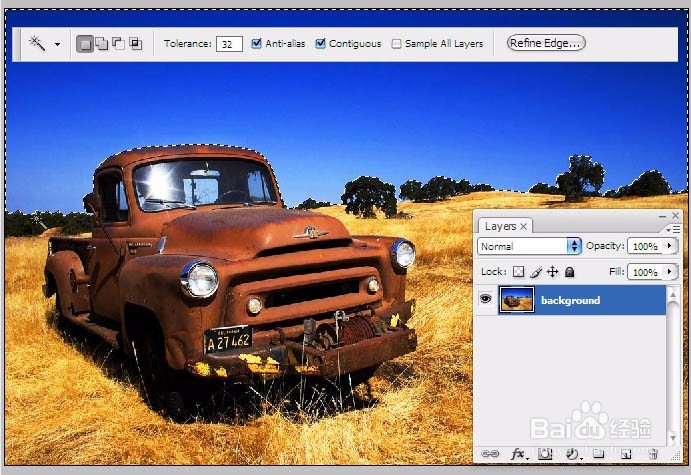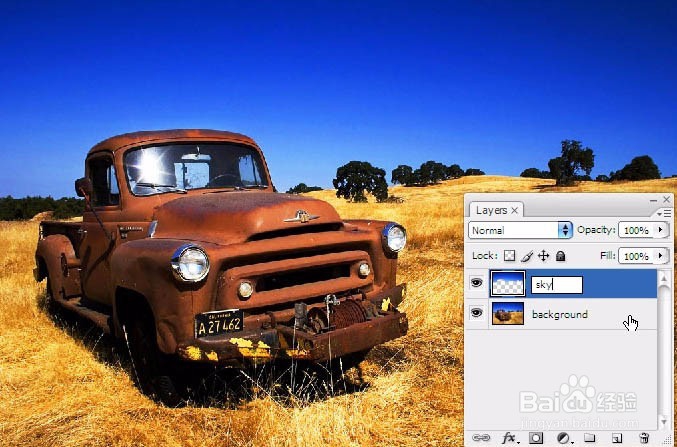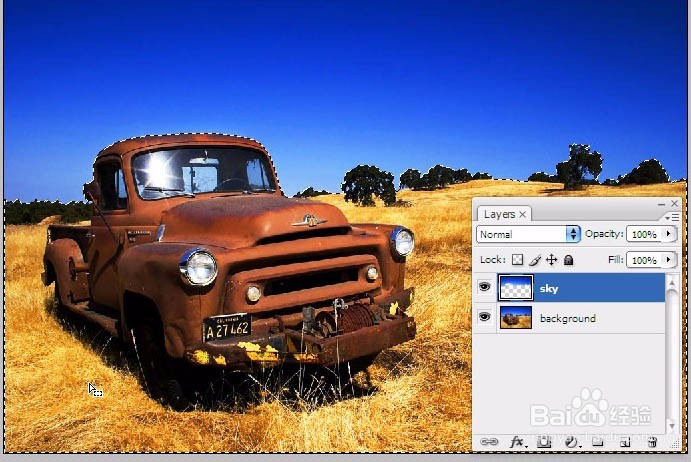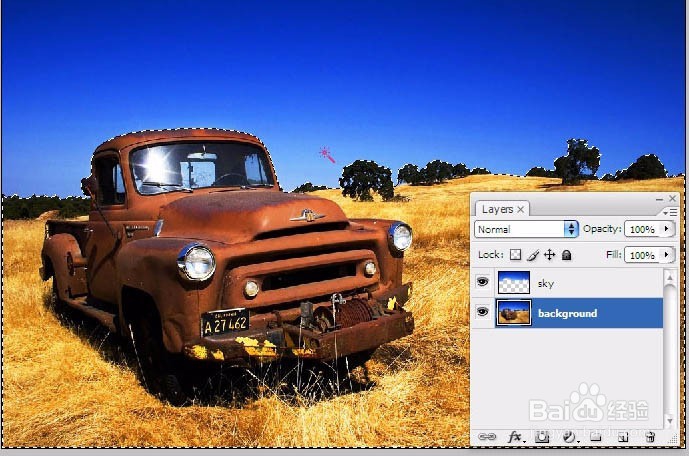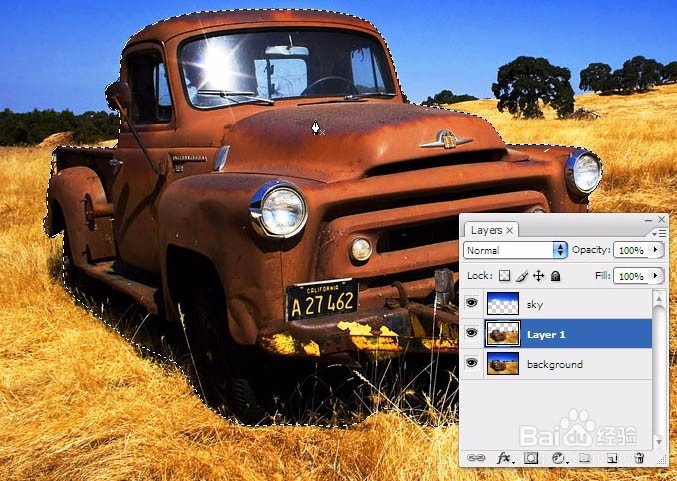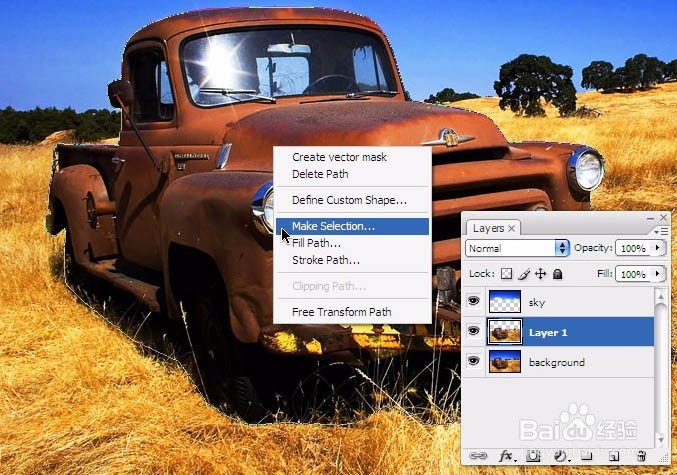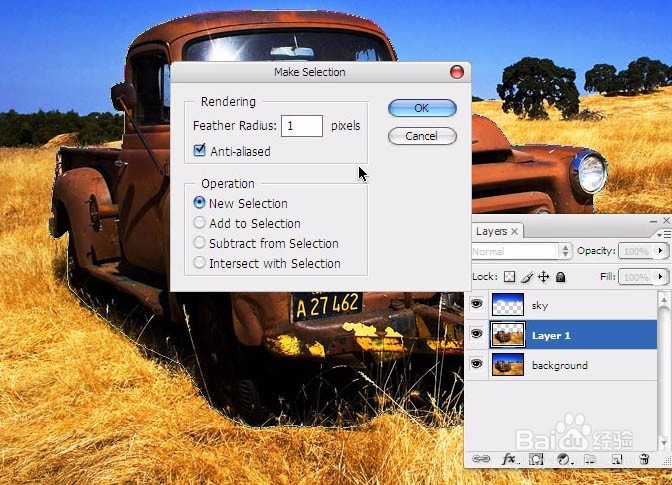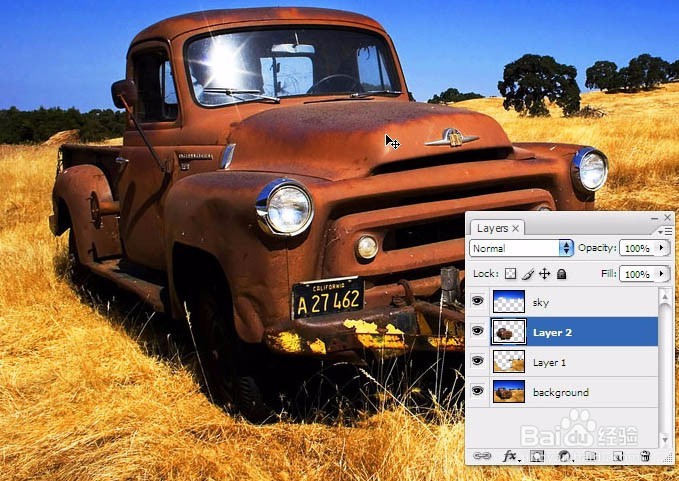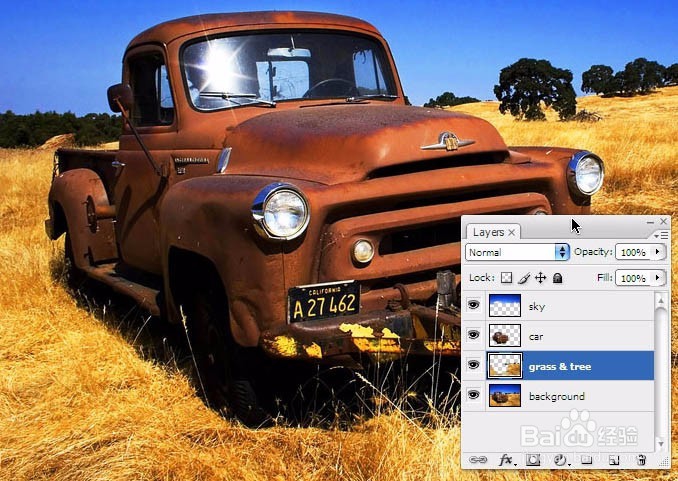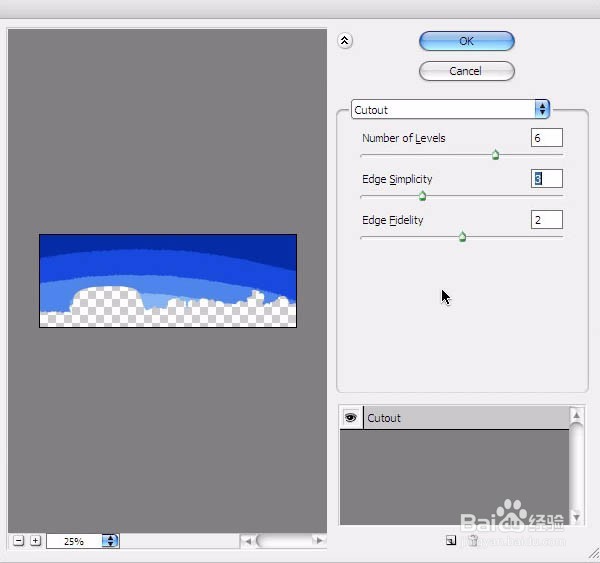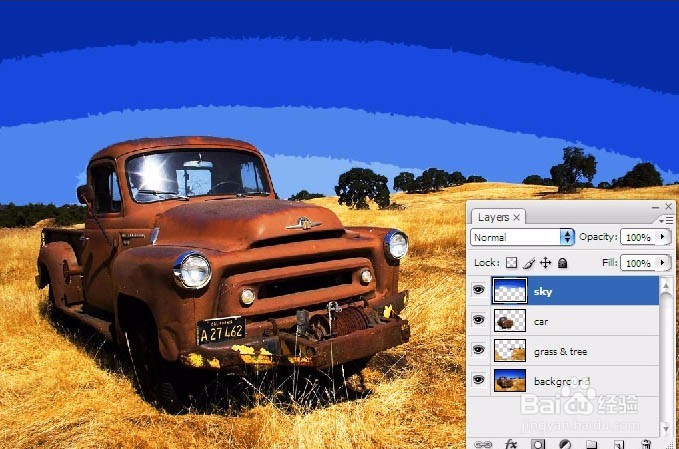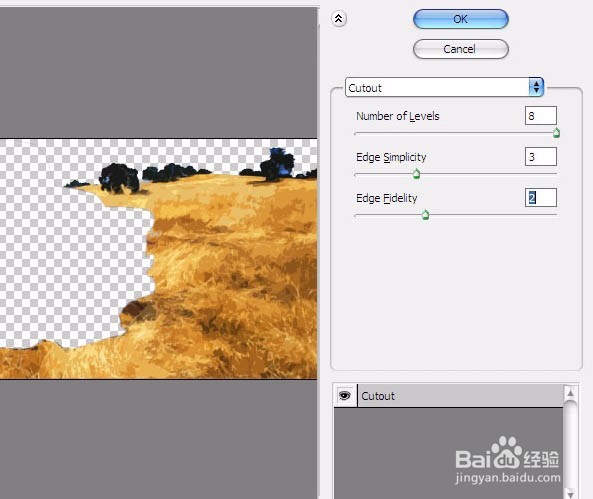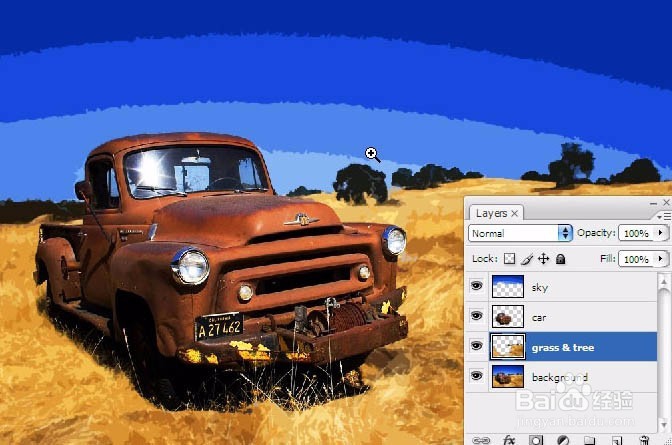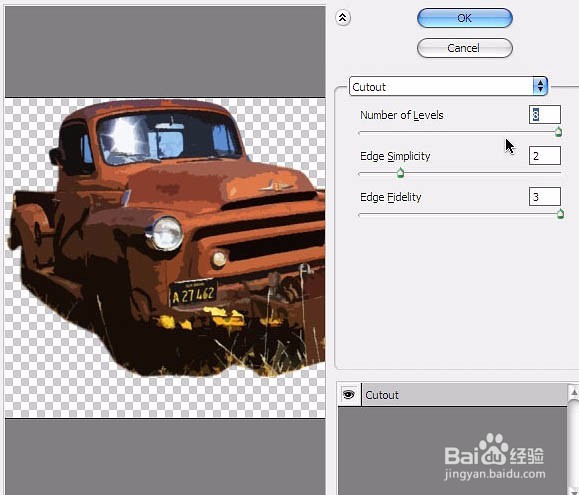使用Photoshop滤镜制作水彩图
1、打开素材,照片可以分成三个图层–‘sky’,‘car’和‘grass&tree’。 然后用魔术棒把天空部分选出来。
2、执行“编辑>拷贝”和“编辑>粘贴”来创造一个新图层,起名‘sky’
3、重复以上步骤于‘grass&tree’与‘car’。选中‘sky’图层,使用魔术棒(W)选中底部区域,你会发现‘grass&tree’与‘car’也被选中了。
4、移动到背景图层,并去“编辑>拷贝”和“编辑>粘贴”来创造一个新图层。如下图。
5、最后一件事就是在Layer 1图层中移去车子,用钢笔工具画出车子的路径,右键点击建立选区并且羽化半径-1px。
6、Ctrl+X剪切车子部分,并且粘贴到新图层。
7、给图层命名,比如‘car’和‘grass&tree’。
8、选中‘sky’图层,聪艄料姹再去滤镜>滤镜库>艺术效果>木刻。在这里我们设置参数为色阶数6,边缘简化度3和边缘逼真度2。
9、选中‘grass&tree’图层,再次打开木刻滤镜。设置色阶数为8,边缘简化度3和边缘逼真度2。
10、选中‘car’图层,再到木刻滤镜。为了使车子保持逼真度,我们设置色阶数为8,边缘简化度2和边缘逼真度3,使其尽量保持原来本色。
11、最终效果图
声明:本网站引用、摘录或转载内容仅供网站访问者交流或参考,不代表本站立场,如存在版权或非法内容,请联系站长删除,联系邮箱:site.kefu@qq.com。
阅读量:26
阅读量:75
阅读量:96
阅读量:91
阅读量:42