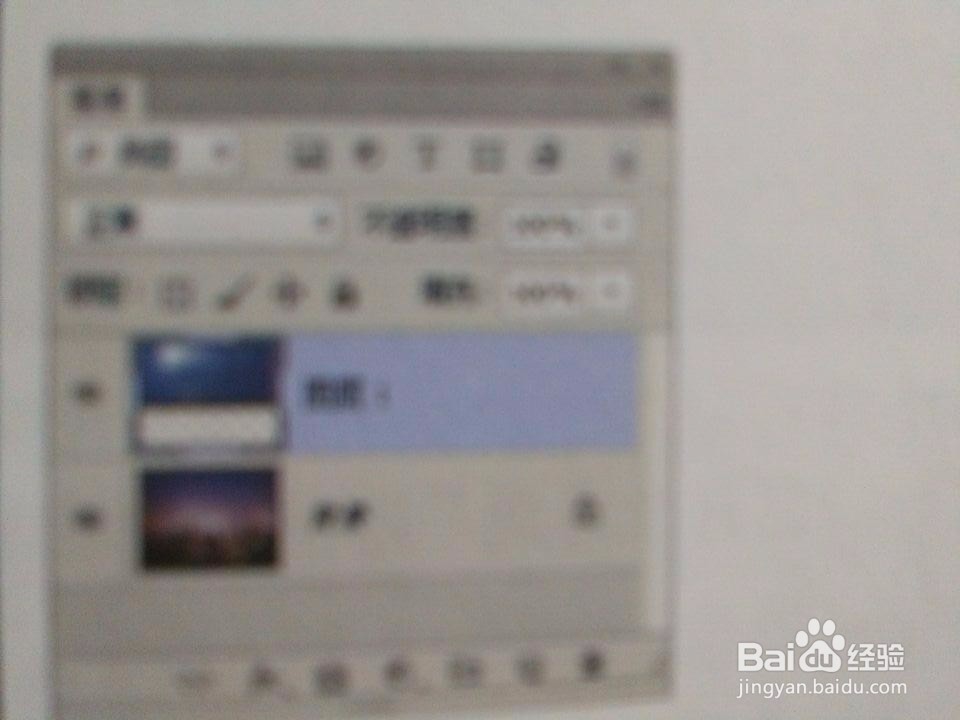ps中的闪电抠图方法
1、首先按下Ctrl+O快捷键,打开素材库中需要用到的图片。我们选择了一张风景图和一个闪电图,如图所示:
2、然后使用移动工具,将闪电拖入另一个文档之中。
3、拖入之后效果如图所示:
4、双击“图层1”,打开“图层样式”对话框。按住Alt键单机“本图层”中的黑色滑块将它分开,将陴查哉厥右半边滑块向右侧拖至近白色滑块处。
5、这样就可以创建一个较士候眨塄大的半透明区域,是闪电周围的蓝色能够较好地融合到背景图像中,半透明区域还可以增加背景亮度。更好的突出闪电效果。如图所示:
6、最后按下Ctrl+J快捷键,复制闪电图层,让电光更加强烈。
7、最终效果如图所示:
声明:本网站引用、摘录或转载内容仅供网站访问者交流或参考,不代表本站立场,如存在版权或非法内容,请联系站长删除,联系邮箱:site.kefu@qq.com。
阅读量:62
阅读量:92
阅读量:90
阅读量:88
阅读量:72