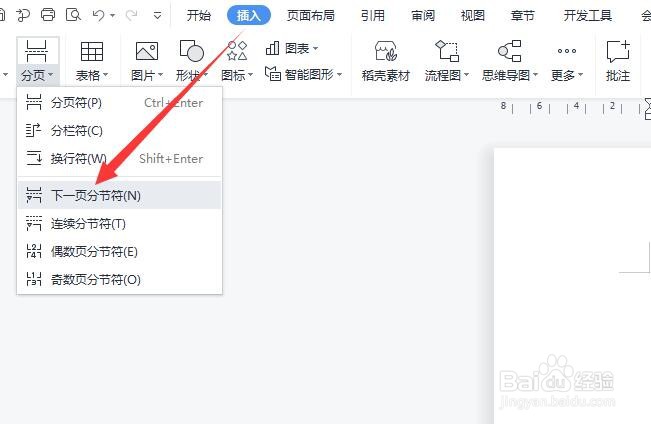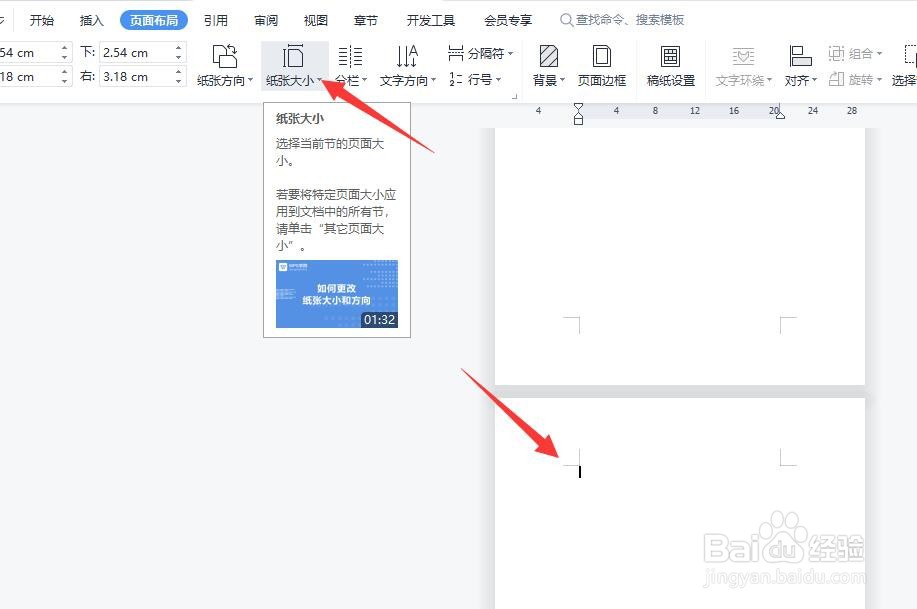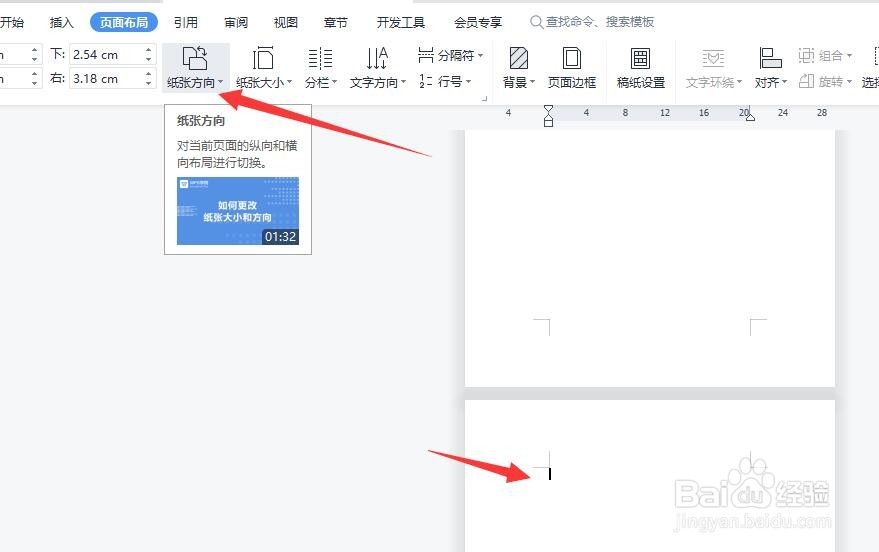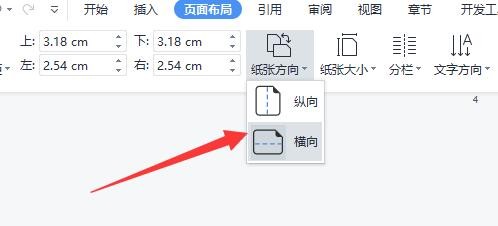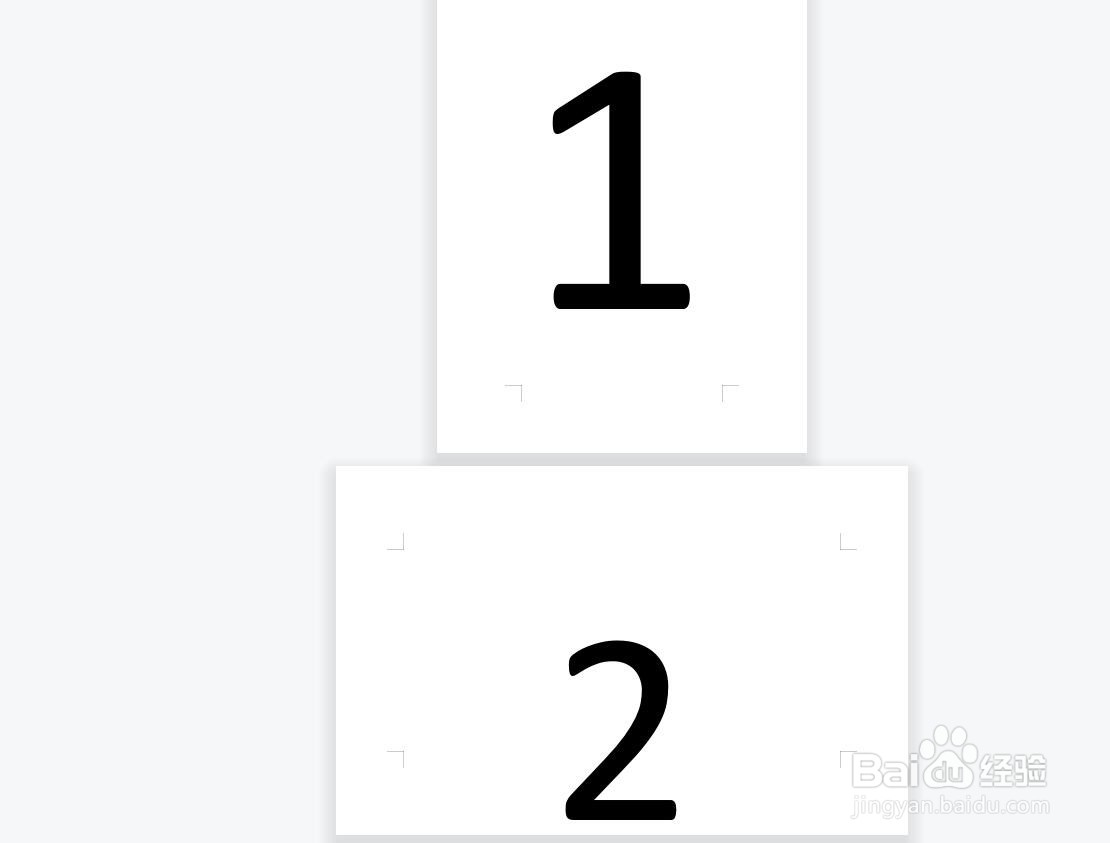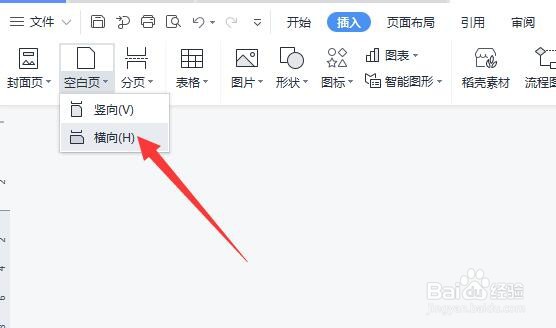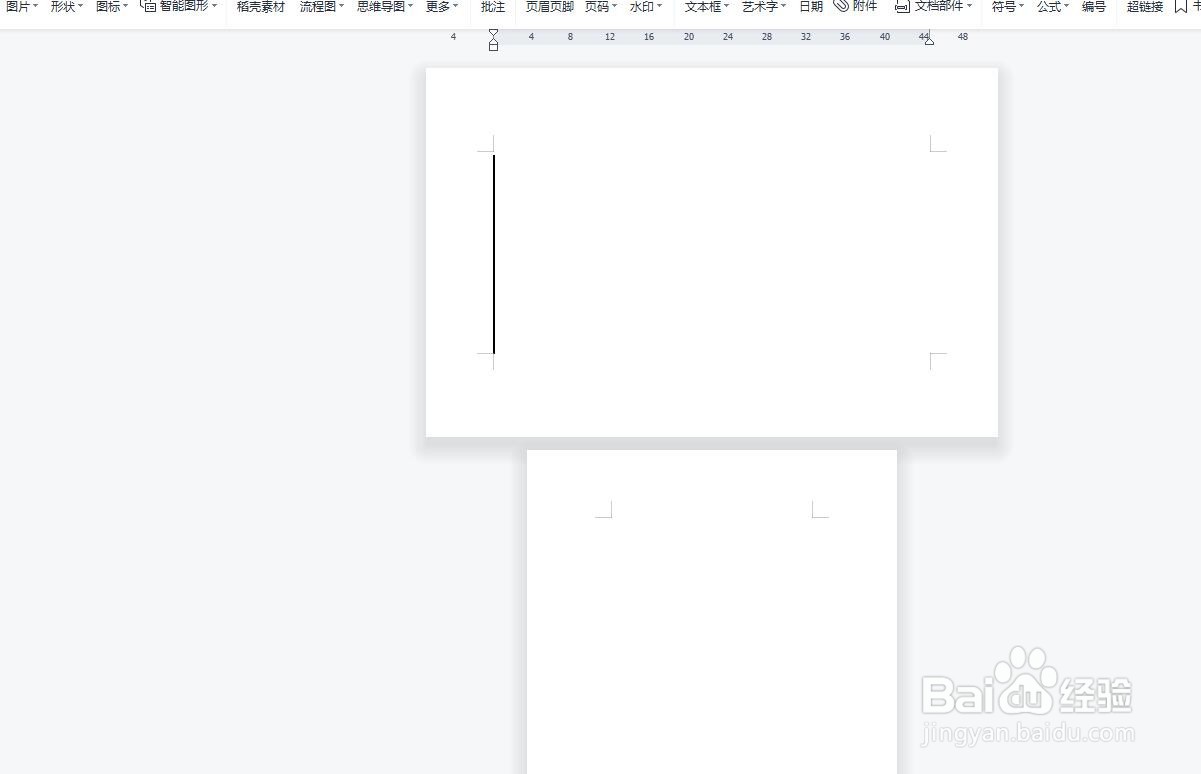同一Word文档中如何实现纵横方向页面的混合排版
1、首先,我们打开相应的Word文档,切换到插入选项卡,鼠标点击分页符下拉列表,从中选择下一页继续。
2、此时,将会在当前鼠标所在页面的插入一个新的页面,在此,我们可以对当前新插入的页面的大小进行设置,同时还可以对页面的方向进行调整。
3、如图所示,我们点击页面方向下拉列表,从中选择横向页面。
4、此时我们就会发现,在当前页面已经设置了横向页面的情况下,就实现了在同一文档中纵向和横向页面混合排版的需要。
5、当然,我们也可以切换到插入选项卡,在空白页下拉列表中,选择横向和纵向页面。
6、这样就可以在当前页面中插入新的页面,并自动地实现了纵向和横向页面的添加操作。最终效果如图所示。
声明:本网站引用、摘录或转载内容仅供网站访问者交流或参考,不代表本站立场,如存在版权或非法内容,请联系站长删除,联系邮箱:site.kefu@qq.com。
阅读量:30
阅读量:53
阅读量:72
阅读量:91
阅读量:51