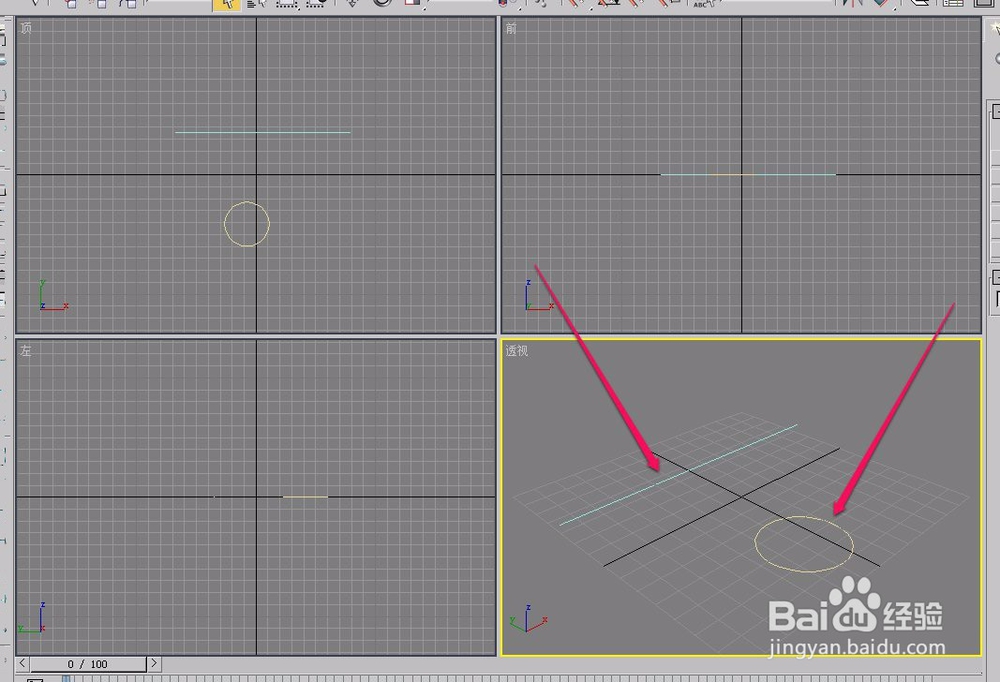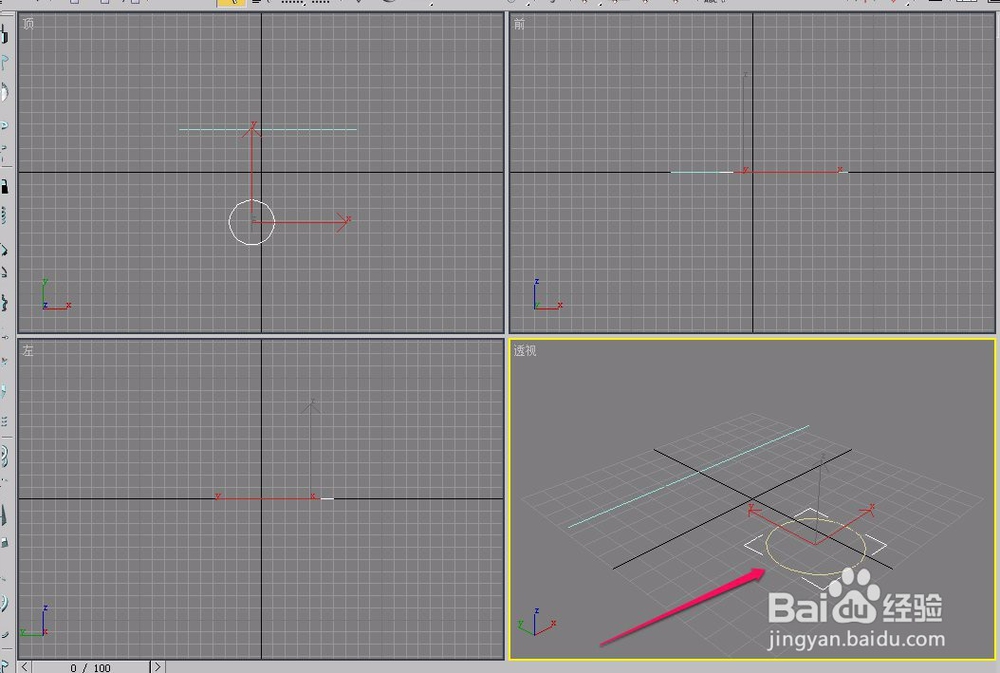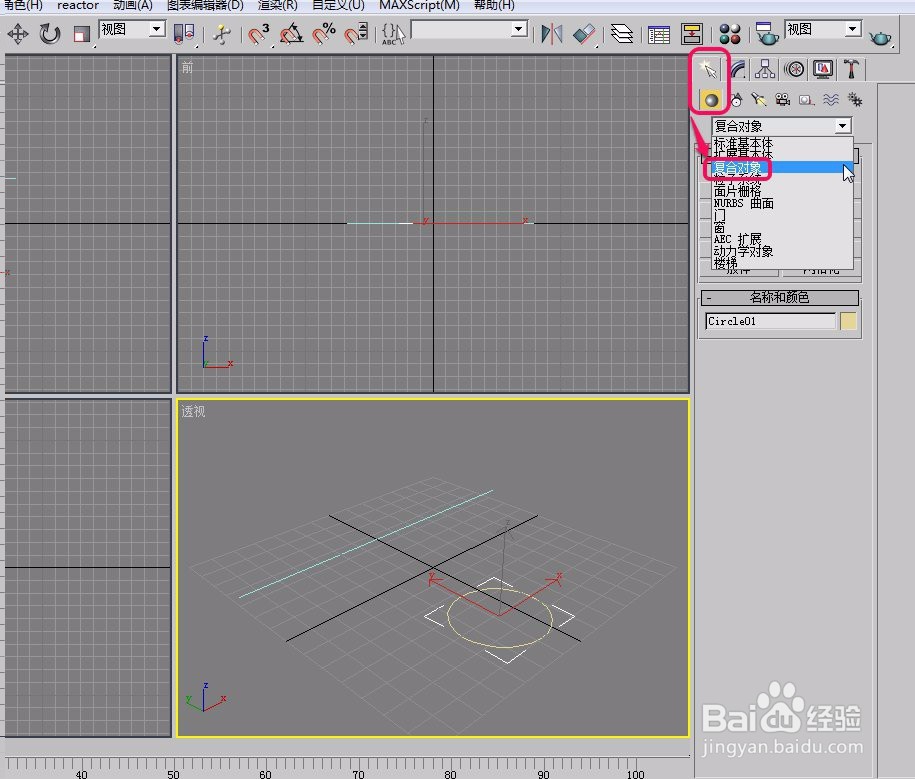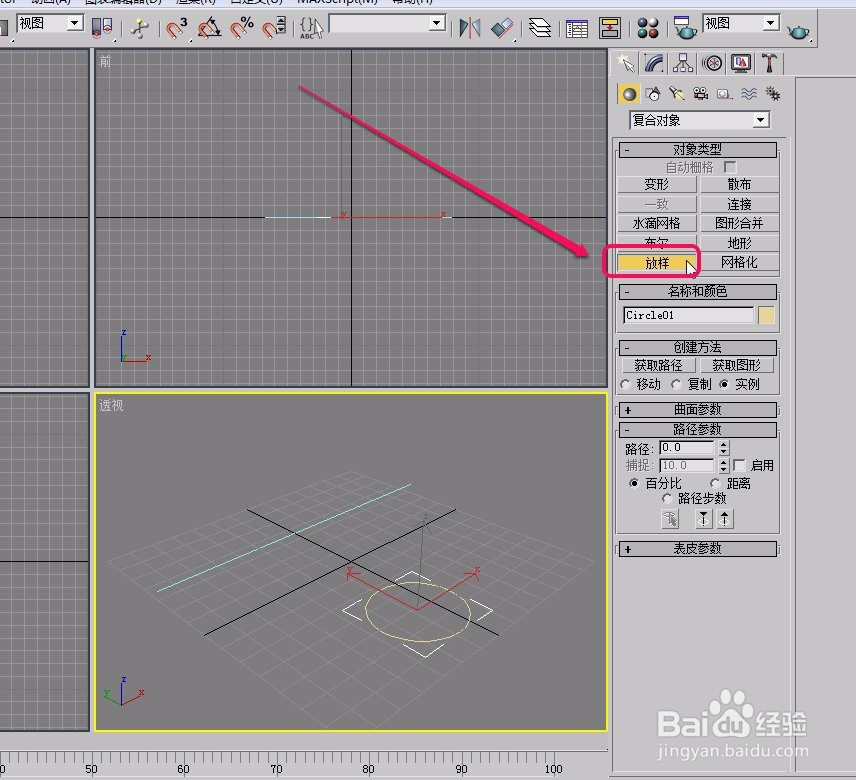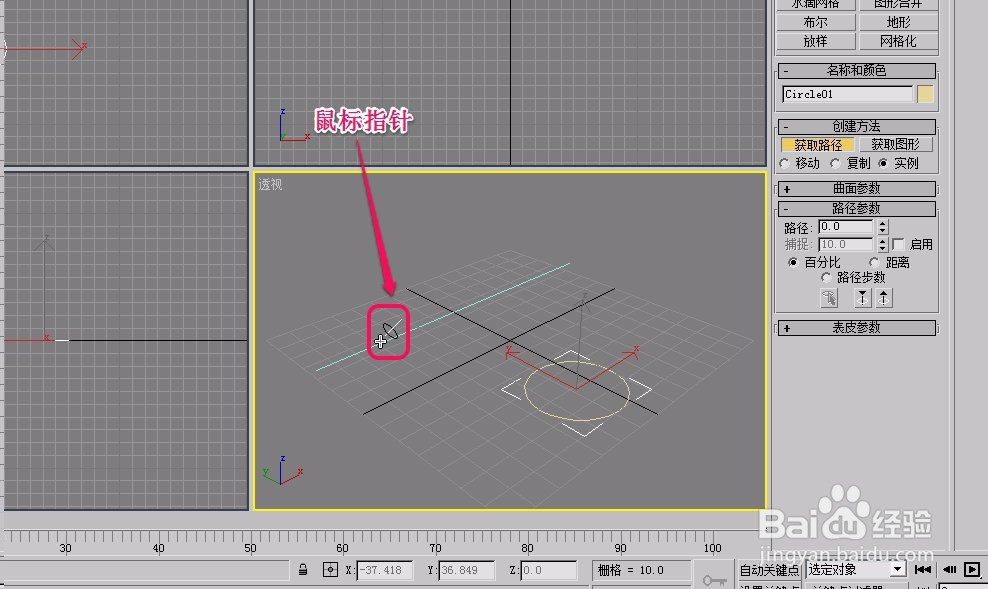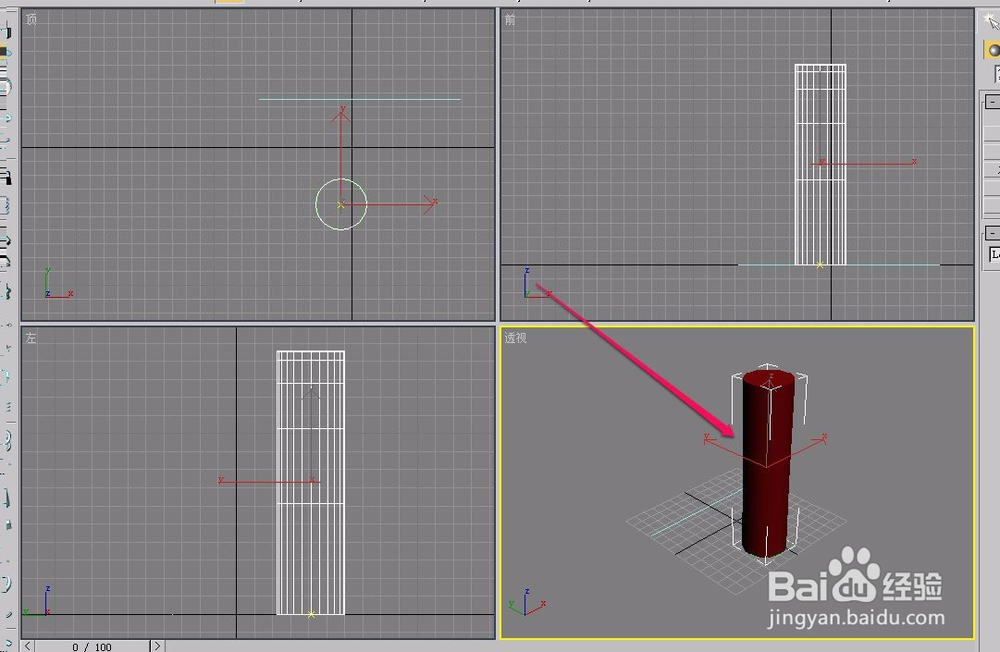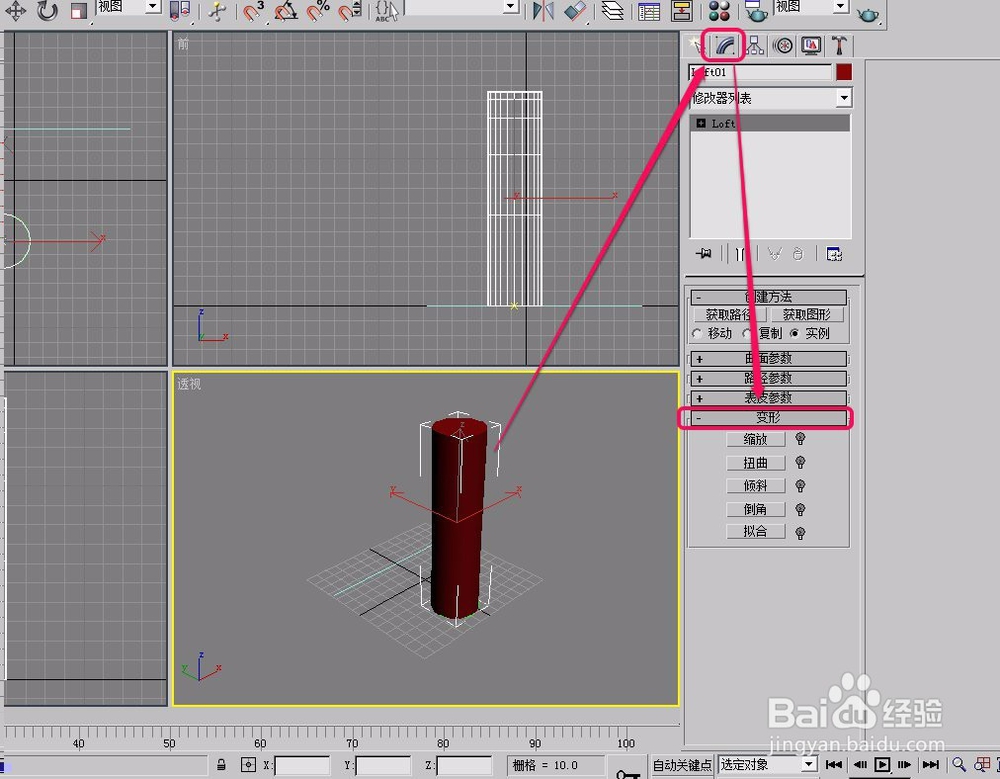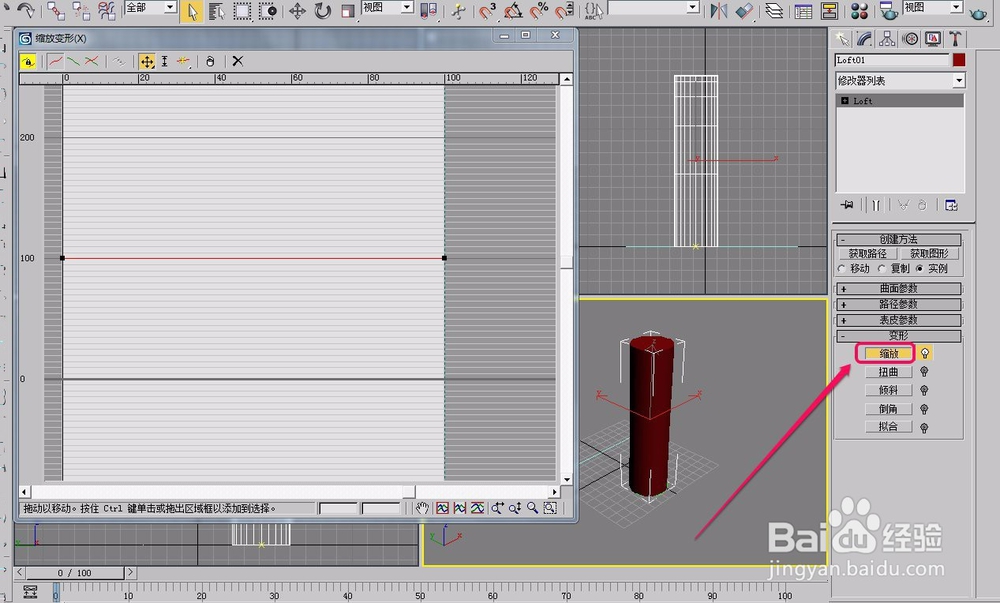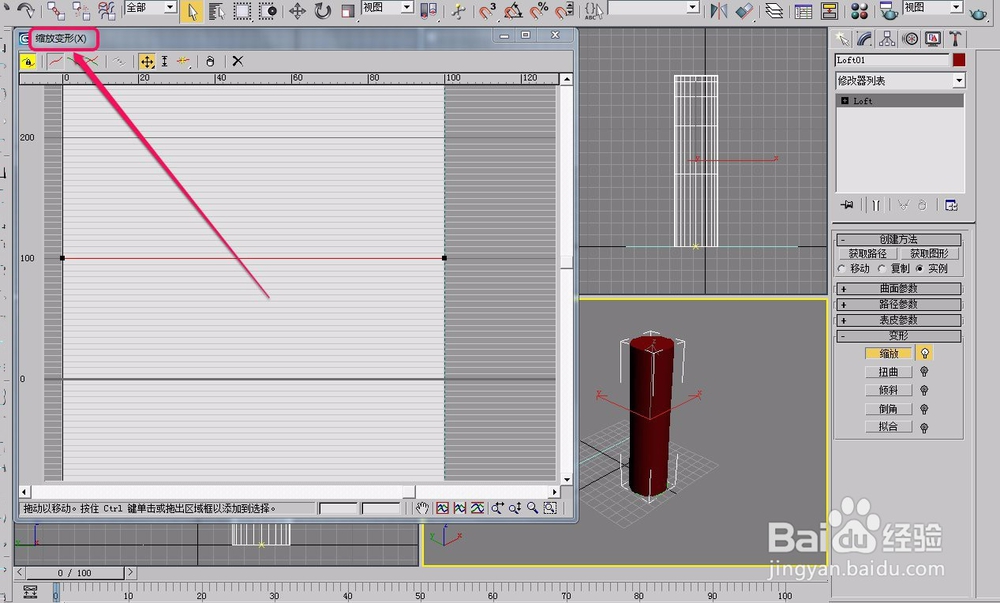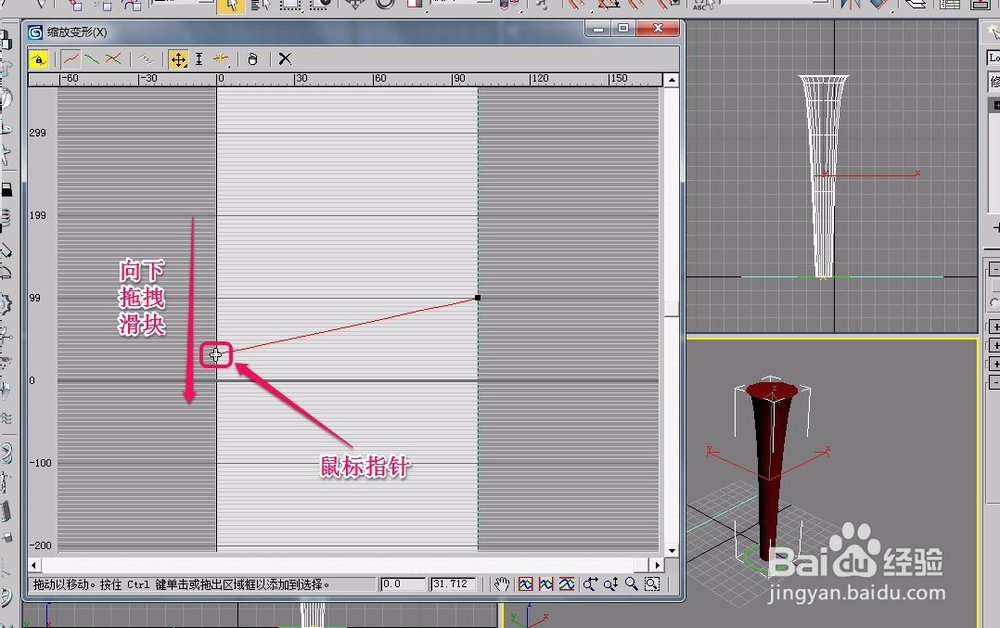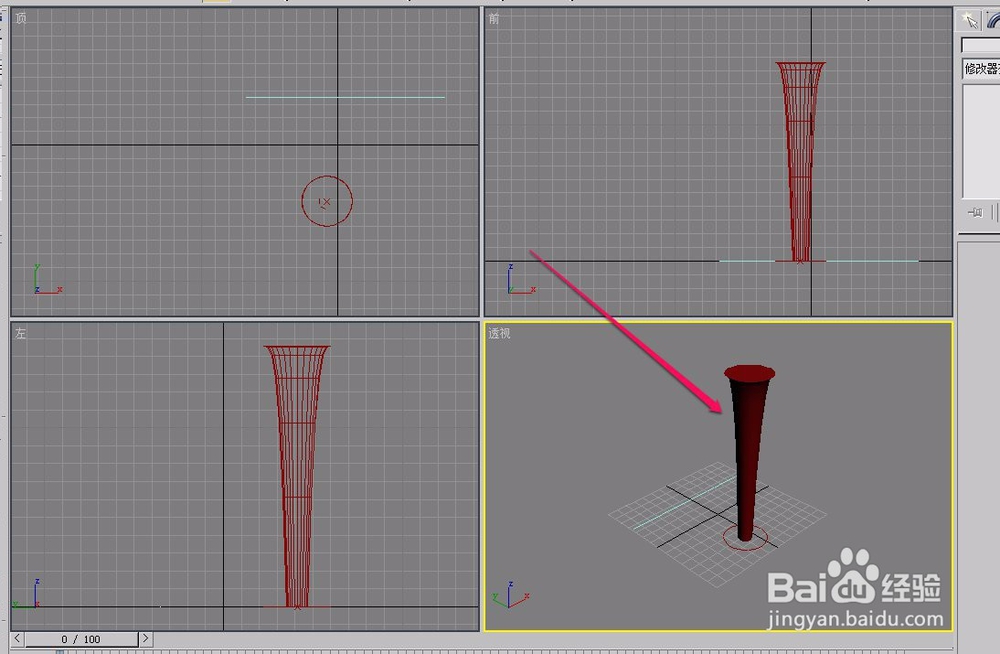3ds max通过放样制作截面是圆的几何体(花瓶)
1、打开3ds max软件,新建一条直线和一个圆。
2、用鼠标选中圆。
3、打开“创建”选项卡,选择“几何体”阿訇下拉菜单的“复合对象”命令。
4、用鼠标单击“放样”按钮。
5、单击选择“获取路径”按钮。
6、移动鼠标指针到直线上面,当鼠标指针变成图示的形状时,单击鼠标。
7、可以看到,出现了一个圆柱体。
8、保持圆柱体被选中状态,打开“修改”选项卡,打开“变形”卷展栏。
9、用鼠标单击“缩放”按钮。
10、软件弹出了“缩放变形”对话框。
11、用鼠标向下拖拽滑块,直到圆柱体变成图示的形状为止。
12、这样,一个花瓶就制作出来了。
声明:本网站引用、摘录或转载内容仅供网站访问者交流或参考,不代表本站立场,如存在版权或非法内容,请联系站长删除,联系邮箱:site.kefu@qq.com。
阅读量:50
阅读量:93
阅读量:31
阅读量:53
阅读量:30