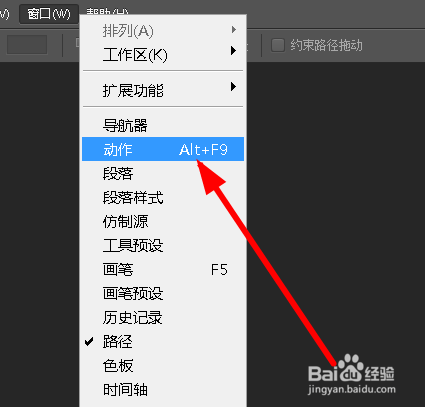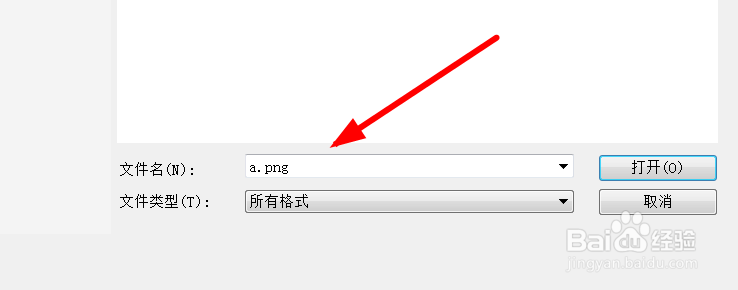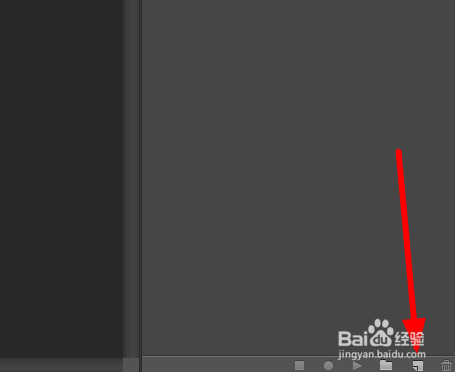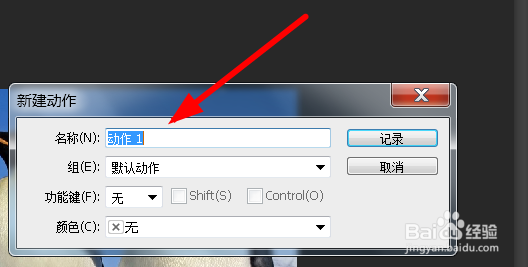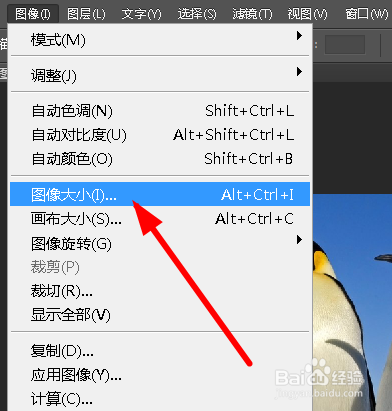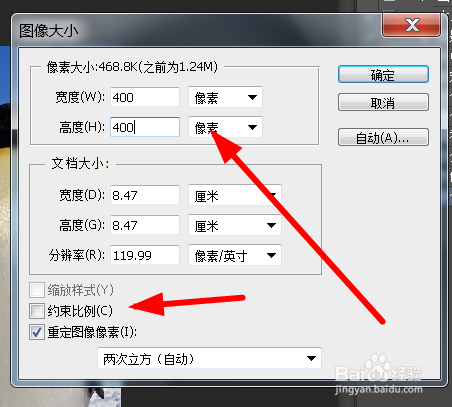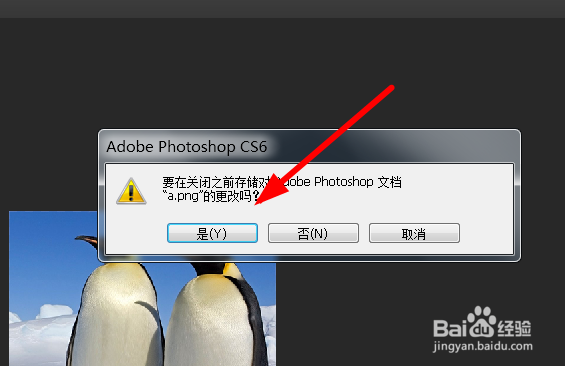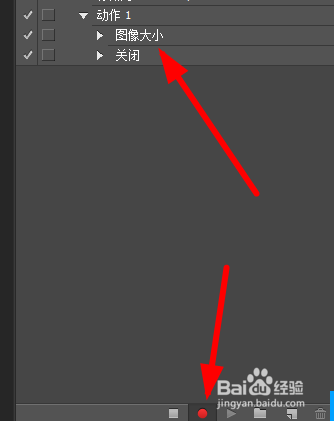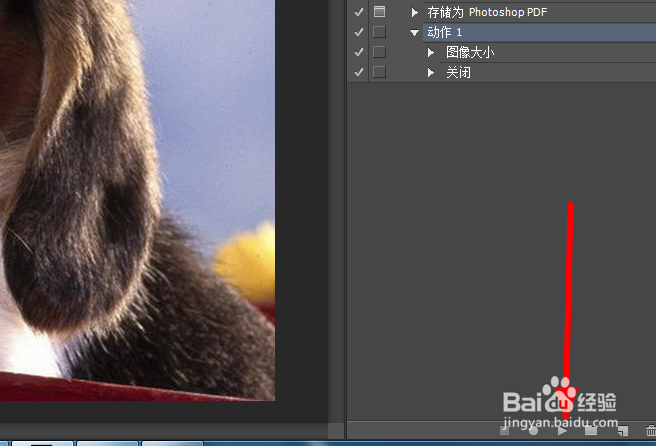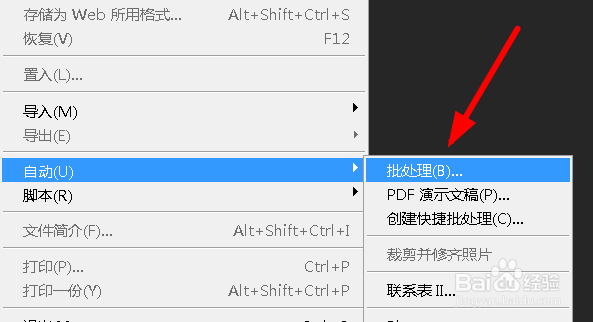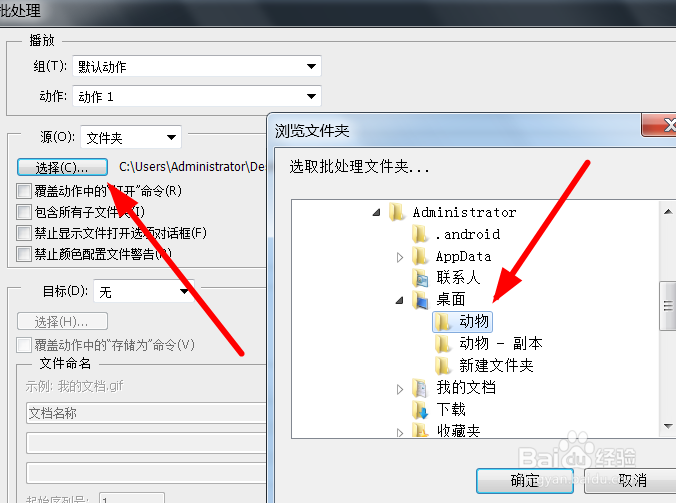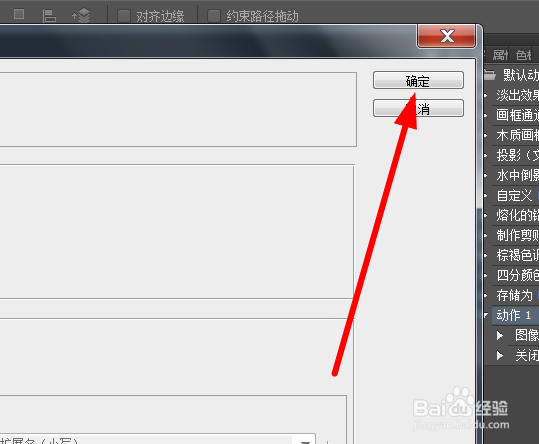怎么使用ps软件对照片进行批处理
1、打开ps软件,从窗口中调出动作面板。如图所示。
2、文件-打开-导入我们需要处理的照片,如图所示。
3、我们点击动作面板上的新建动作1,记录,如图所示。
4、然后我们找到菜单里的图像,图像大小,取消约束比例,设置为400*400,确定。
5、然后关闭窗口,保存。如图所示。
6、然后我们点击动作面板上的方块,停止播放。如图所示。
7、现在我们从新打开一张照片,然后选择动作1,执行播放。这时候我们再次打开刚才的照片,就会发现,它已经被处理好了。如图所示。
8、如果我们需要处理大量的照片,不可能一个一个的点开,那么我们打开文件-自动-批处理,选择动作1,选择文件夹为我们需要处理的文件夹,如图所示。
9、我们点击确定后,等待ps自动操作就好,此文件夹中所有的照片都修改为了相同的图像大小。
声明:本网站引用、摘录或转载内容仅供网站访问者交流或参考,不代表本站立场,如存在版权或非法内容,请联系站长删除,联系邮箱:site.kefu@qq.com。
阅读量:33
阅读量:47
阅读量:96
阅读量:74
阅读量:38