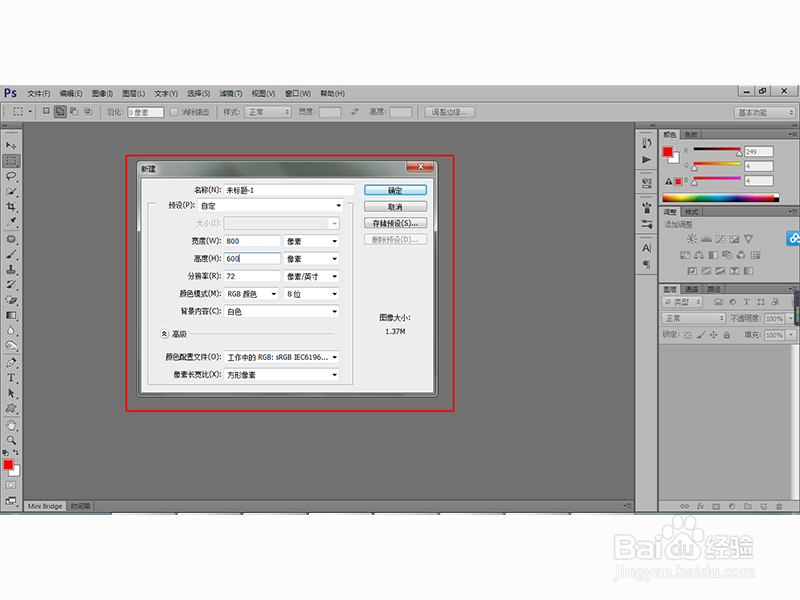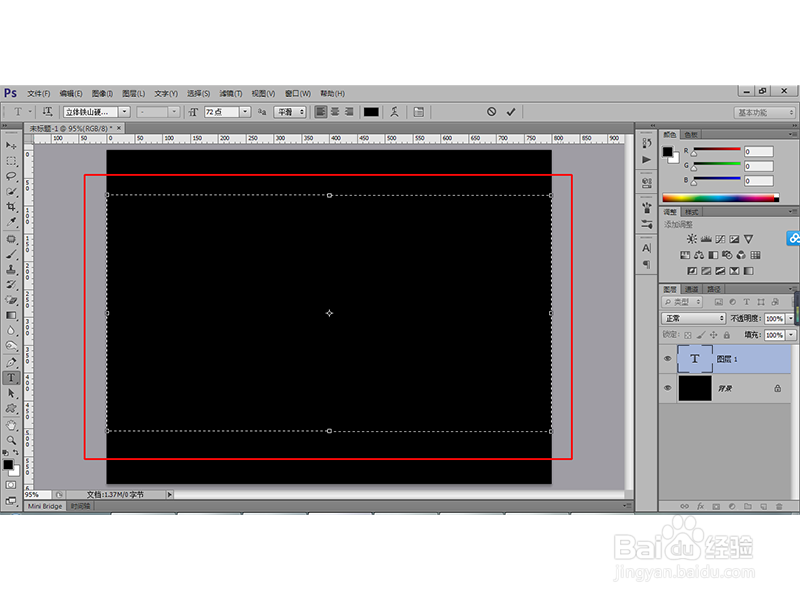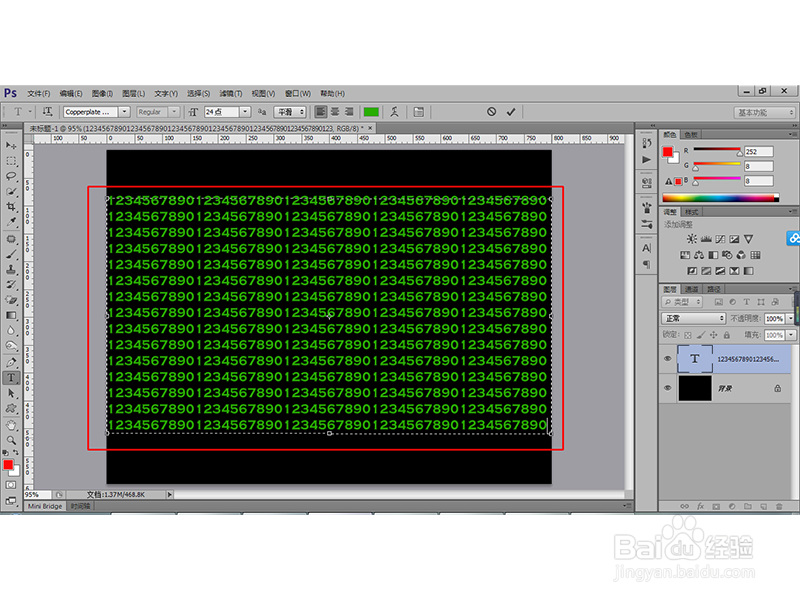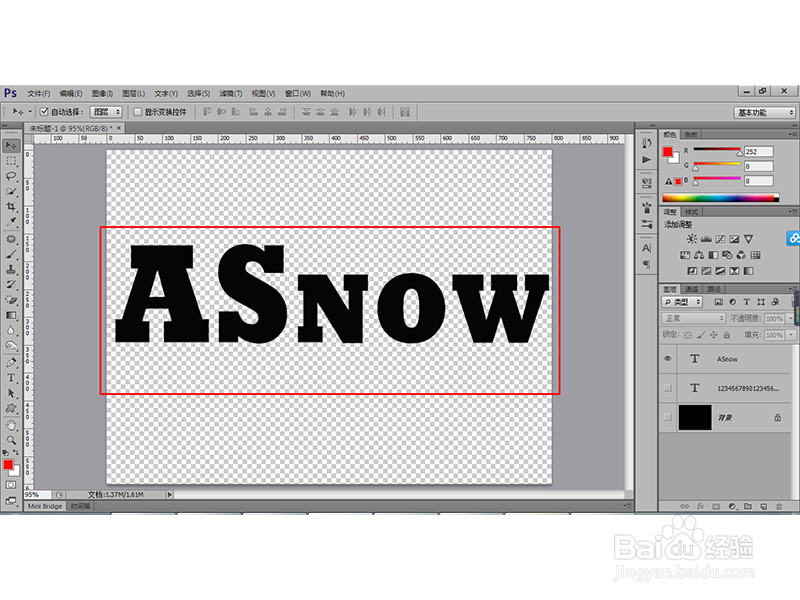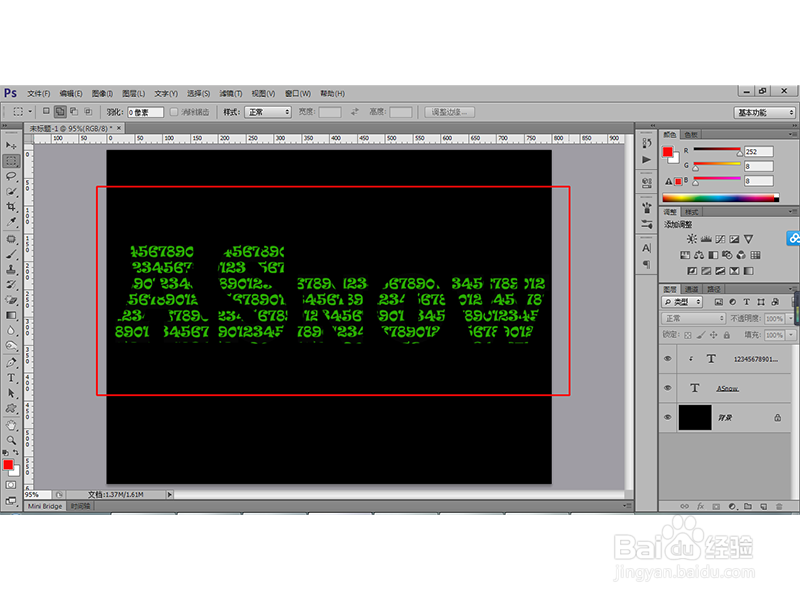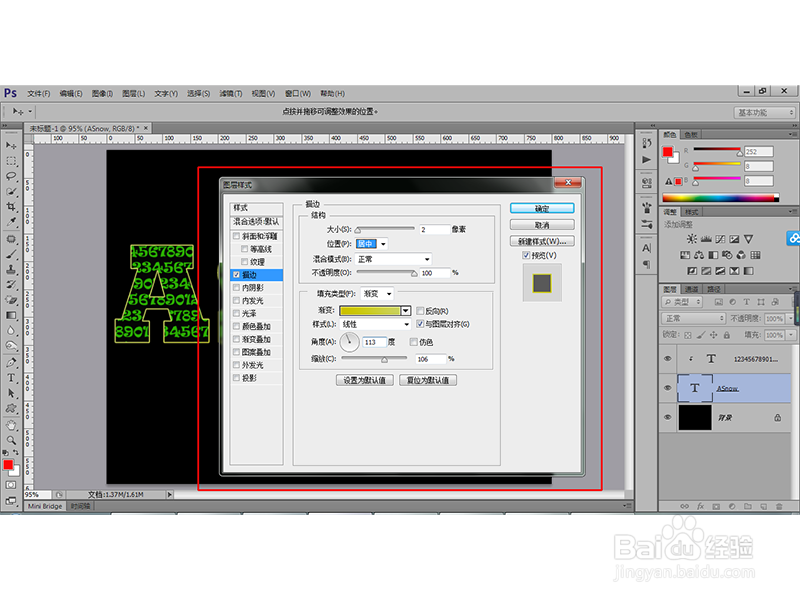PS教程:如何用PS工具创建数字笔画文字效果
1、打开PS文件,执行【文件-新建】命令,然后在弹出的对话框中设置相应的属性,如下图所示:
2、接下来填充背景为“黑色”(#000000),然后选择【横排文字工具】,在文档中拖动出一个矩形框,如下图所示:
3、然后设置文字的相关属性,在拖出的矩形框内输入相关的数字将其填满,如下图所示:
4、然后重新设置文字的属性,将其设置为与之前的文字不同的字体和大小,隐藏背景图层和勺阊扌靡刚刚的文字图层,然后在图像窗口中单击,输入我们想要展示的文字“ASnow”,如下图所示:
5、然后点击之前隐藏的图层前面的眼睛,使其重新显示并将图层“ASnow”放置在其他迷撞笸痉两个图层的中间,然后按住【Alt】键,单击两个文字图层之前的分界线,得到如下图所示的效果:
6、接着选中“ASnow”文字图层,然后点击图层下方的添加图层样式按钮,为该图层添加描边效果,相关属性设置如下:
7、得到的最终效果如下图所示:
声明:本网站引用、摘录或转载内容仅供网站访问者交流或参考,不代表本站立场,如存在版权或非法内容,请联系站长删除,联系邮箱:site.kefu@qq.com。
阅读量:51
阅读量:83
阅读量:31
阅读量:95
阅读量:24