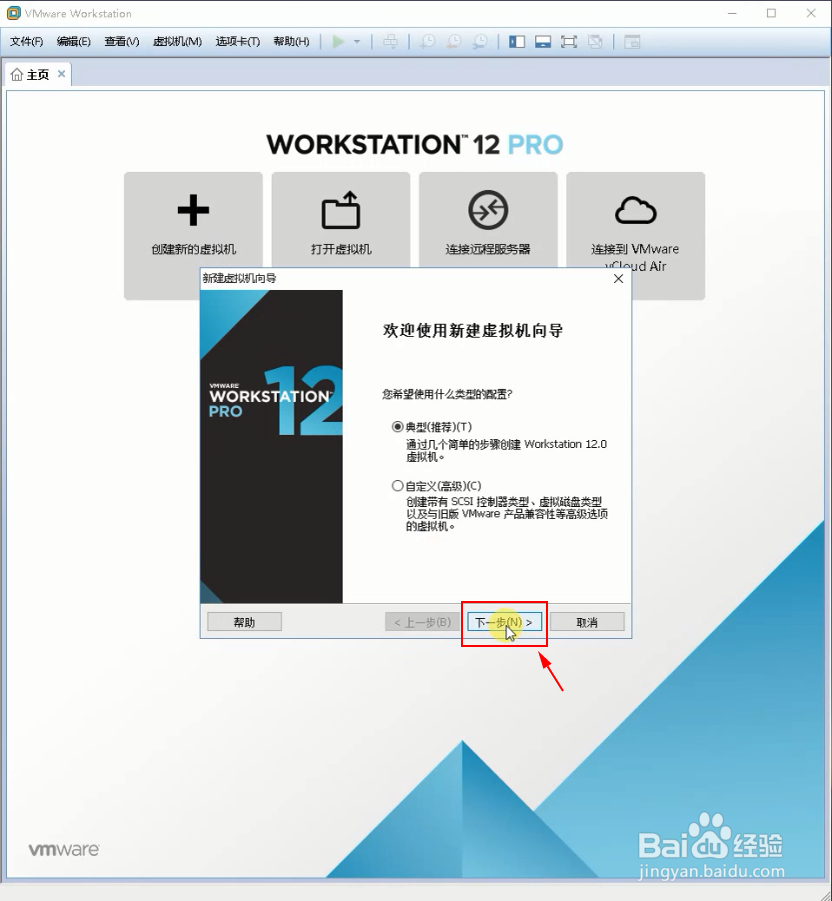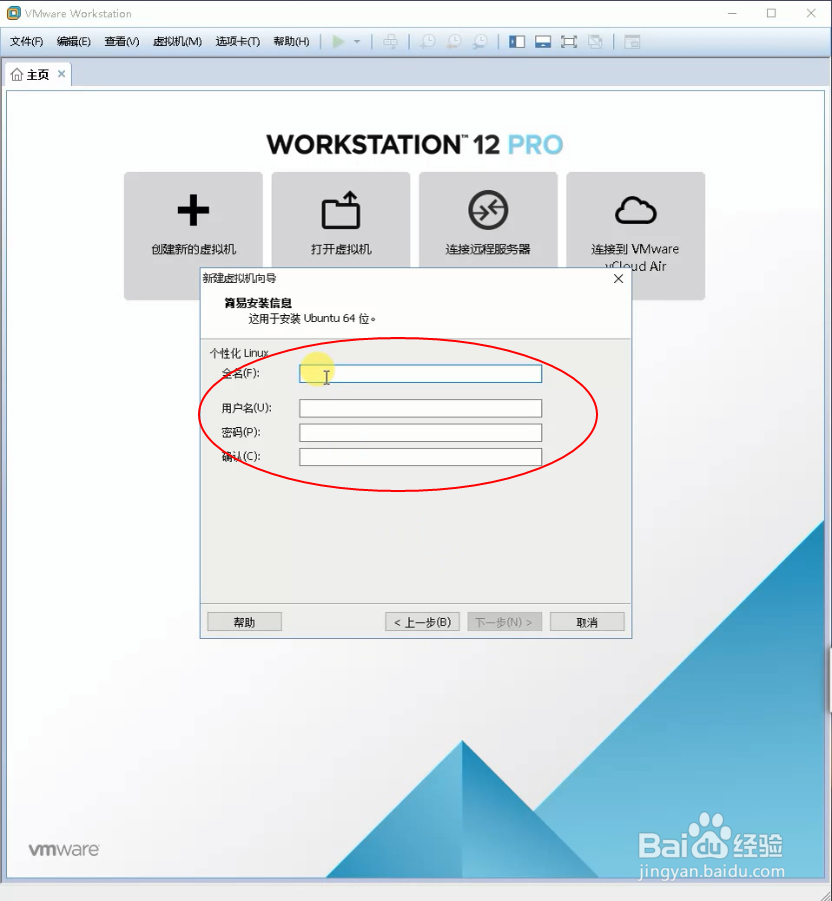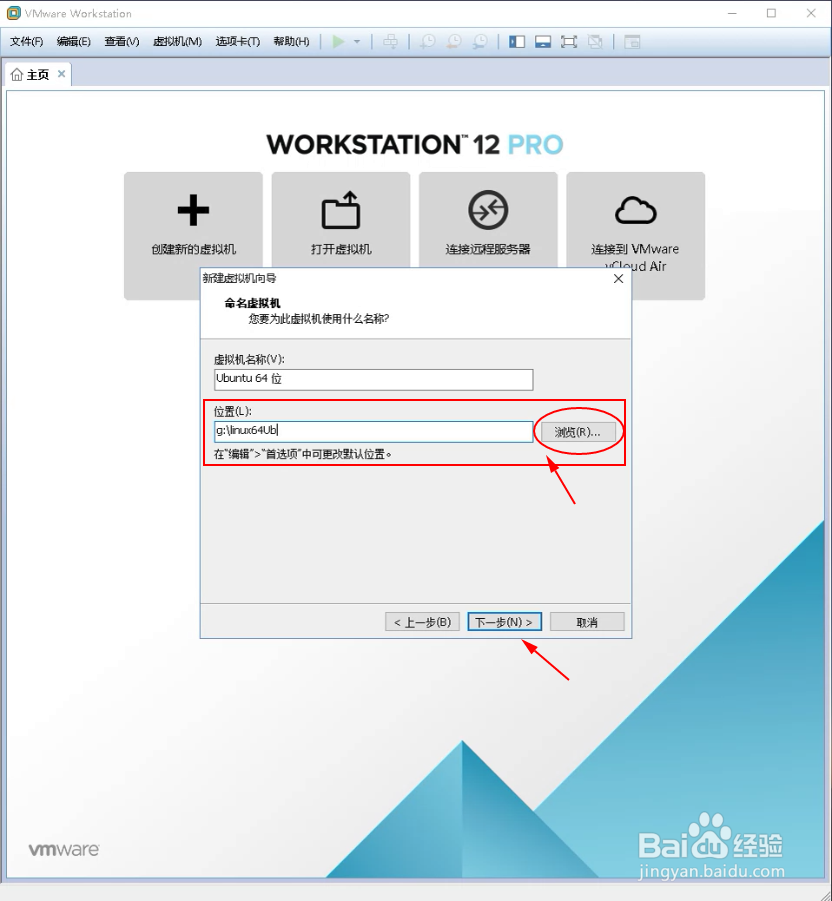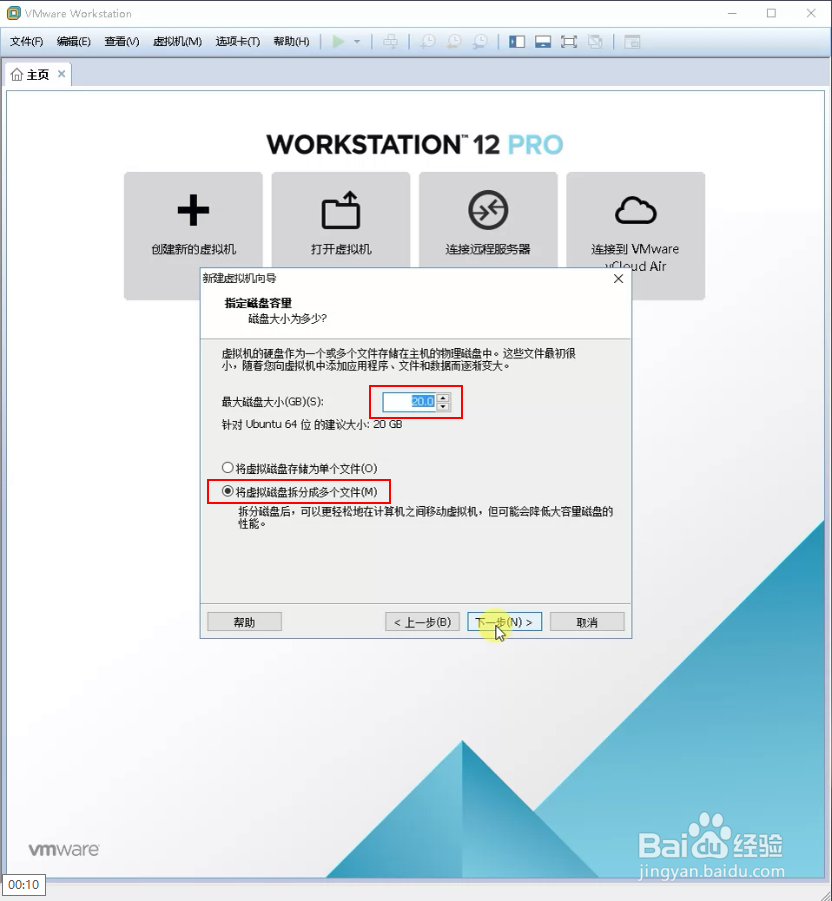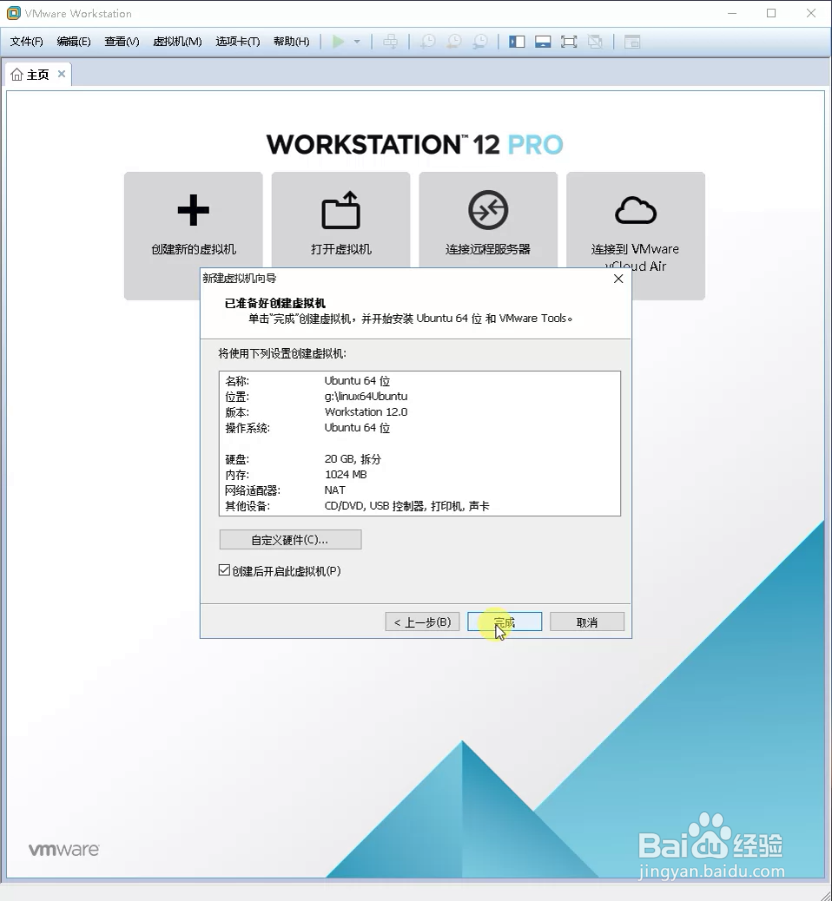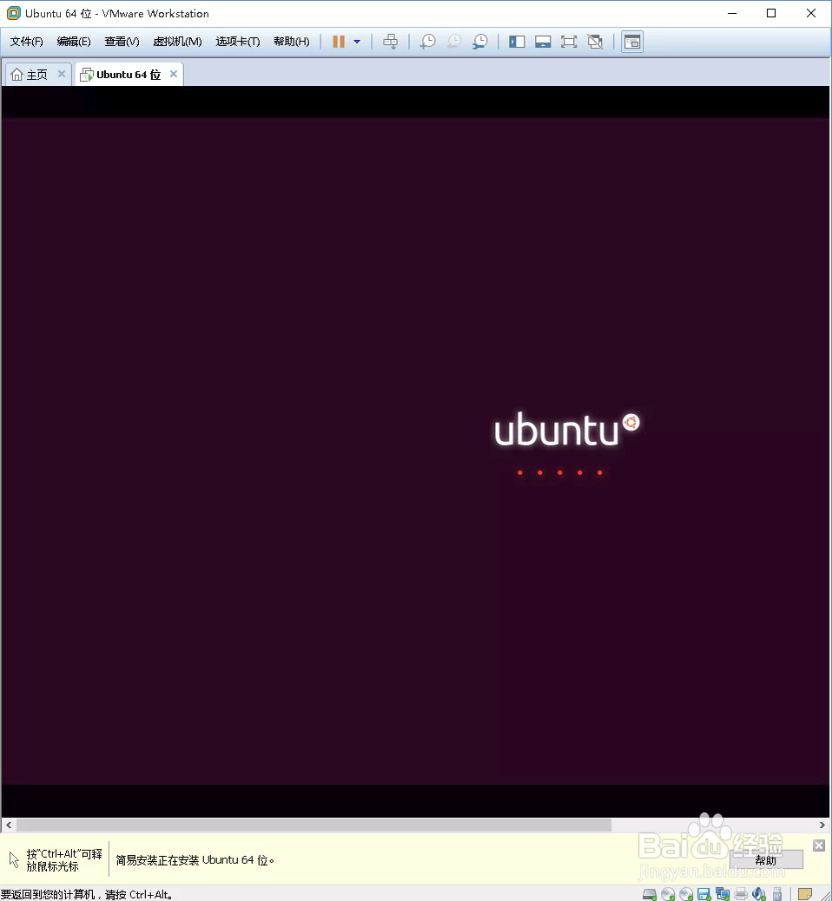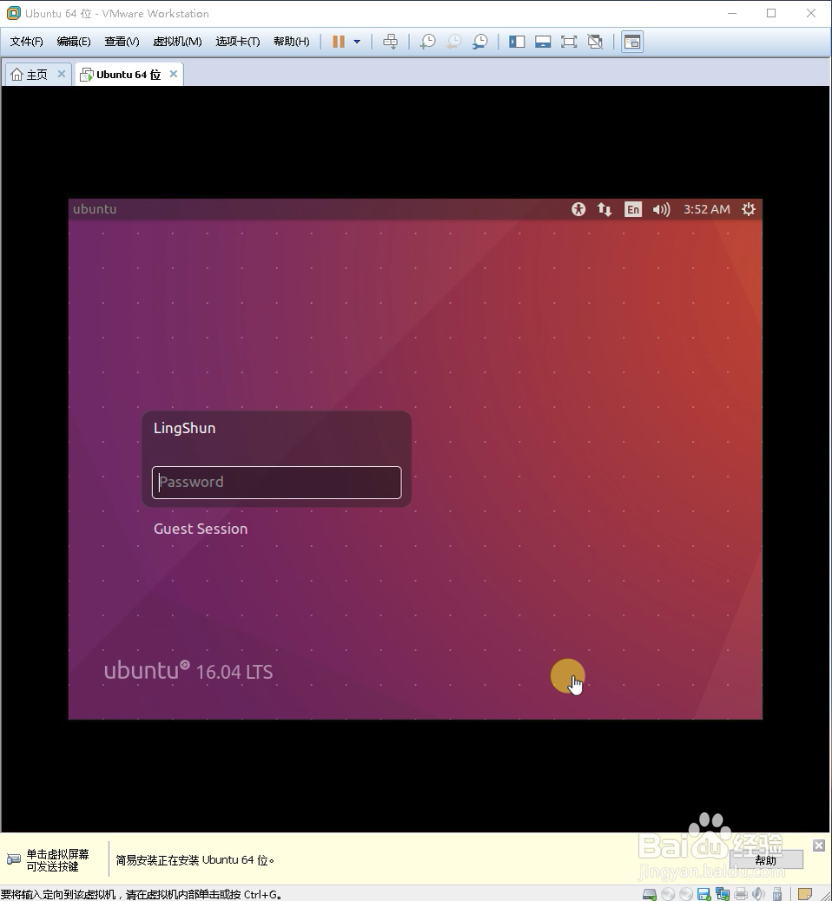图解利用VMware Workstation Pro安装Linux系统
1、百度搜索下载“VMware Workstation Pro”,进行下载和安装,打开虚拟机(这个软件),然后点击 创建新的虚拟机,如下图所示:
2、在新建虚拟机的对话框,选中典型(推荐),点击下一步,如下图所示:
3、点击浏览,找到下载的Linux Ubuntu 的ISO安装文件,点击下一步,如下图所示:
4、个性化设置,随便填,但一定要记得密码哦,继续点下一步,如下图所示:
5、在位置上设定虚拟机安装在哪个物理路径,设置好继续下一步,如下图所示:
6、推荐最大磁盘大小为 20G ,我选择的是分成多个文竭惮蚕斗件(选第一个也是可以的自己衡量就好),继续下一步,如下图所示:
7、点完成,如下图所示:
8、上一步点击完成后,现在是没什么做的,能做的就是等待安装完成,如下图所示:
9、出现这个界面,输入你的密码,就能进去虚拟机的LINUX系统了,如下图所示:
10、至此Linux就安装完成了。
声明:本网站引用、摘录或转载内容仅供网站访问者交流或参考,不代表本站立场,如存在版权或非法内容,请联系站长删除,联系邮箱:site.kefu@qq.com。
阅读量:89
阅读量:92
阅读量:51
阅读量:89
阅读量:32