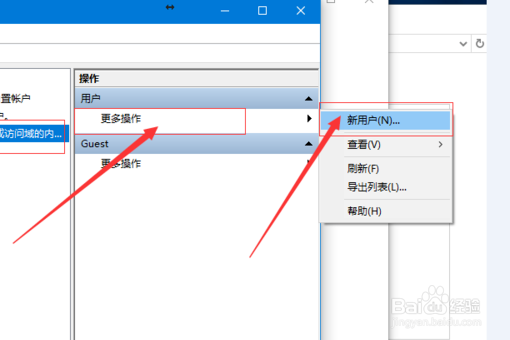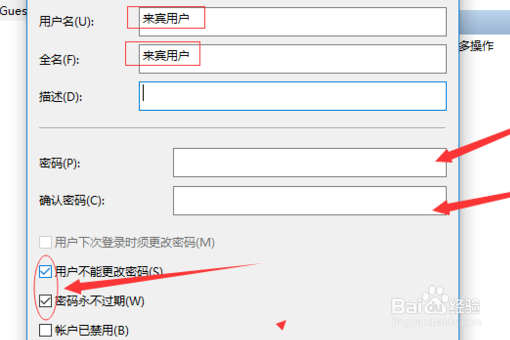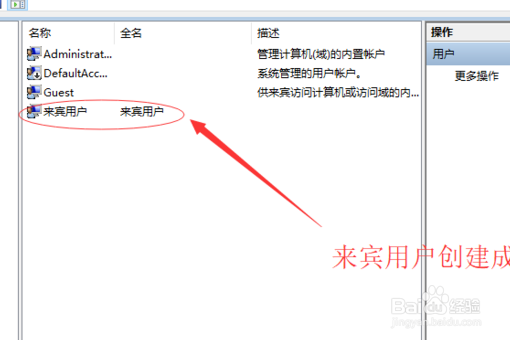win10怎么设置来宾账户
1、单击电脑左下角的“开始”,弹出的菜单中选择“控制面板”。
2、找到“用户账户”,单机用户账户下面的“更改账户类型”。
3、进入账户管理界面,点击界面下方的“在电脑设置中添加新用户”。
4、点击“其他人员”,在右边点击“+将其他人添加到这台电脑”。
5、点击“用户”文件夹,点击中间的“Guest”。
6、点击右边的“更多”,在弹出的下拉菜单中选择“新用户”。
7、弹出的对话框中输入用户名称,取消勾选“用户下次登录时须更改密码”,在“用户不更改密码”和“密码永不过期”前面打钩,点击“创建”。
8、来宾用户创建成功。
声明:本网站引用、摘录或转载内容仅供网站访问者交流或参考,不代表本站立场,如存在版权或非法内容,请联系站长删除,联系邮箱:site.kefu@qq.com。
阅读量:42
阅读量:95
阅读量:72
阅读量:31
阅读量:49