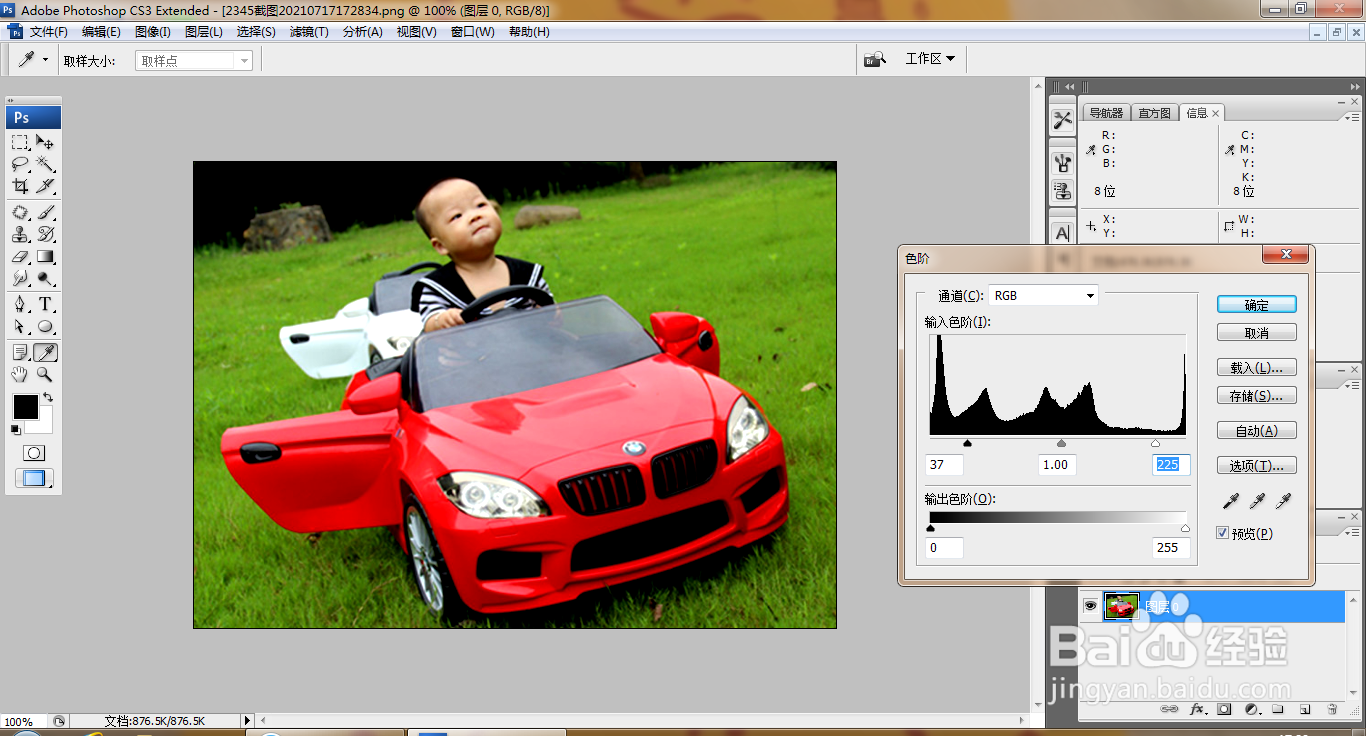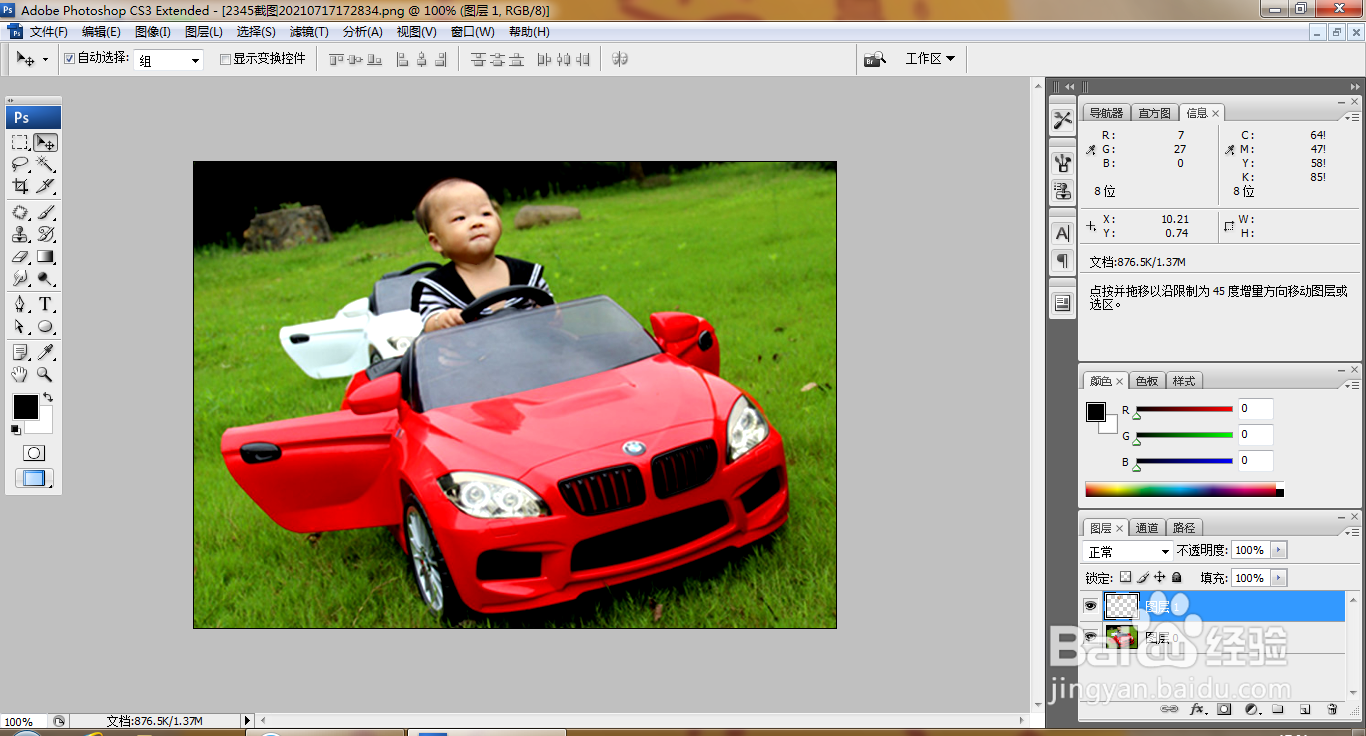如何用PS快速修图
1、打开PS,按ctrl+O打开一张图片,如图
2、按ctrl+L打开色阶对话框,将黑色滑块向右移动,白色滑块向左移动,如图
3、选择套索工具,绘制选区,如图
4、按ctrl+J提取图层,按ctrl+T旋转图片,选择橡皮擦工具,如图
5、擦除头部的边缘部分,如图
6、按ctrl键选中图层,按ctrl+E合并图层,如图
7、继续选择套索工具,绘制选区,选择仿制图章工具,按alt键取样,然后涂抹边缘部分,如图
8、继续放大图片,调整图片的位置,按alt键取样,再次涂抹边缘,如图
9、再次按alt键取样,再次涂抹边缘,如图
10、缩小图片的大小,如图
11、按ctrl+M,调整图片,如图
12、再次缩小图片,如图
声明:本网站引用、摘录或转载内容仅供网站访问者交流或参考,不代表本站立场,如存在版权或非法内容,请联系站长删除,联系邮箱:site.kefu@qq.com。
阅读量:81
阅读量:30
阅读量:65
阅读量:28
阅读量:73