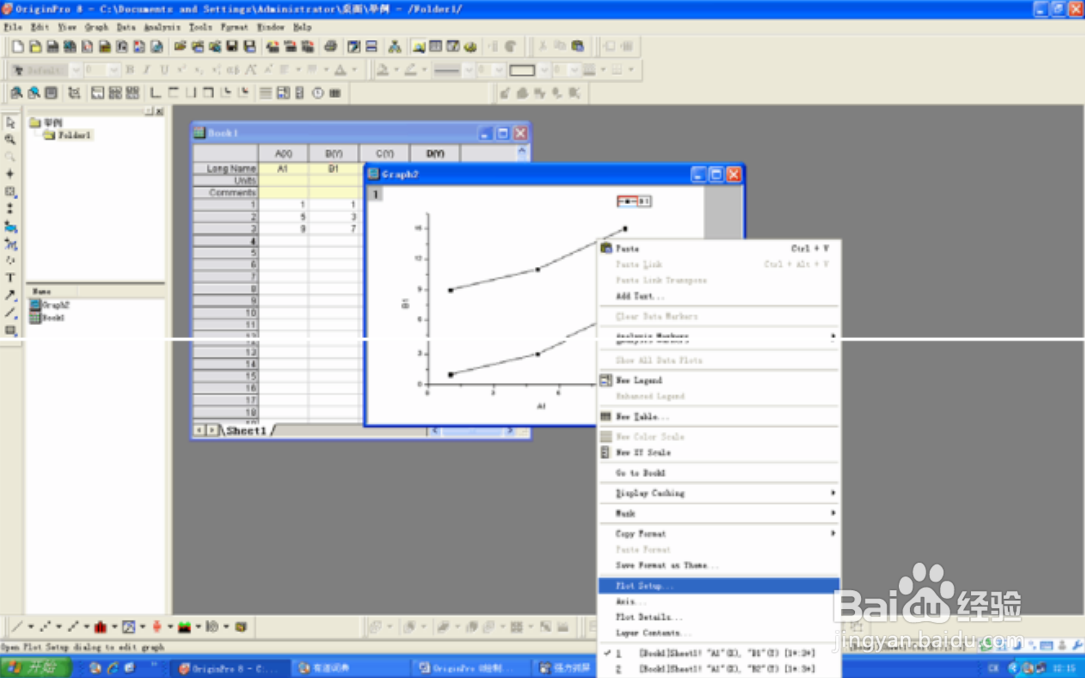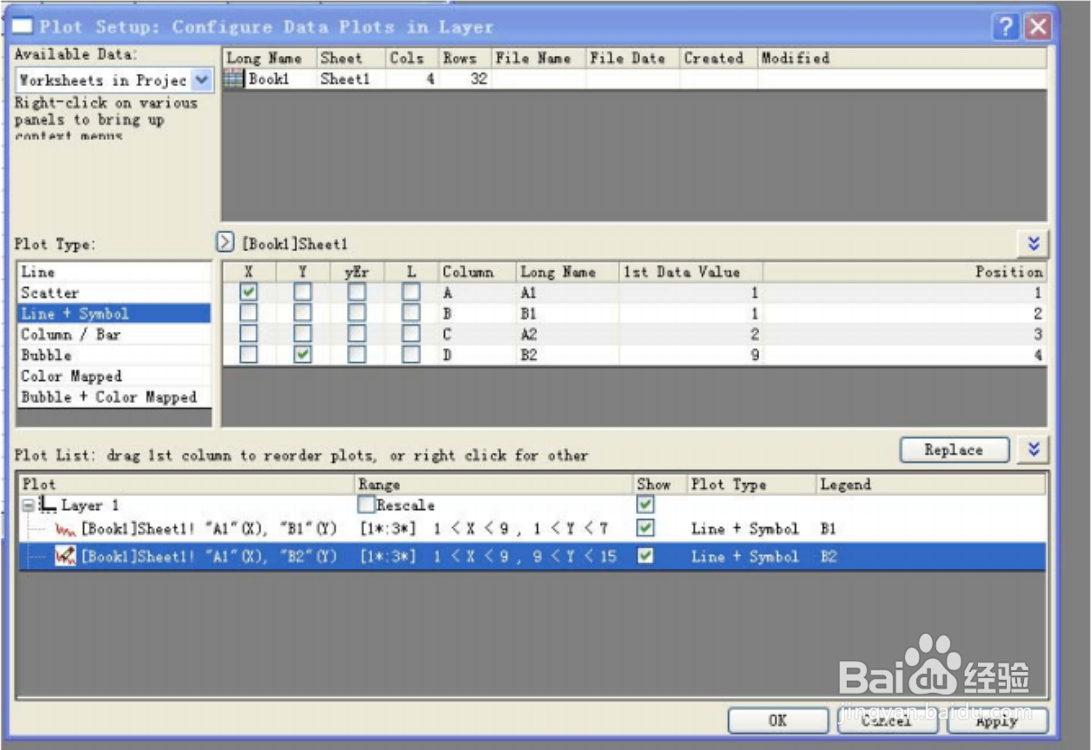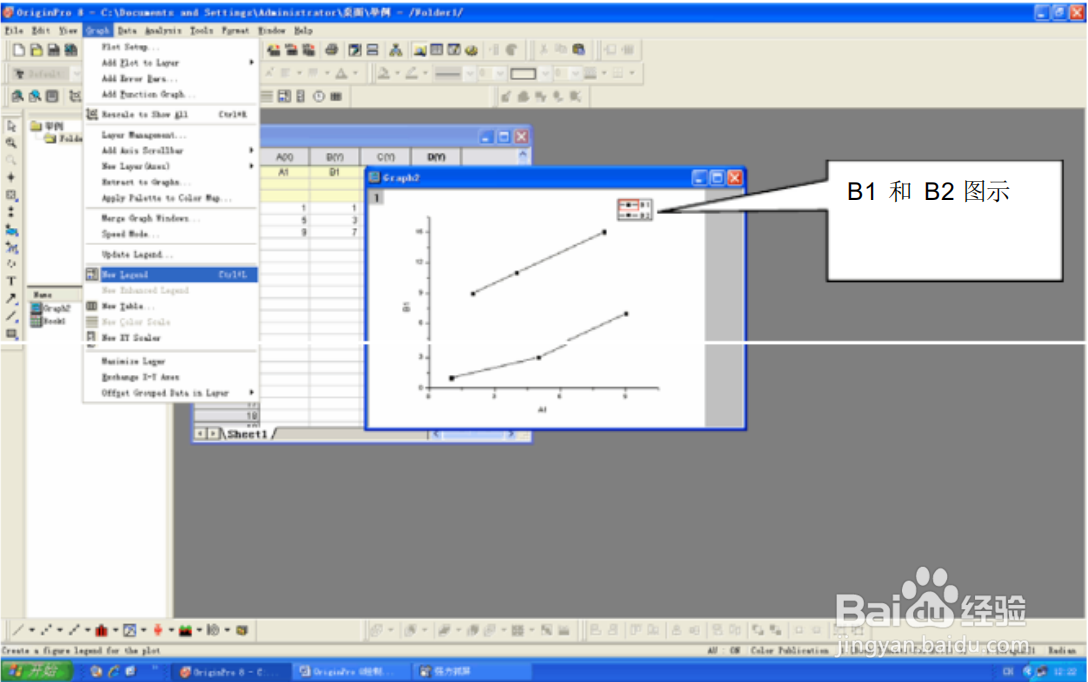OriginPro 8绘制不同轴的双曲线
1、1输入数据:
2、绘制第一条(A1-B1):
3、Ok后得如下图:
4、添加第二条(A2-B2):在曲线区域内任一地方,按右键,选择:Layer Contents
5、选中左边book1_d(即B2的值),并添加到右边Layer Contents :
6、0氯短赤亻k后,得如下图:但这个图并不是我所要的,因为第二条曲线对应的是A1-B2,而不是A2-B2,因此还要进行相关设置。
7、接下来进行设置:在曲线图区域里任一地方,右键弹出菜单,选择Plot Setup
8、Plot Setup选项:
9、选中第二条曲线:
10、对第二条曲线进行修改:主要是选定X轴为A2,并记住一定要按“Replace"
11、OK后,得如下图:
12、接下来,要显示B2图示:Graph→>New Legend,最后显示B1和 B2
声明:本网站引用、摘录或转载内容仅供网站访问者交流或参考,不代表本站立场,如存在版权或非法内容,请联系站长删除,联系邮箱:site.kefu@qq.com。
阅读量:58
阅读量:66
阅读量:23
阅读量:57
阅读量:64