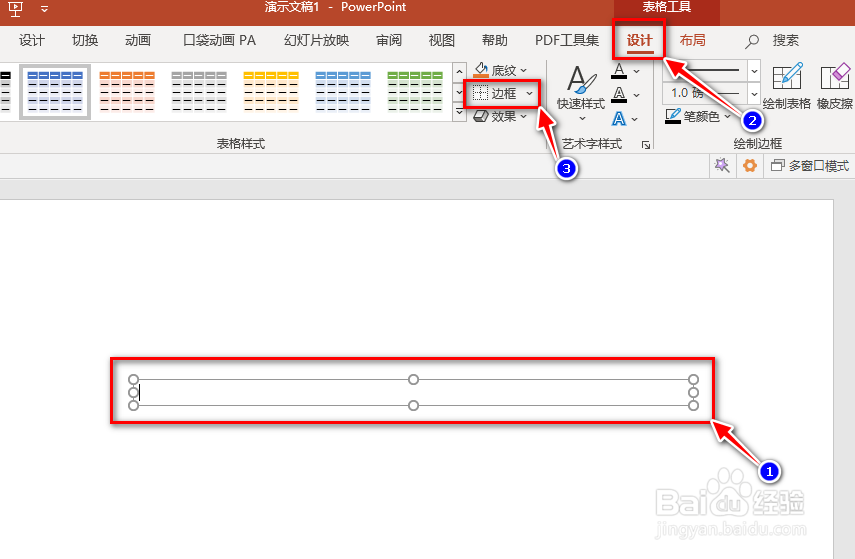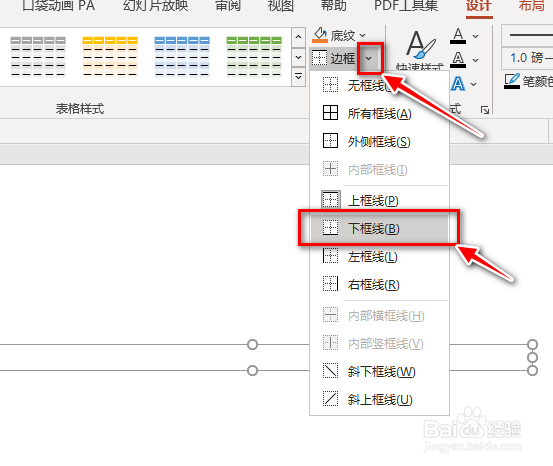PPT中如何添加上下边框线
1、首先打开PPT,新建一个空白演示文稿;
2、演示文稿创建后,会出现如下的画面;
3、选中标题框,点击删除键,删除后,页面呈现空白;
4、然后点击插入选项卡下的表格,接着选个1x1表格;
5、如图所示,出现了一个蓝色的表格,要把表格更改成无色,接下来点击设计选项卡下的设置背景格式;
6、设置形状格式里默认的是纯色填充,点击无填充,表格颜色就没有了;
7、然后选中表格,点击设计选项卡下的边框;
8、然后再点击边框旁边的小角,点击上框线;
9、还是点击边框旁边的小角,点击下框线;
10、完成后的效果如下图所示。
声明:本网站引用、摘录或转载内容仅供网站访问者交流或参考,不代表本站立场,如存在版权或非法内容,请联系站长删除,联系邮箱:site.kefu@qq.com。
阅读量:32
阅读量:49
阅读量:56
阅读量:72
阅读量:95