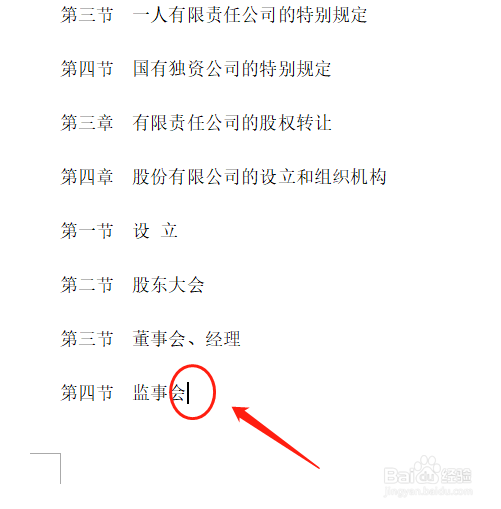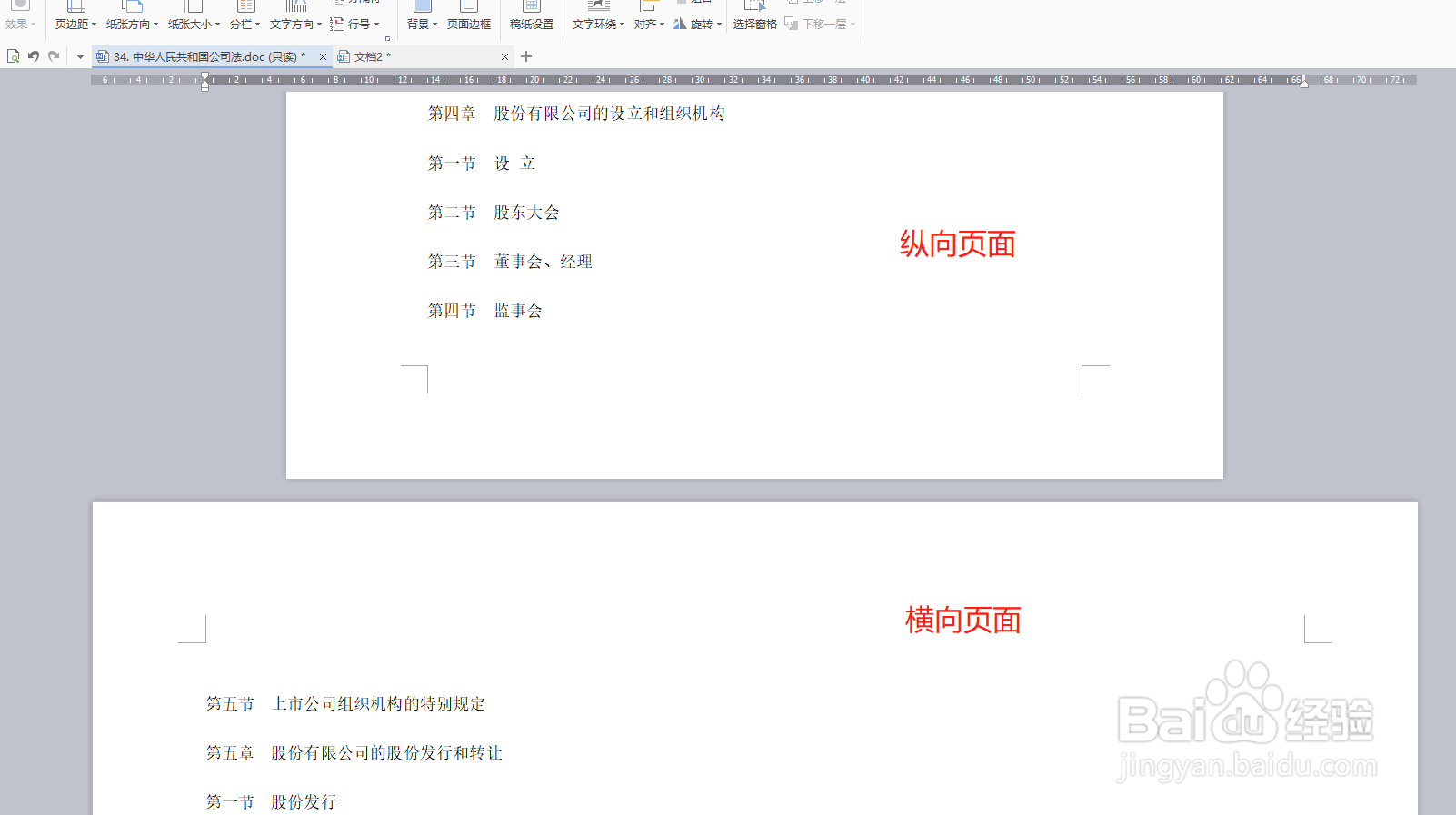Word如何在纵向文档中添加横向页面
1、在电脑中打开一篇Word文档。
2、将鼠标光标定位到需插入横向页的上一页文档的尾部。
3、在“页面布局”选项卡中单击“分隔符——下一页分节符”。
4、鼠标光标定位到需变成横向的页面,选择“页面布局”下方的“纸张方向”,选择“横向”。
5、这时,你看到纵向页面已经变成横向页面啦。一个Word文档是可以同时具有纵向页面和横向页面的,以下为效果图。
6、最后保存文件就大功告成啦,提醒大家可使用Ctrl+S快捷键快速保存哦。
声明:本网站引用、摘录或转载内容仅供网站访问者交流或参考,不代表本站立场,如存在版权或非法内容,请联系站长删除,联系邮箱:site.kefu@qq.com。
阅读量:79
阅读量:56
阅读量:47
阅读量:21
阅读量:62