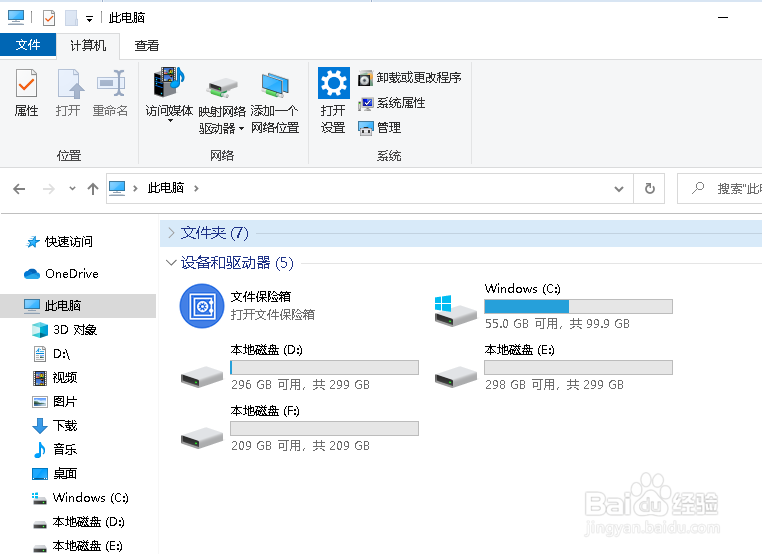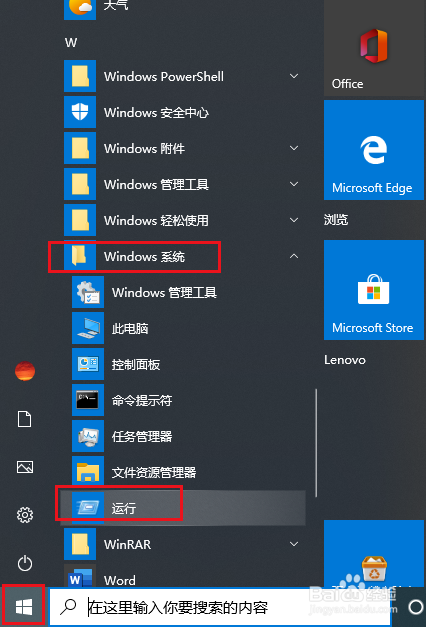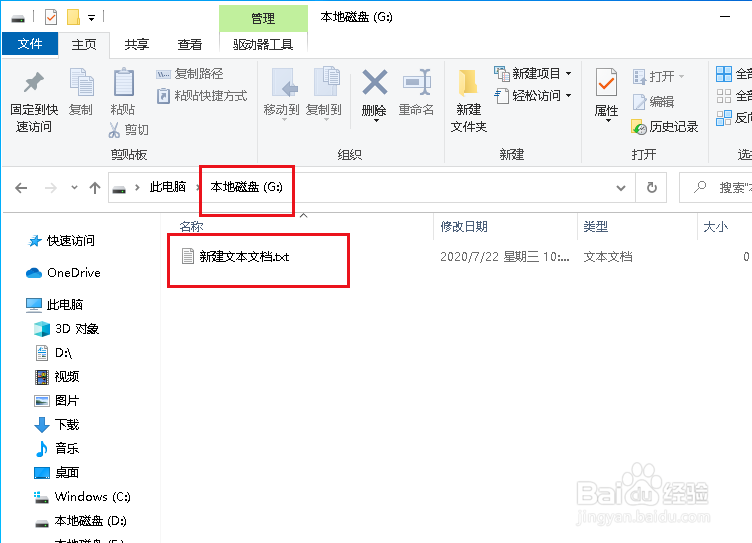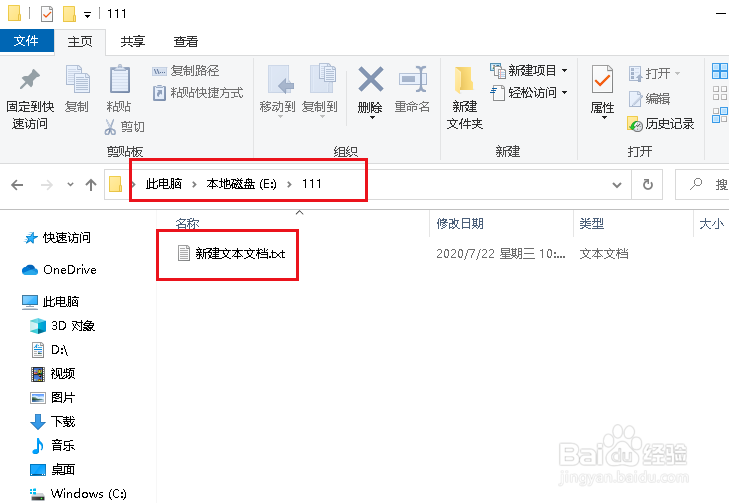Win10如何创建虚拟磁盘
1、打开此电脑,可以看到电脑有四个磁盘分区。
2、进入E盘,新建一个文件夹,启一个合适的名称。
3、打开开始菜单,点击windows系统,运行。
4、弹出对话框,输入subst G: E:\111,点击确定。注意中间有空格。
5、虚拟磁盘G就建好了,双击进入。
6、在G盘新建一个文本文档。
7、打开E盘111文件夹,也出现了一个新建的文本文档,说明磁盘G就是E盘底下的111文件夹。这个方法只是把文件夹磁盘化。
声明:本网站引用、摘录或转载内容仅供网站访问者交流或参考,不代表本站立场,如存在版权或非法内容,请联系站长删除,联系邮箱:site.kefu@qq.com。
阅读量:22
阅读量:86
阅读量:34
阅读量:64
阅读量:63