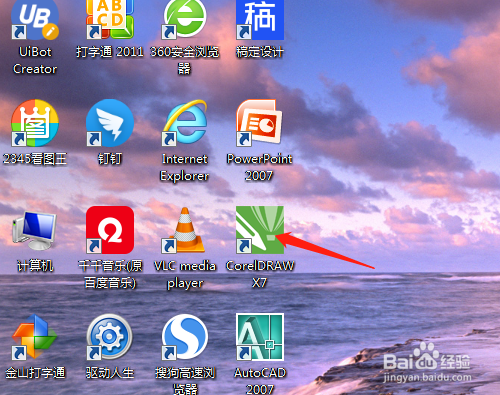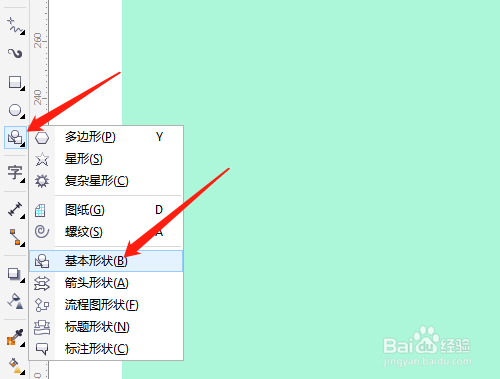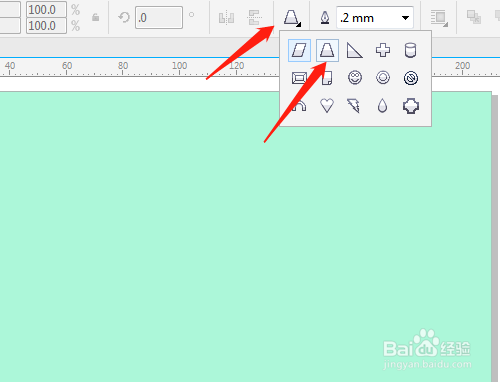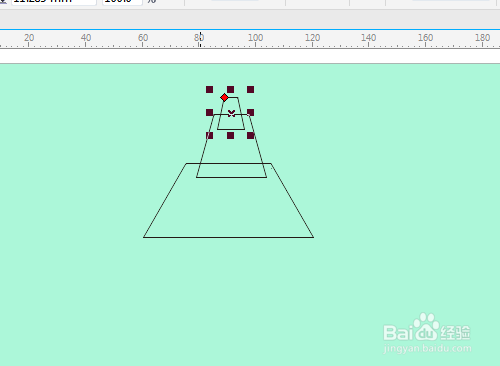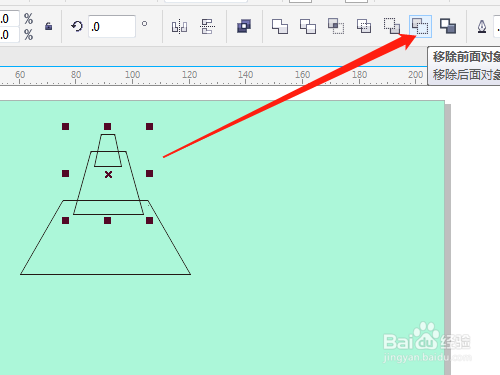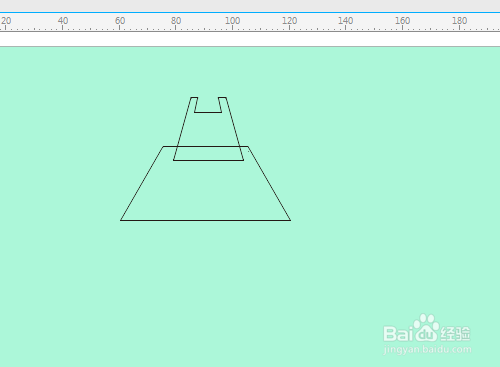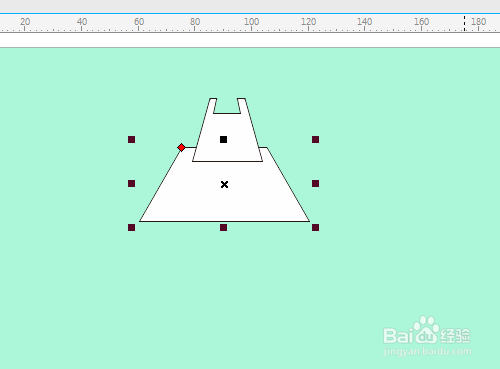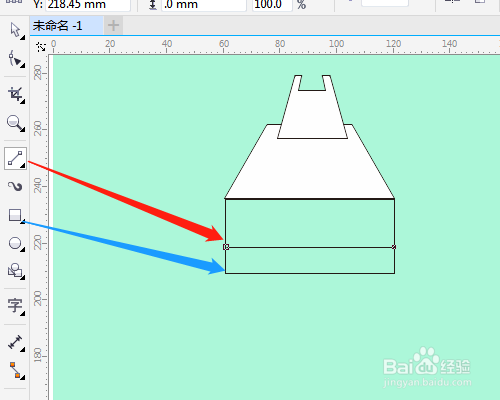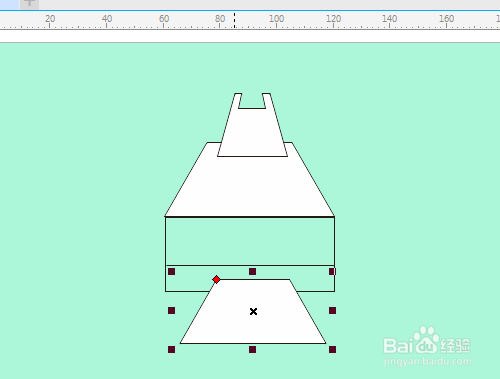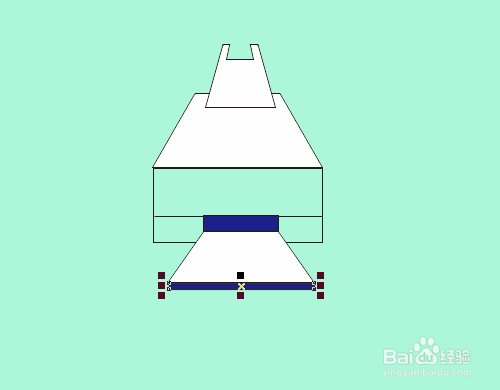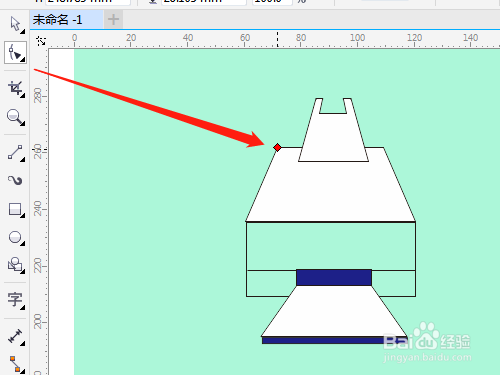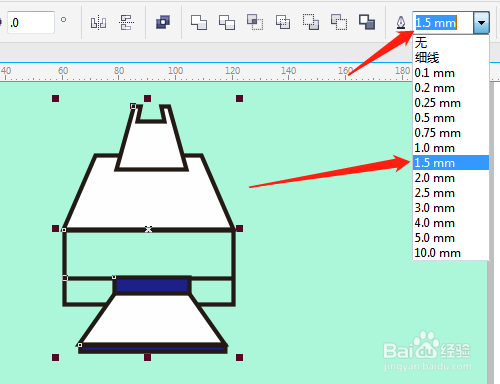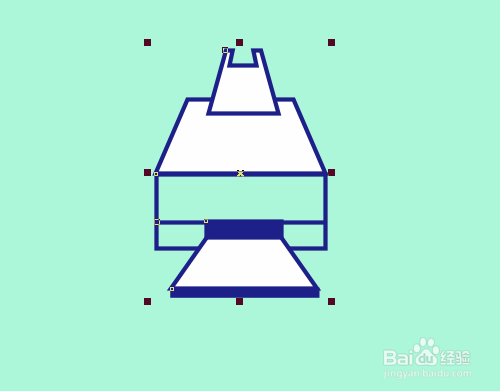CorelDRAW如何绘制打印机矢量图
1、1.双击打开桌面的CorelDRAW X7软件。
2、2.选工具箱中的基本形状工具。
3、3.属性栏中选梯形,绘制出三个大小不一的梯形。
4、4.按空格键切换成选择工具,框选上面两个梯形,单击移除前面对象。图形填充为白色。
5、5.用矩形工具绘制一个矩形,选2点线画出一条直线。复制一个梯形调小。选矩形工具绘制两个矩形并填充颜色。
6、6.用形状工具调整大的梯形,用选择工具框选所有图形改轮廓宽度。
声明:本网站引用、摘录或转载内容仅供网站访问者交流或参考,不代表本站立场,如存在版权或非法内容,请联系站长删除,联系邮箱:site.kefu@qq.com。
阅读量:40
阅读量:49
阅读量:54
阅读量:61
阅读量:71