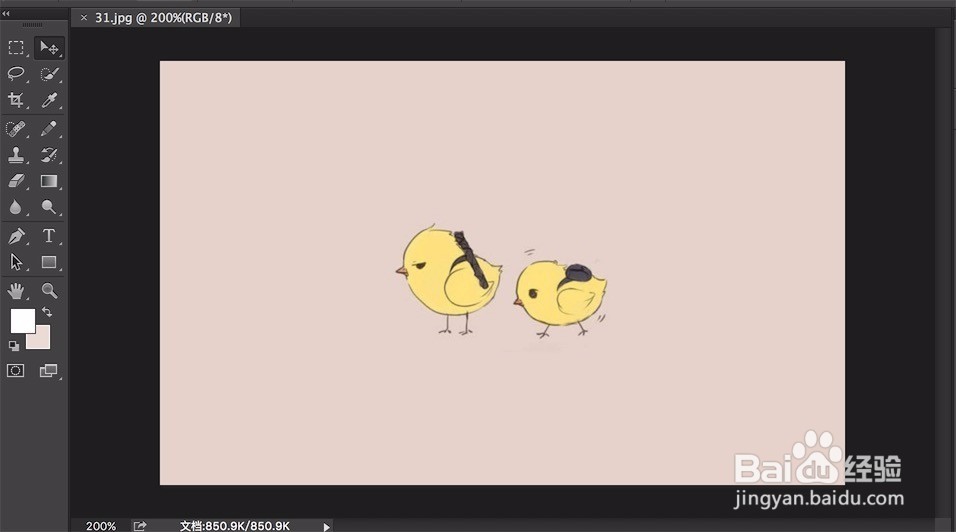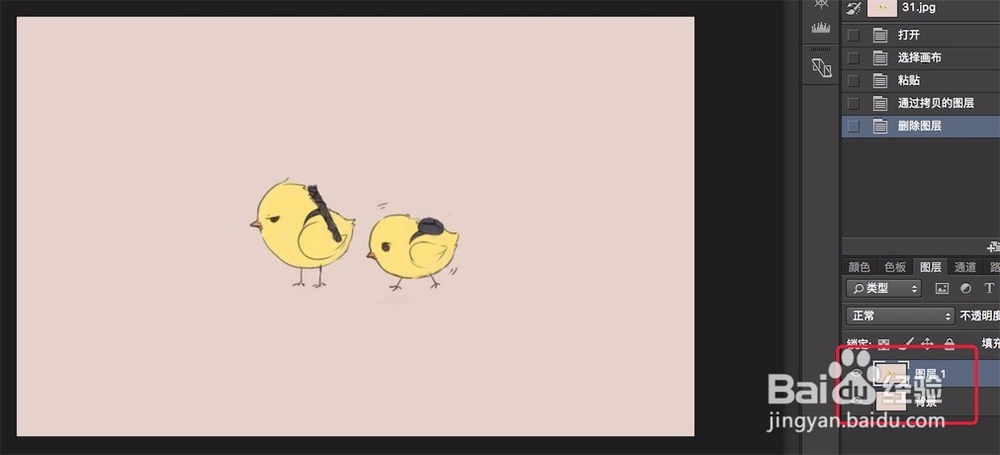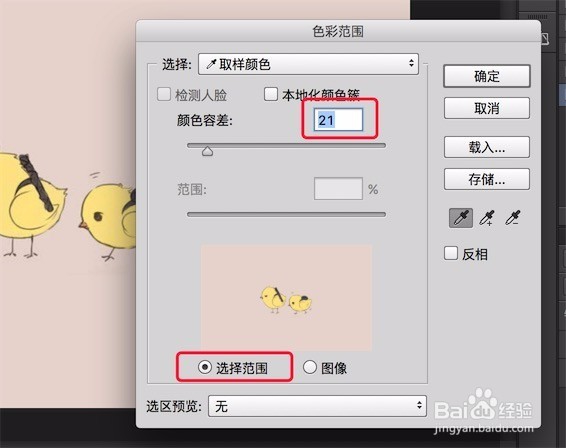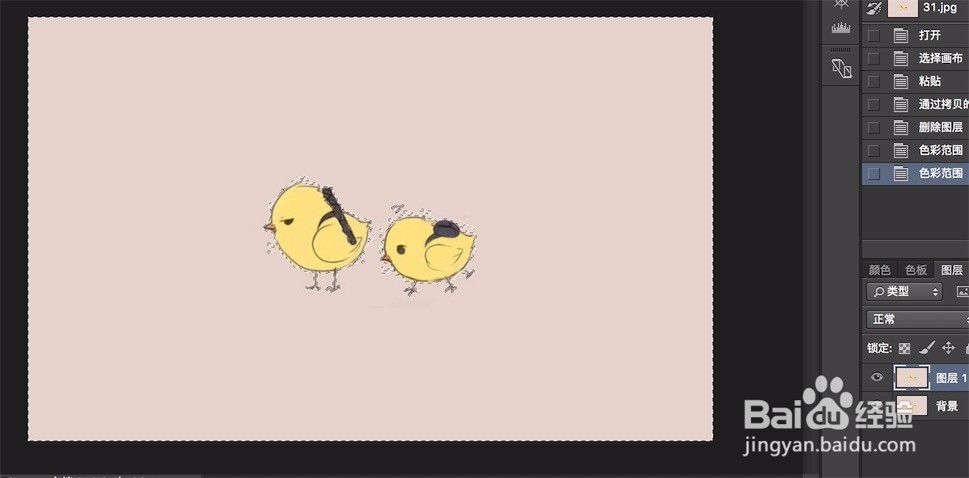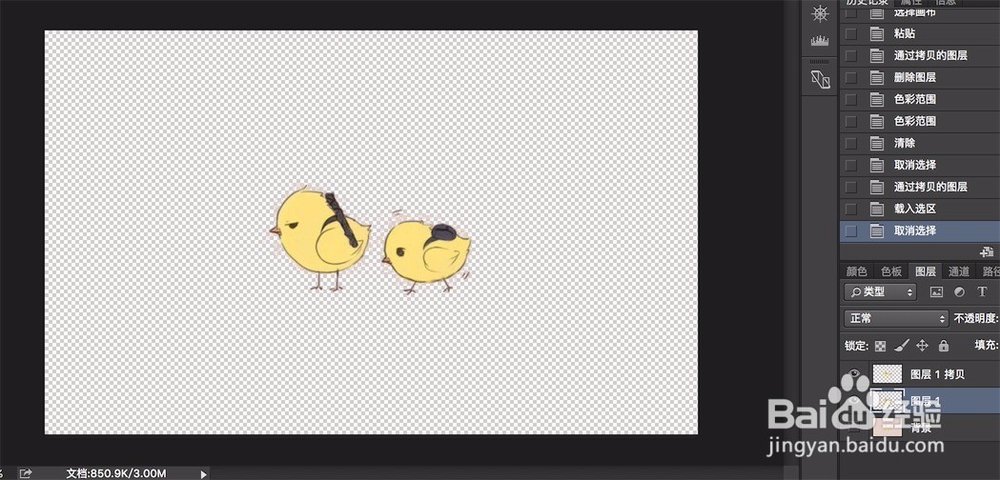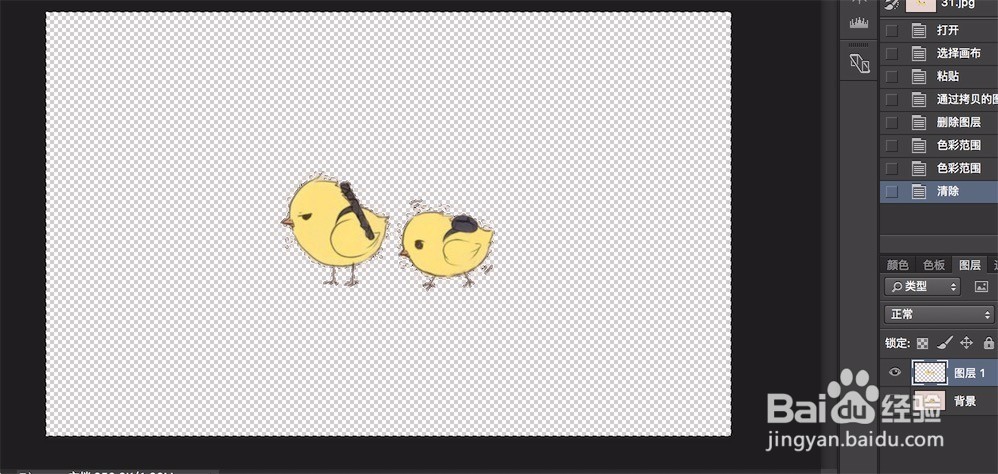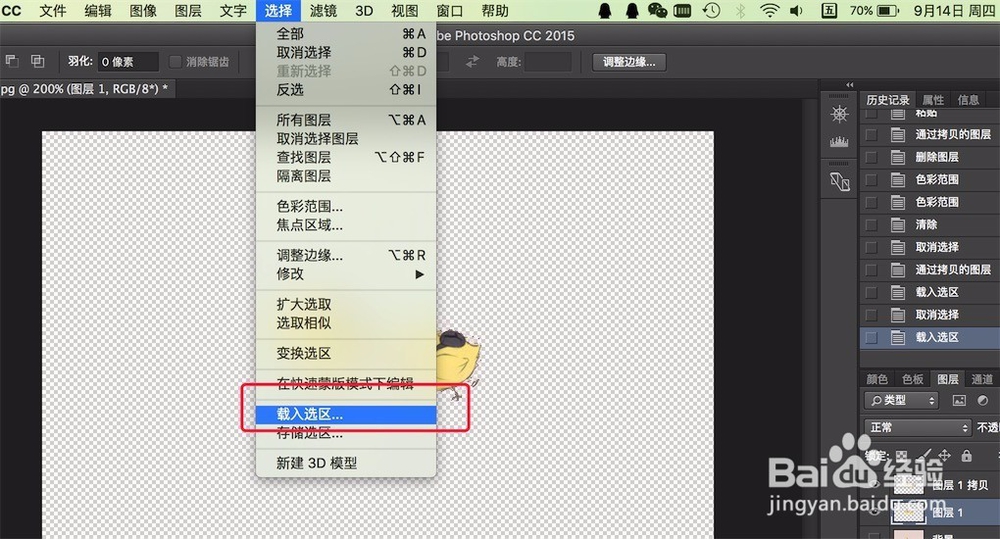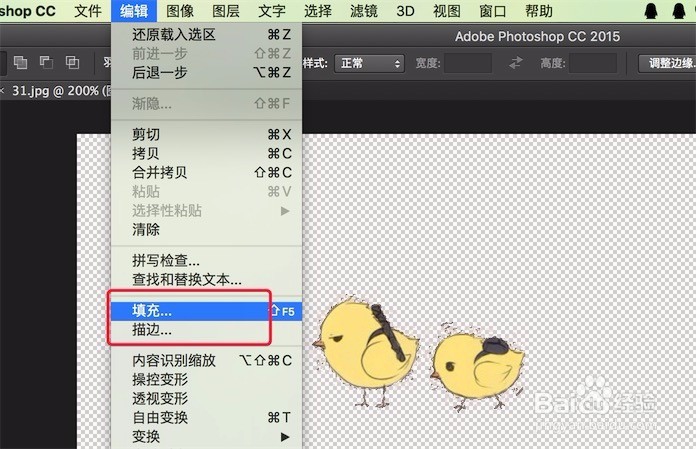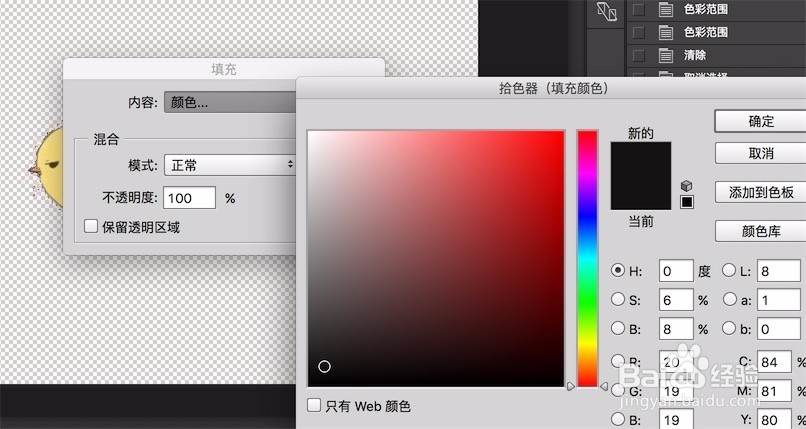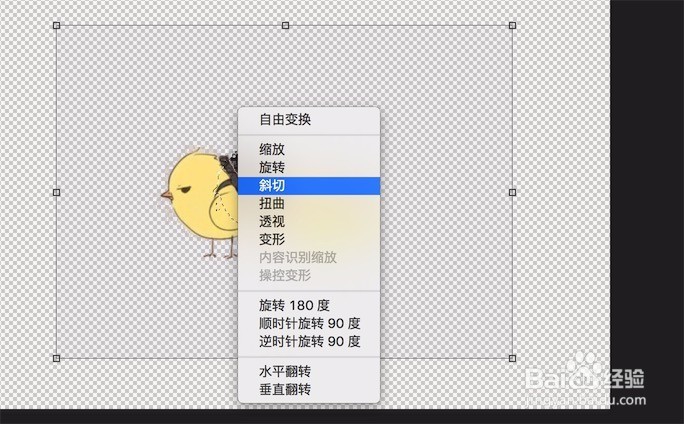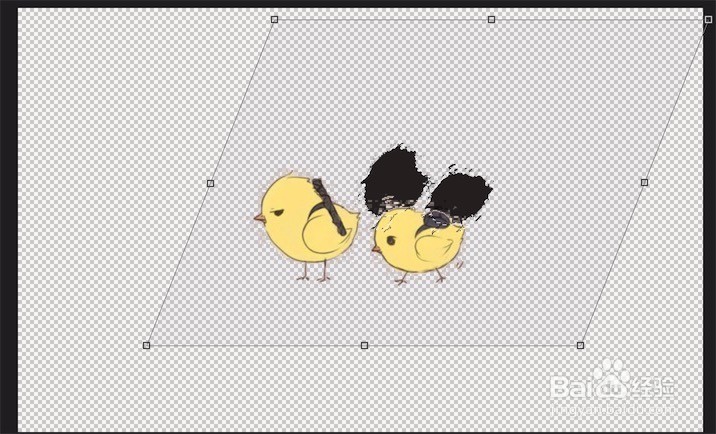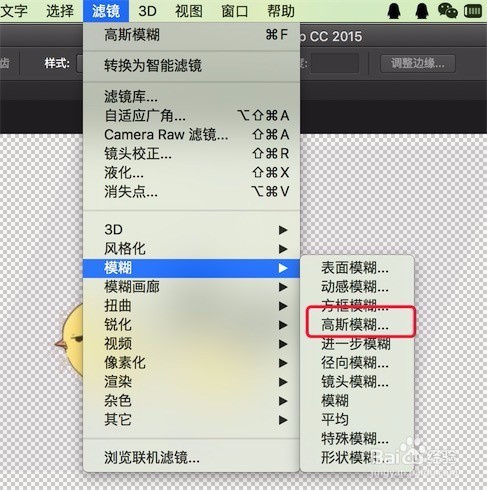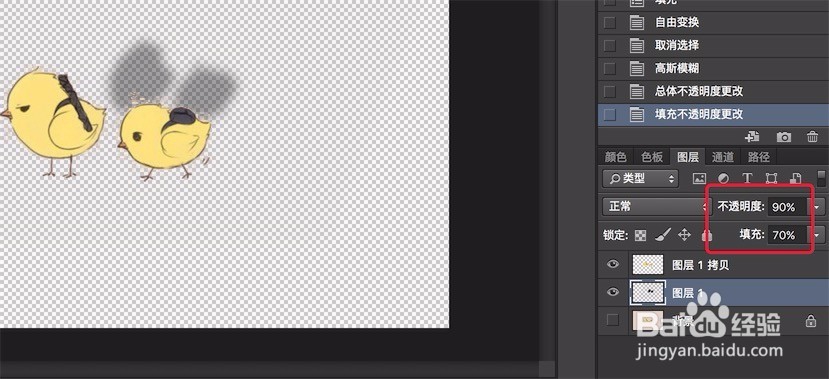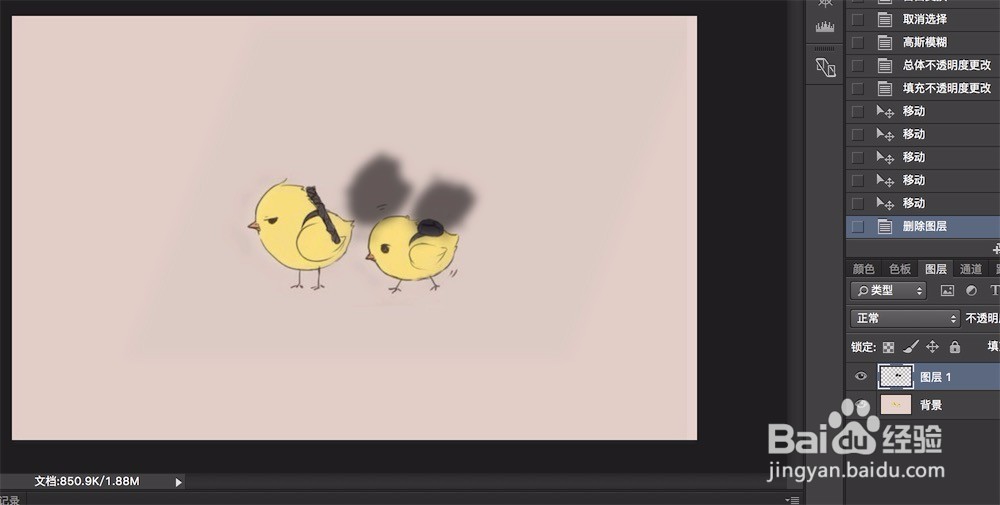photoshop影子效果,如何制作
1、打开photoshop,并打开要处理的图片。
2、为打开的图片添加个图层, ctrl+a全选,ctrl+c,ctrl+v 复制,粘贴,就可以新建一个图层了。
3、点击菜单上的‘选择’---> ‘色彩范围’,
4、弹出色彩范围窗口,参数设置如图。鼠标点击一下图片(鸭子外的任何地方)来取色。然后点击姑百钠恁确定。(颜色容差根据各自图片的色彩适当调整下)
5、确定后,在图片上形成了选区,按键盘上的 delete键进行删除,
6、然后点击一下左边工具条上的选择框工具,以取消选区。取消后,ctrl+j再复制一下这个图层。
7、复制完成后,再次点击图层1,以选中这个图层。然后点击菜单上的‘选择’---’载入选区‘
8、点击菜单上的‘编辑’---‘填充’,并选择黑色来填充。
9、点击菜单上的‘编辑’---‘自由变换’,并且调整一下变换窗口的大小,和位置
10、右键变换选区,点击‘斜切’选项。然后按住并水平方向拖动鼠标,直到有一定角俣觊鄄幼度。再次调整下位置。完成后按下键盘回车键,应用变换。
11、点击菜单上的‘滤镜’---‘模糊’---‘高斯模糊’
12、然后把图层的透明度,填充参数调整一下,如图,最后把原来的背景图层显示出来。就完成了影子的效果了。
声明:本网站引用、摘录或转载内容仅供网站访问者交流或参考,不代表本站立场,如存在版权或非法内容,请联系站长删除,联系邮箱:site.kefu@qq.com。
阅读量:58
阅读量:48
阅读量:36
阅读量:71
阅读量:95