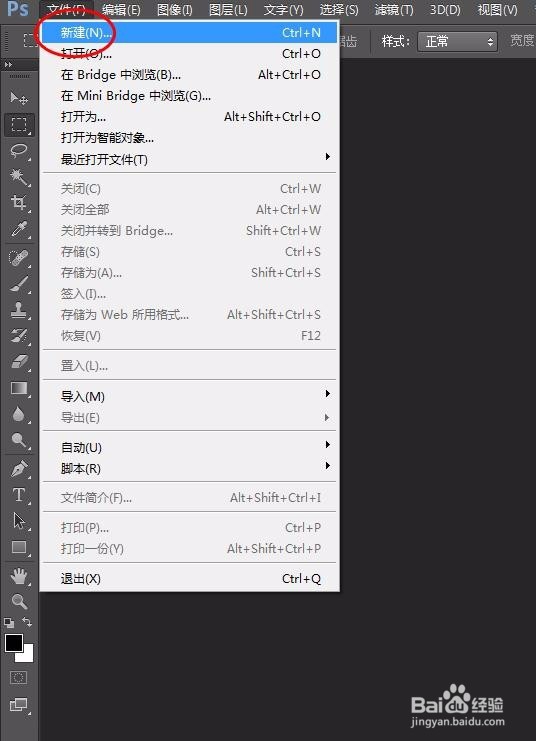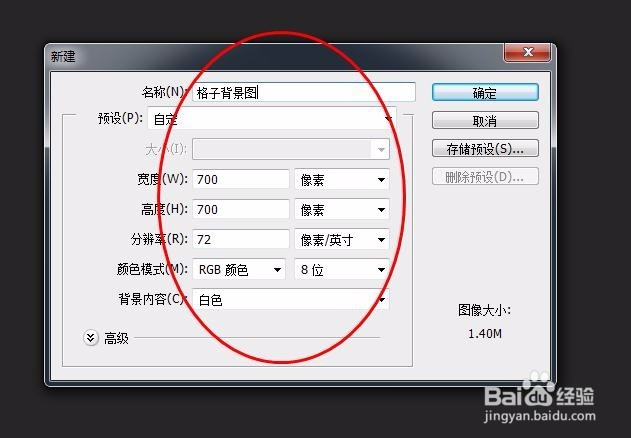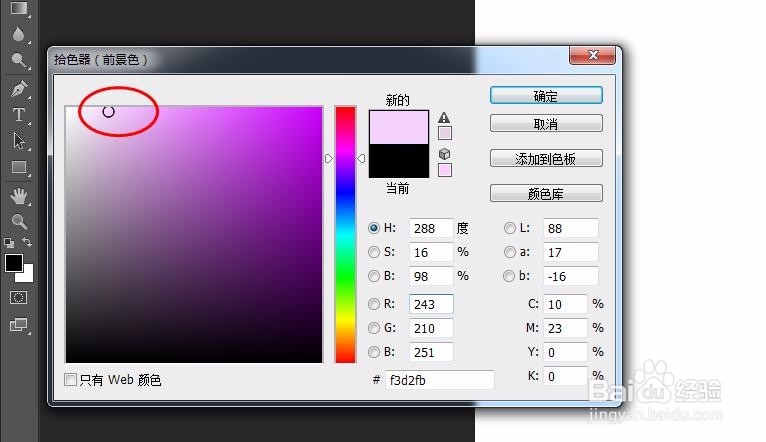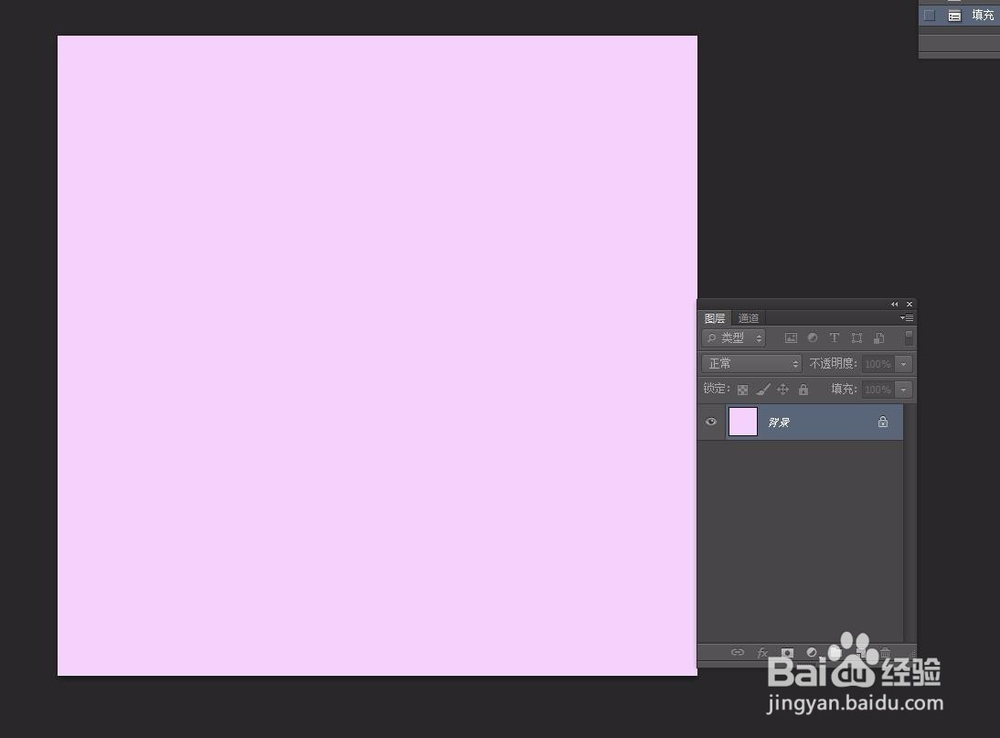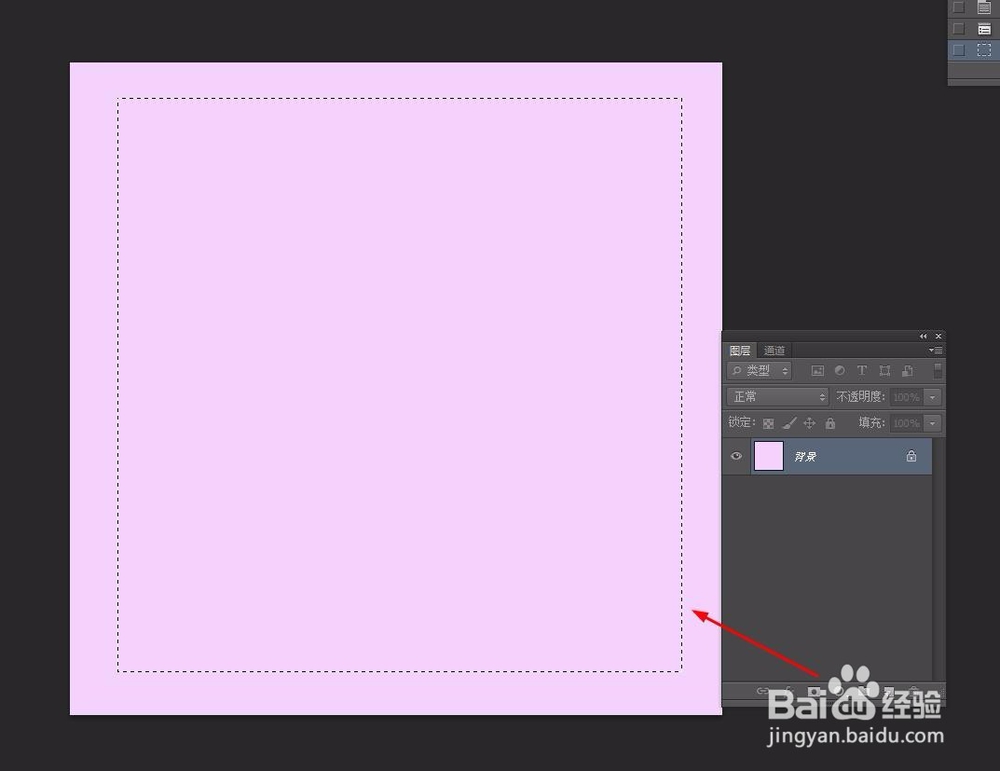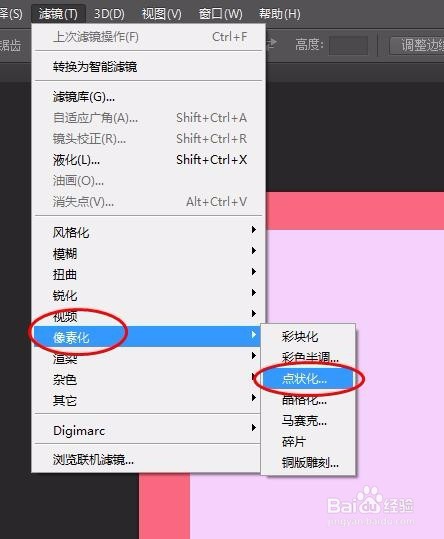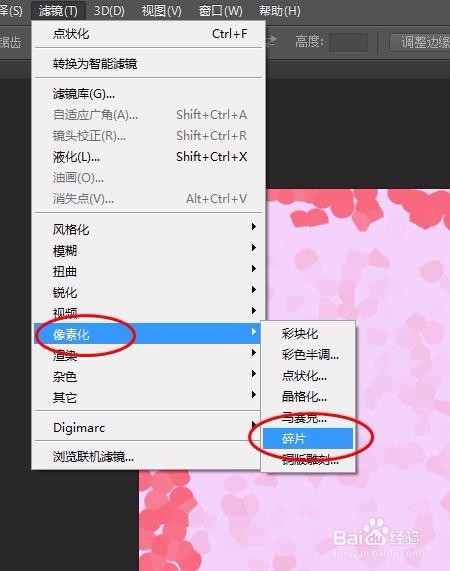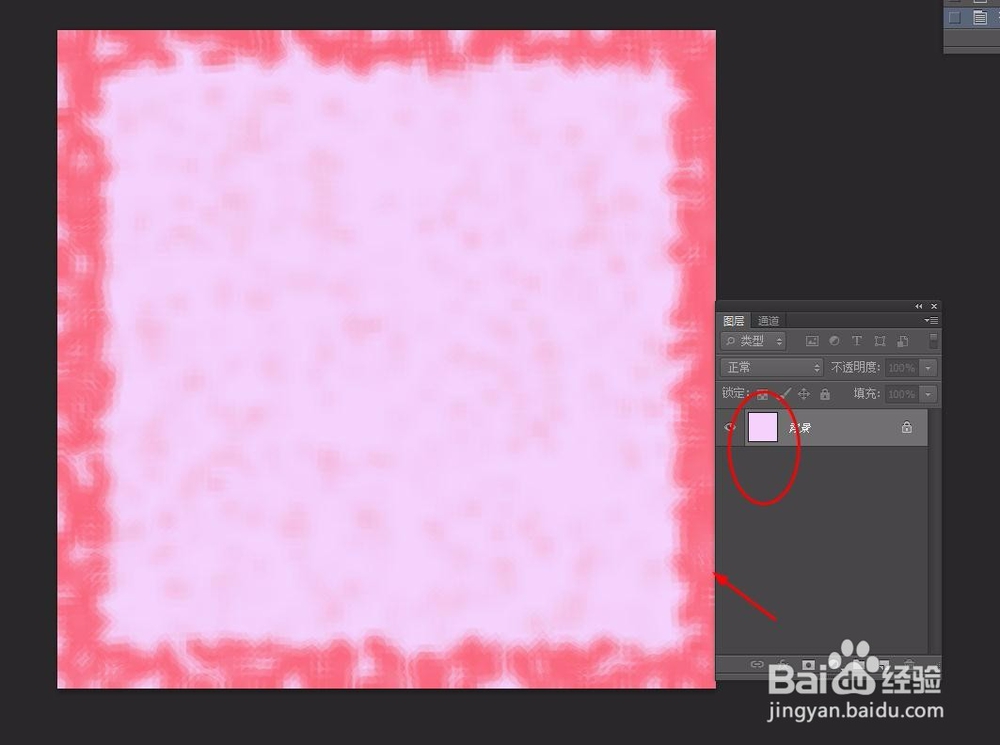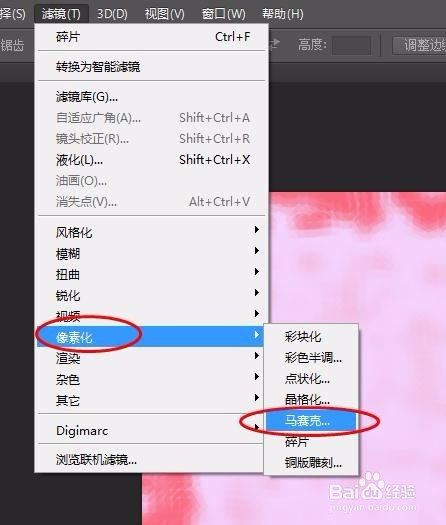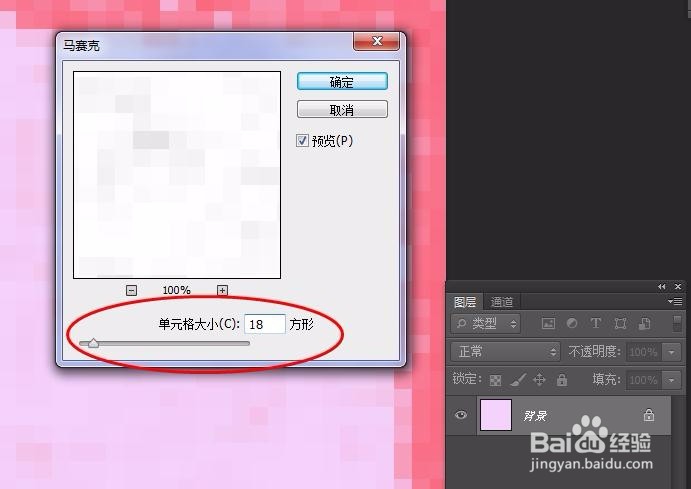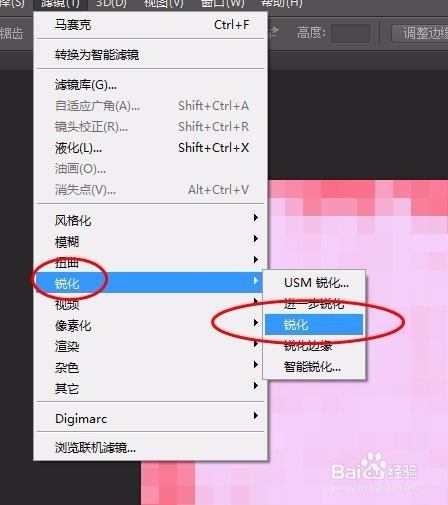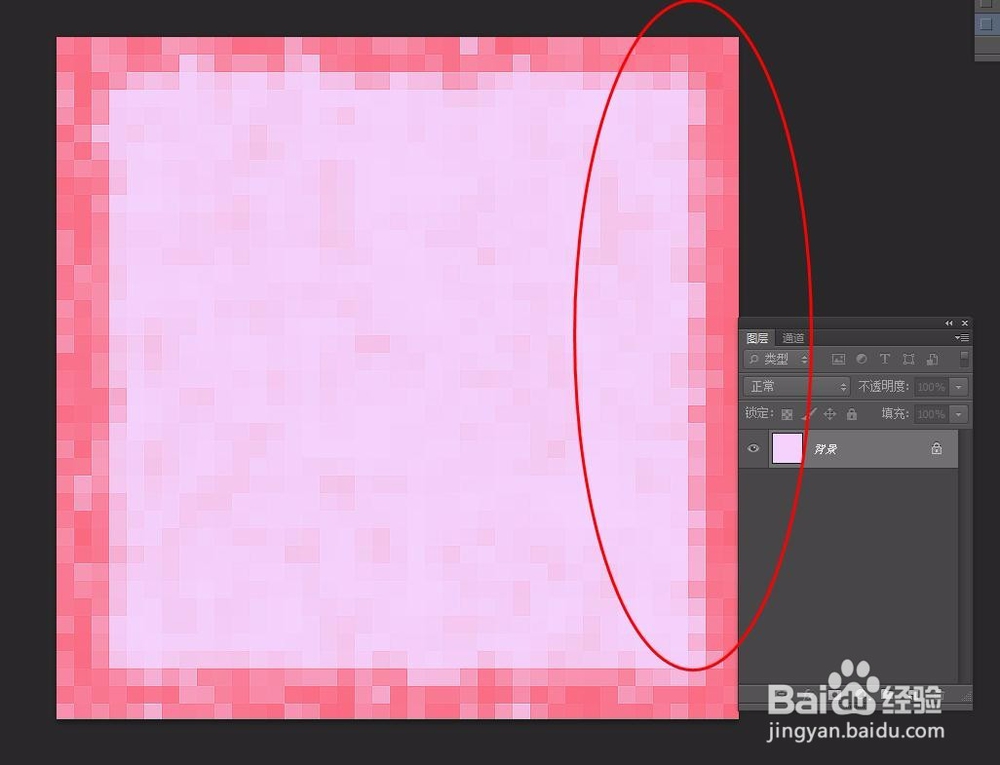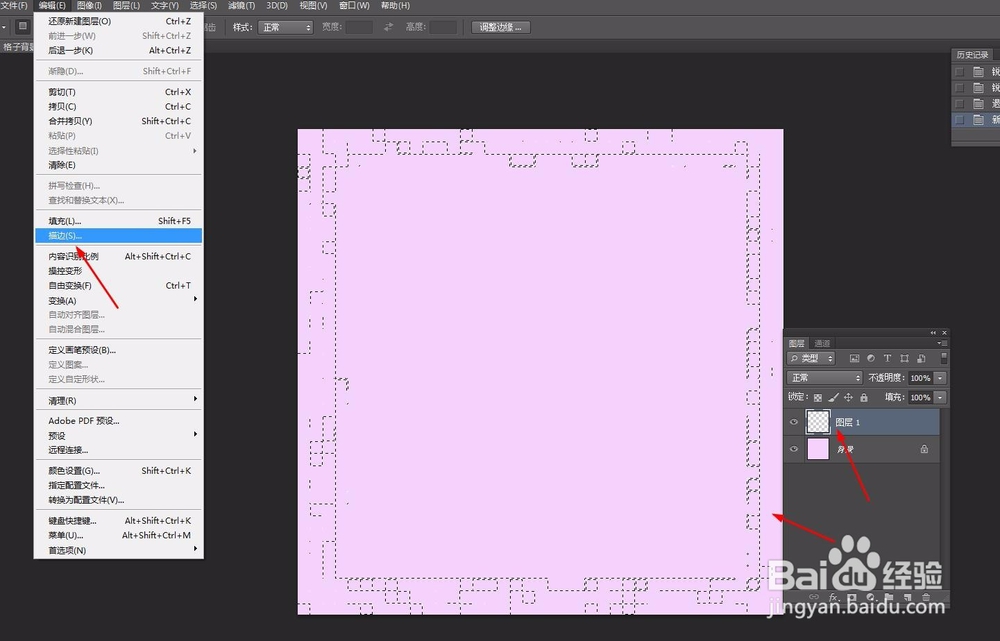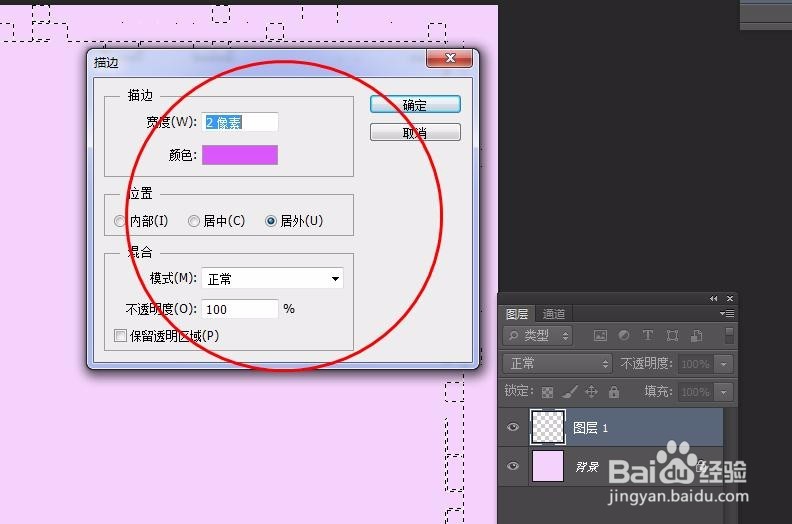Photoshop教程:格子背景制作
1、启动pscs6软件,执行文件--新建【Ctrl+n】命令,设置如下图所示
2、设置前景色为淡紫色,如下图
3、然后选择矩形选框工具,创建矩形选区,并按【Q】键,进入快速蒙版
4、执行滤镜--像素化--点状化命令,设置数据如下图所示
5、执行滤镜--像素化--碎片命令,并按【Ctrl+f】多执行几次,效果如下图
6、执行滤镜--像素化--马赛克命令,设置数据如下图所示
7、在直线滤镜--锐化--锐化命令;然后再按【Q】退出快速蒙版
8、然后再执行编辑--描边,设置数据如下,最终效果如下
声明:本网站引用、摘录或转载内容仅供网站访问者交流或参考,不代表本站立场,如存在版权或非法内容,请联系站长删除,联系邮箱:site.kefu@qq.com。
阅读量:85
阅读量:24
阅读量:63
阅读量:55
阅读量:78