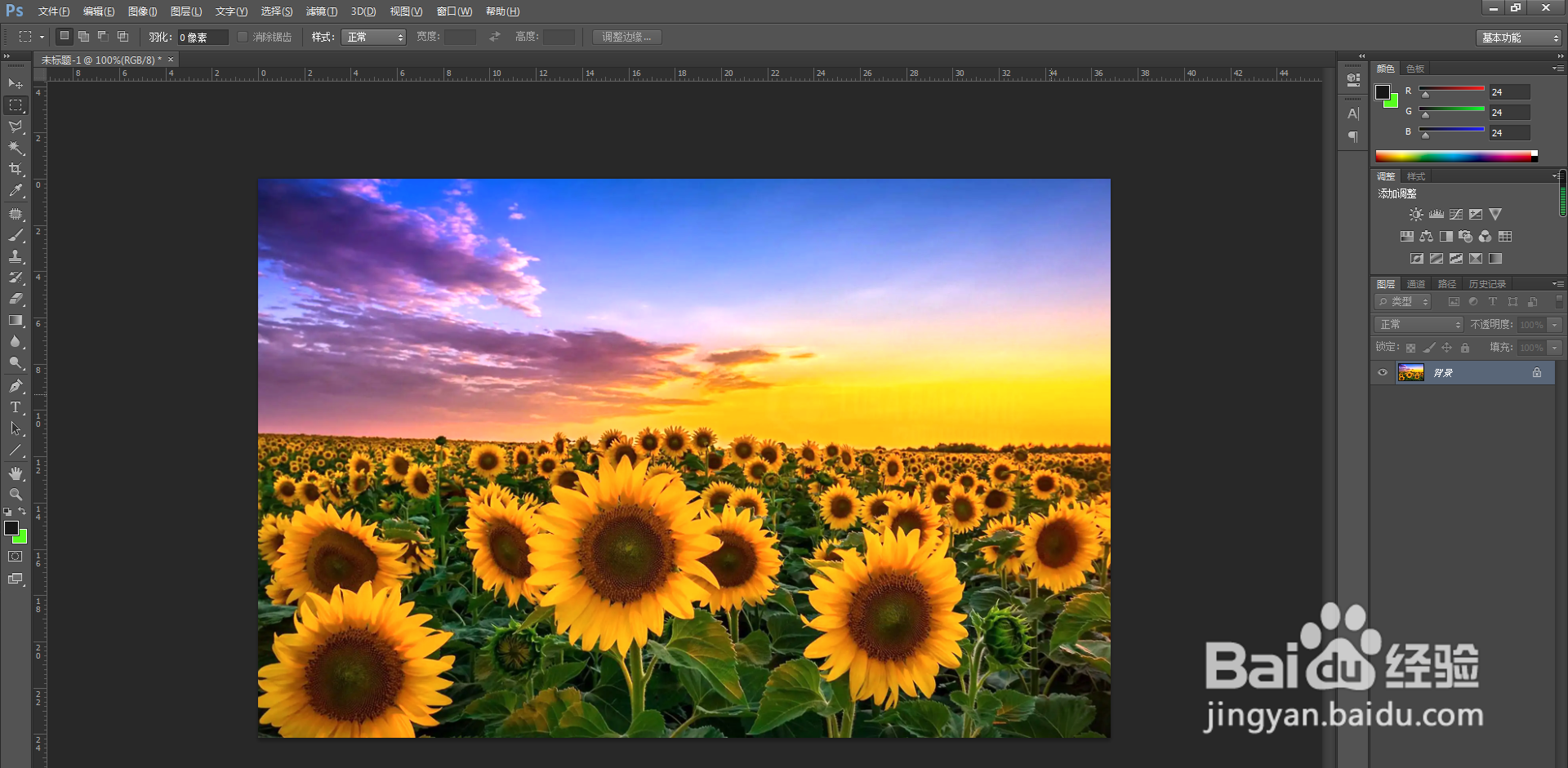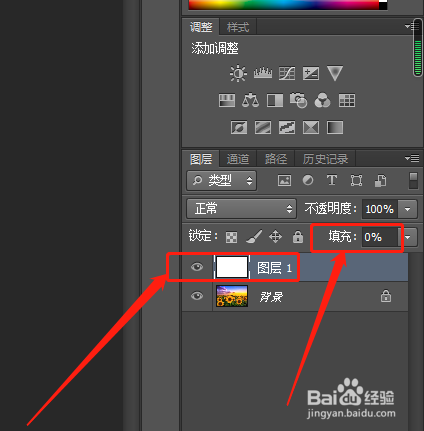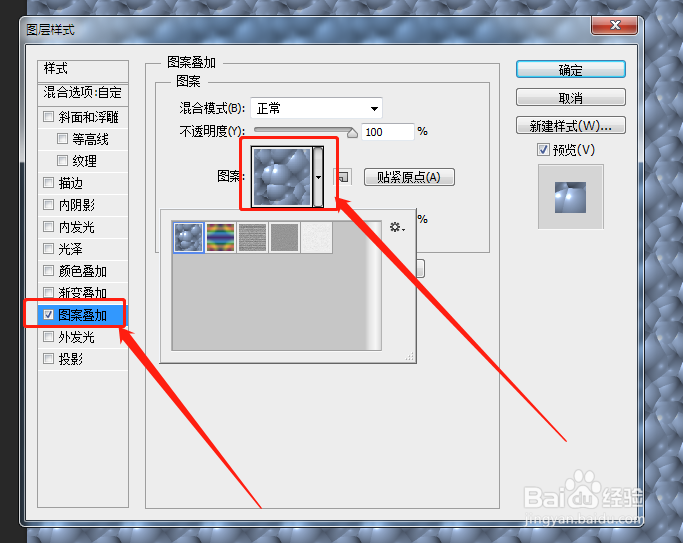教你用ps给图片添加纹理图案
1、在ps中打开图片提前选择一张图片,打开ps,点击菜单栏左上角“文件”选项,打开下拉菜单,点击下拉菜单中的“打开”选项,打开图片。
2、新建图层按快捷键shift+ctr盟敢势袂l+N 新建一个空白图层,也可以在菜单栏找到“图层”——“新建”新建图层。
3、填充白色,填充设置为0新建完成后,把图层填充为白色,填充选项设置为0。
4、选择“混合选项”设置完成后,在图层上面右击鼠标,在弹出的菜单上面找到“混合选项”,并点击它。
5、勾选“图案叠加”点击“混合选项”后弹出图层样式对话框,勾选“图案叠加”,选择图案样式。
6、选择图案参数在图层样式对话框里,把混合模式改为“叠加”,缩放比例是是调整的纹理大小,按自己需求调整。
7、效果图展示现在就可以看到纹理效果图了。
声明:本网站引用、摘录或转载内容仅供网站访问者交流或参考,不代表本站立场,如存在版权或非法内容,请联系站长删除,联系邮箱:site.kefu@qq.com。