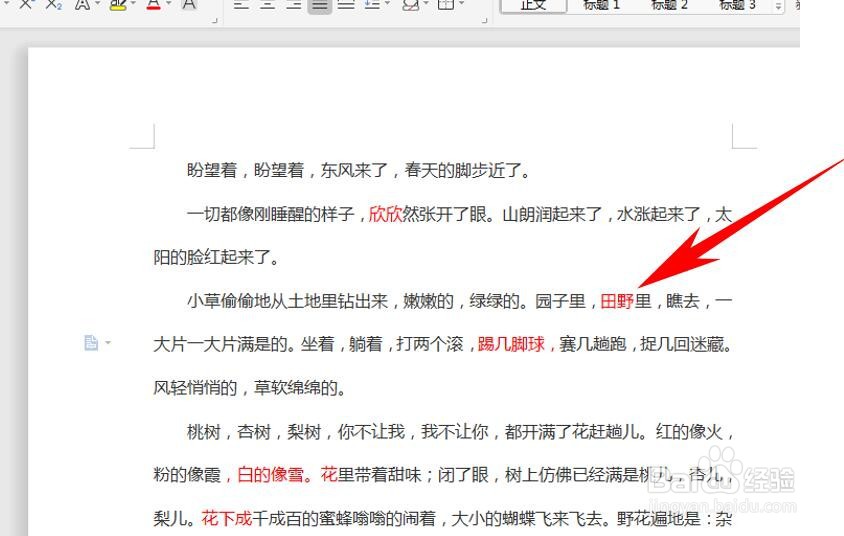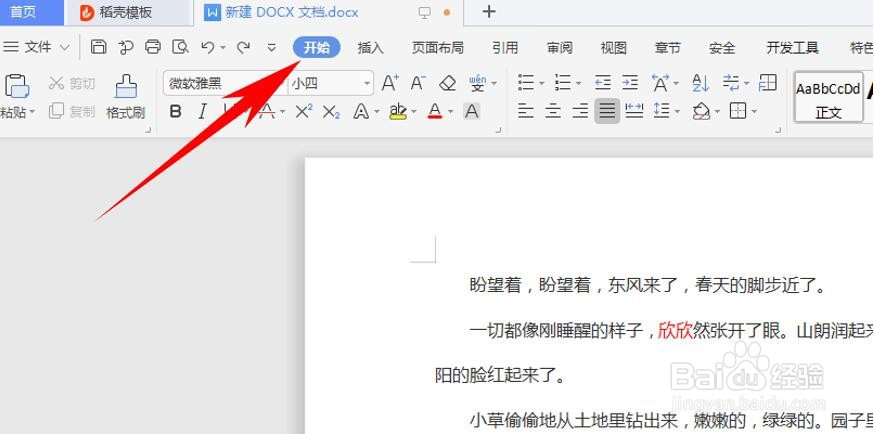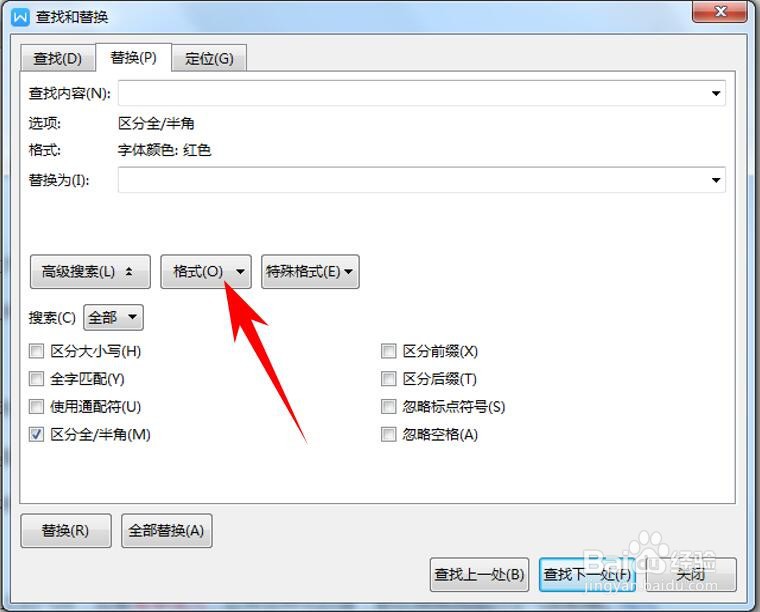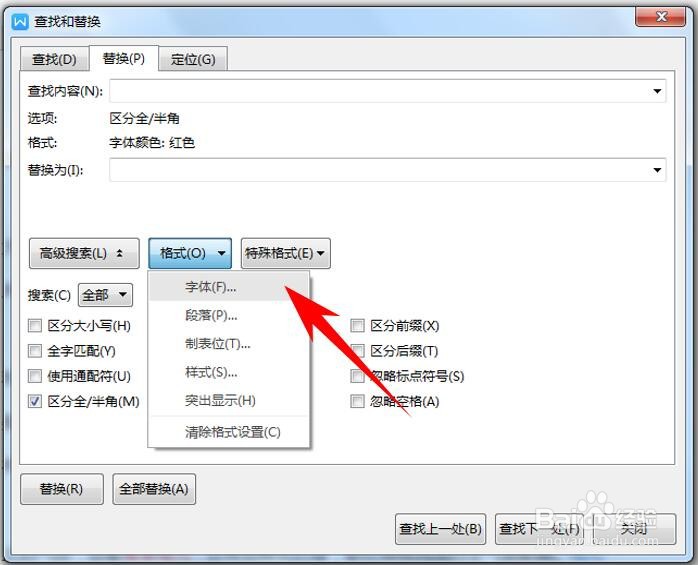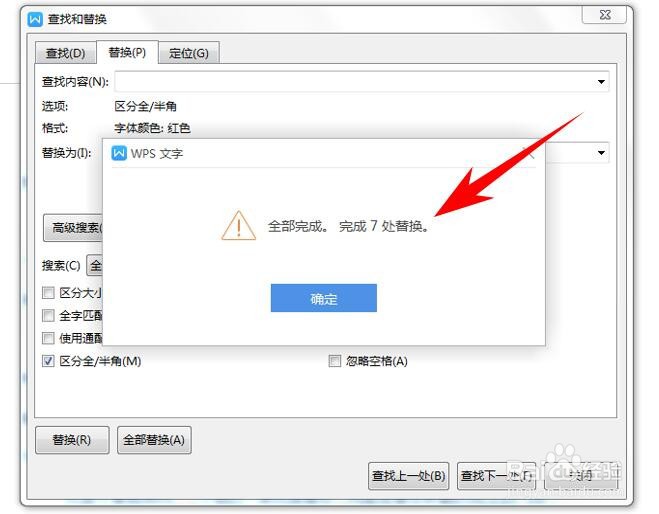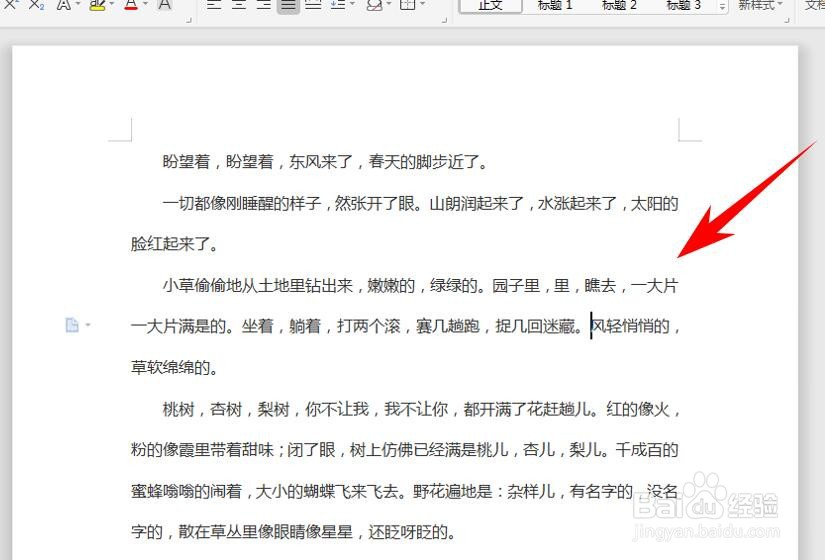Word中批量修改文字颜色
1、可以看到文档中有些地方的文字为红色。
2、在文档上方工具栏中找到开始。
3、点击以后,就会在工具栏后面看到【查找替换】功能,点击一下,选择下面的二级菜单【替换】。
4、点击【替换】,弹出对话框,在对话框中选择【格式】。
5、在格式下拉栏中选择字体。
6、把字体颜色选择需要替换的颜色,选择红色,并点击确实。
7、确定完成后,在对话框下方点击全部替换。
8、便可以看到,全部完成替换7处。
9、替换以后,再看看原来有颜色的字体,都已变。
声明:本网站引用、摘录或转载内容仅供网站访问者交流或参考,不代表本站立场,如存在版权或非法内容,请联系站长删除,联系邮箱:site.kefu@qq.com。
阅读量:94
阅读量:51
阅读量:72
阅读量:81
阅读量:73