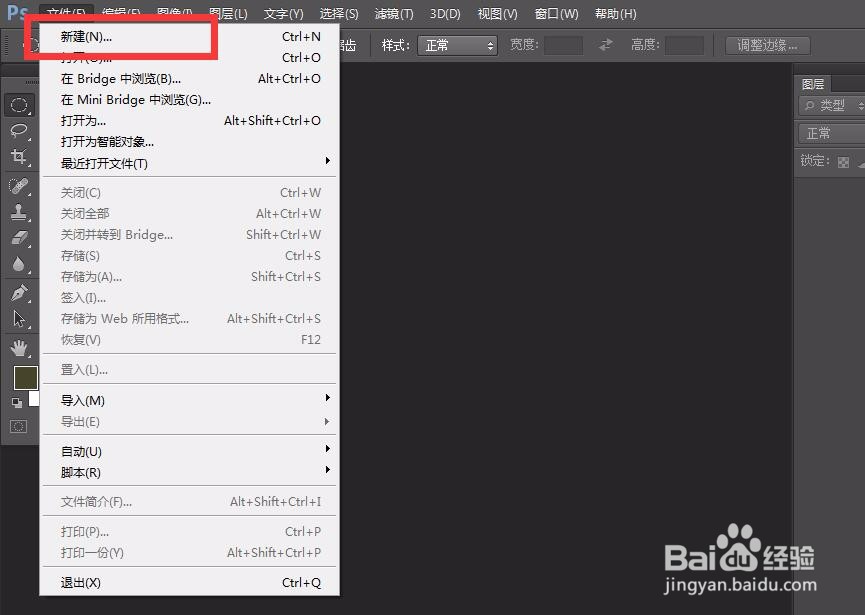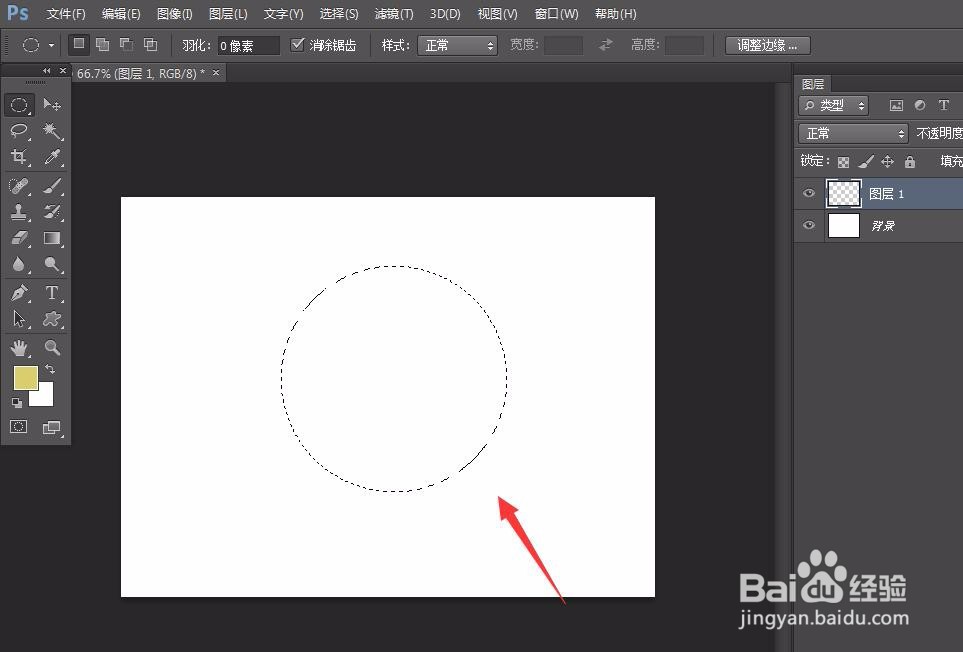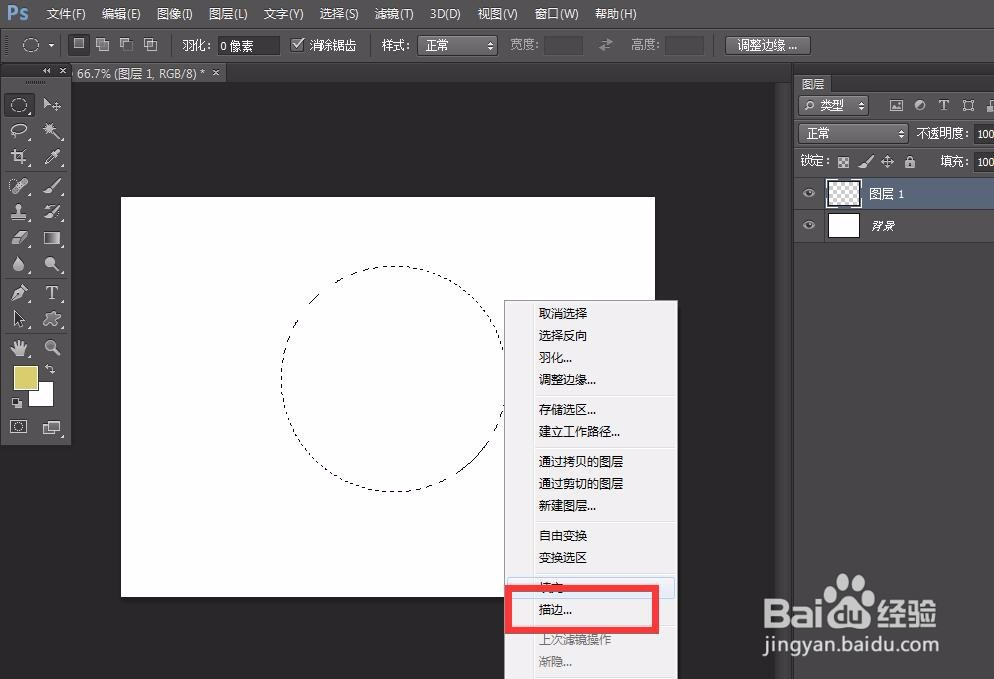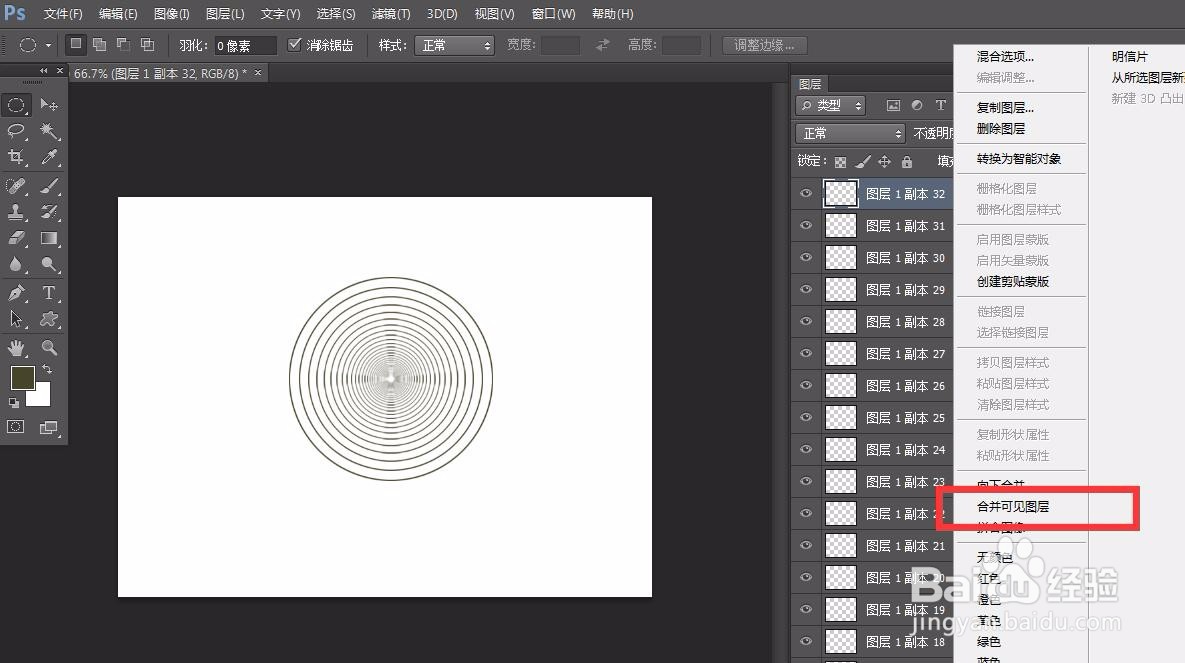photoshop怎么画同心圆
1、首先,我们打开photoshop,点击左上角【文件】——【新建】,创建空白画布。
2、下面,我们新建图层,选择左侧工具栏的椭圆选区工具,在画布上按住shift键画出一个圆形选区。
3、我们在选区上右击,选择【描边】,将选区描边,如下图所示。
4、按ctrl+d取消选辨泔矣嚣区,然后按ctrl+t自由变换图形,如下图所示,我们将圆形的长宽都缩小为原来的90%。
5、下面,我们按快捷键ctrl+shift+alt+t键,重复上一步操作到新图层。
6、我们不断按动快捷键重复上一操作,这样就可以得到一个同心圆图形啦,最后我们在图层面板上右击,将图层合并为可见图层。
声明:本网站引用、摘录或转载内容仅供网站访问者交流或参考,不代表本站立场,如存在版权或非法内容,请联系站长删除,联系邮箱:site.kefu@qq.com。