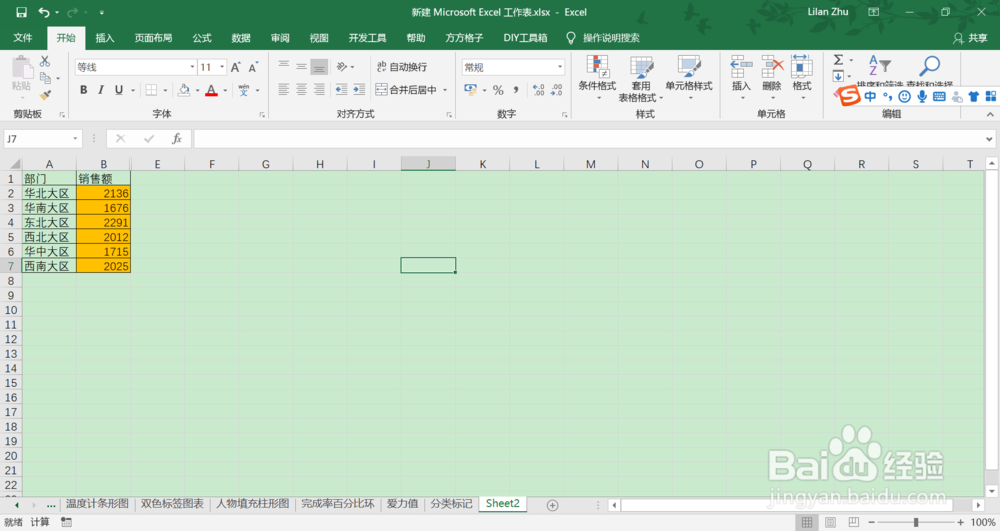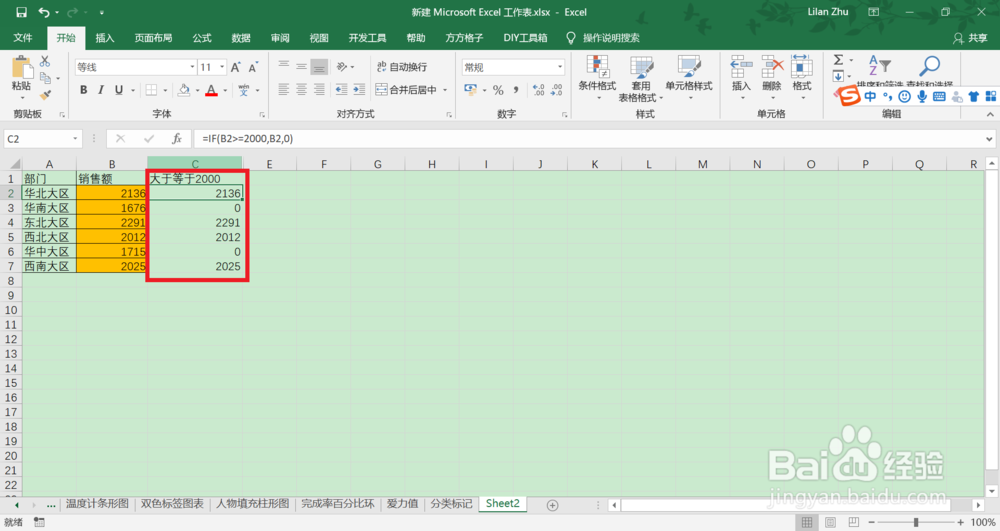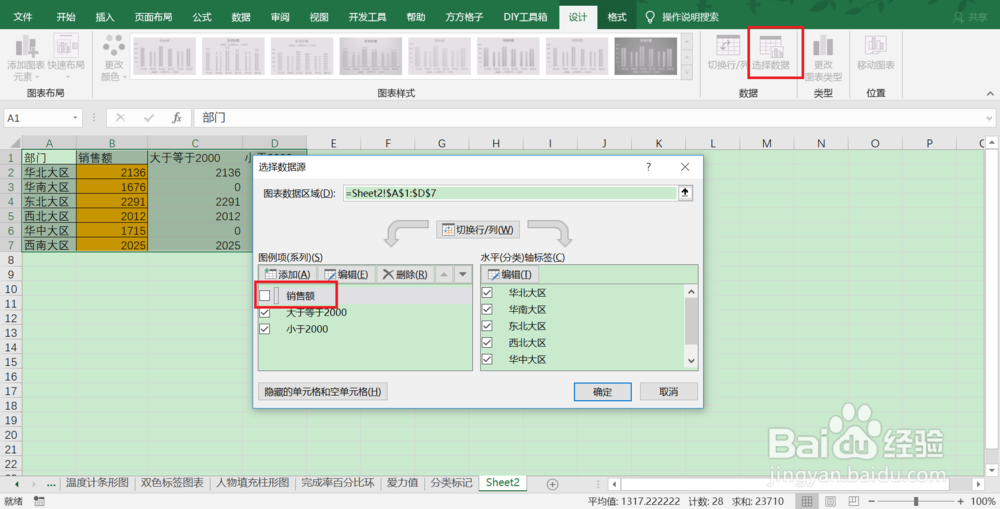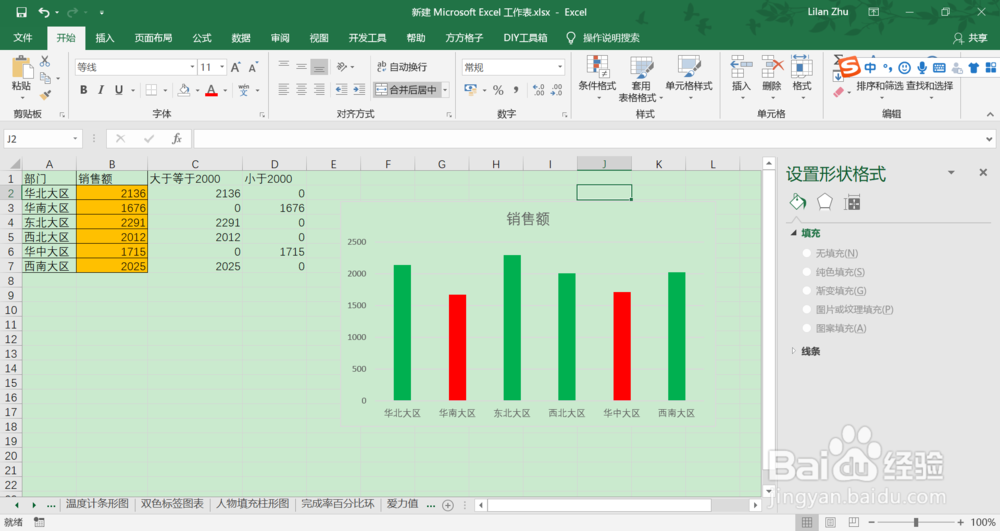Excel柱形图按照数值范围分颜色
1、原始数据如下,目标值均为2000;
2、在C列添加辅助列,标题为:大于等于2000,在C2输入公式:=IF(B2>=2000,B2,0),并下拉填充;
3、在D列添加辅助列,标题为:小于2000,在D2输入公式:==IF(B2<2000,B2,0),并下拉填充;
4、选中A1:D7的区域,“插入”—“图标”中选择“二维簇状柱形图”;
5、依次点击“设计”—“选择数据”,打开选择数据源窗口,将“销售额”前面的对勾去掉,点击确定;
6、按下快捷键“Ctrl+1”打开设置数据系列格式窗口,将系列重叠设置为100%;
7、最后添加标题,并删除不需要的项目,按照实际需求美化图标即可;
声明:本网站引用、摘录或转载内容仅供网站访问者交流或参考,不代表本站立场,如存在版权或非法内容,请联系站长删除,联系邮箱:site.kefu@qq.com。
阅读量:50
阅读量:29
阅读量:91
阅读量:96
阅读量:34