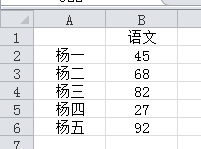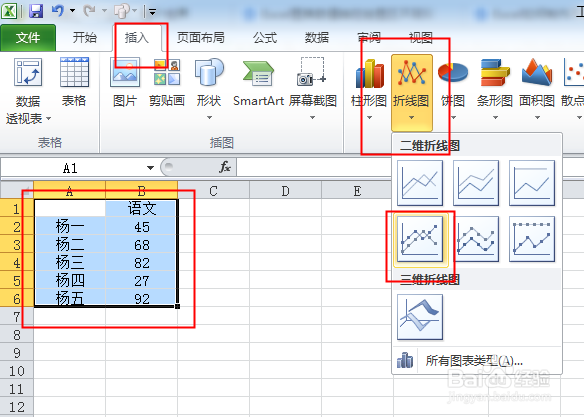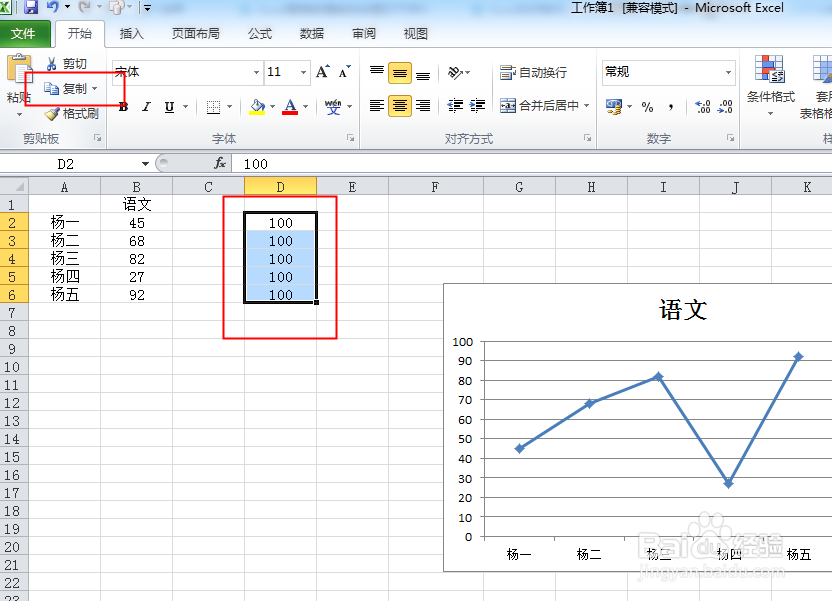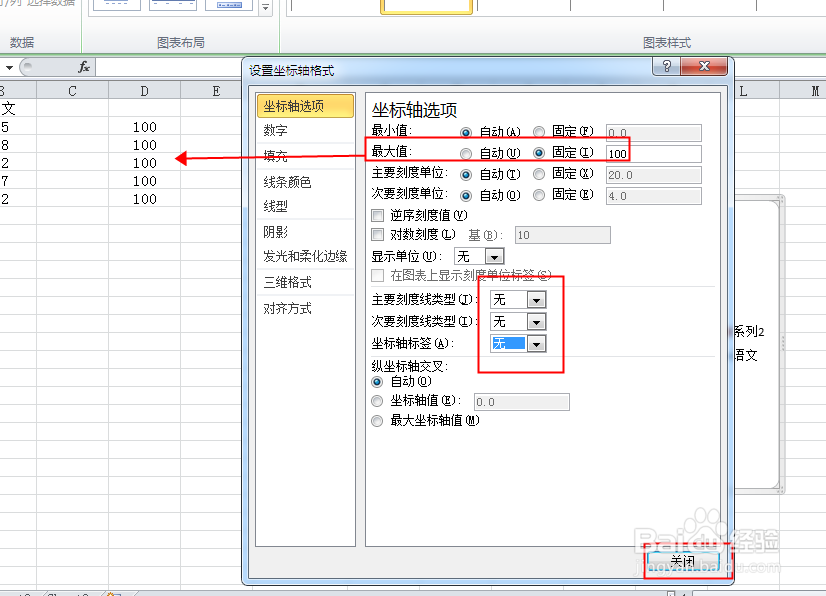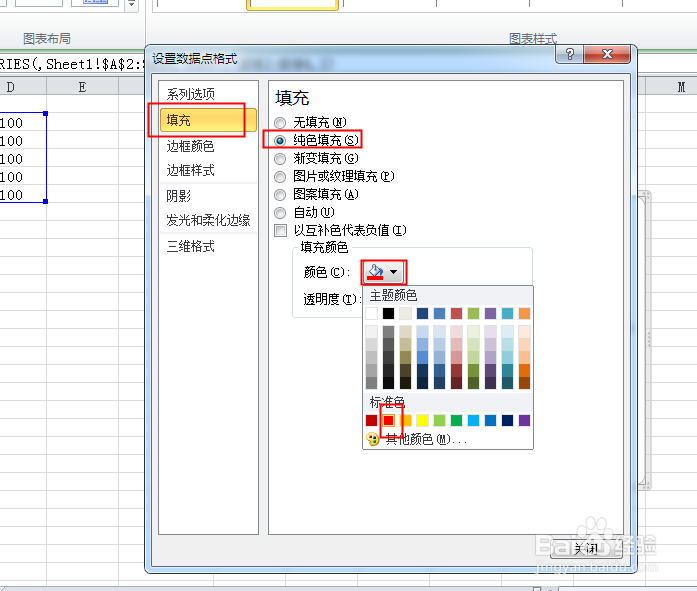Excel图表如何设置数值轴在绘图区不同背景颜色
1、打开数据表。
2、做了辅助列,这个辅助列要是我们数据区的最大值。
3、选中数据区,点击插入,折线图,带数据标记的折线图。
4、选中我们刚添加的辅助列,点击复制。
5、选中图表,点击粘贴。
6、点击刚插入的数据系列,点击设计,更改图表类型,弹出对话框,点击条形图,簇状条形图。
7、在次横坐标轴上右击,点击设置坐标轴格式。
8、弹出对话框,设置好最大值,也就是我们辅助列的值,把主要刻度、次要刻度、坐标轴标签都选择无,关闭。
9、在新添加的数据系列也就是条形图上右击,点击设置数据系列格式。
10、弹出对话框,把分类间距调整为0。
11、选中第一块数据系列,也就是最上边条形图右击,点击设置数据系列格式。
12、弹出对话框,点击填充,纯色填充,选择一种颜色。下面几条也分别设置相应的颜色。
13、看下图设置完成后的效果。
声明:本网站引用、摘录或转载内容仅供网站访问者交流或参考,不代表本站立场,如存在版权或非法内容,请联系站长删除,联系邮箱:site.kefu@qq.com。
阅读量:33
阅读量:29
阅读量:54
阅读量:61
阅读量:62