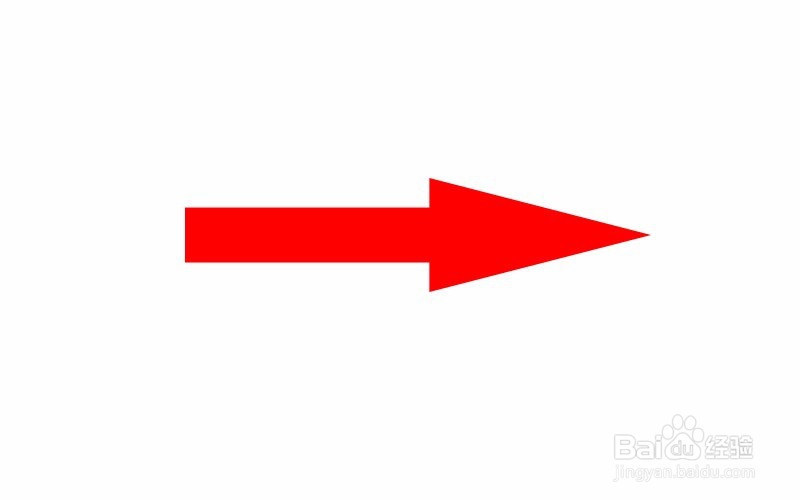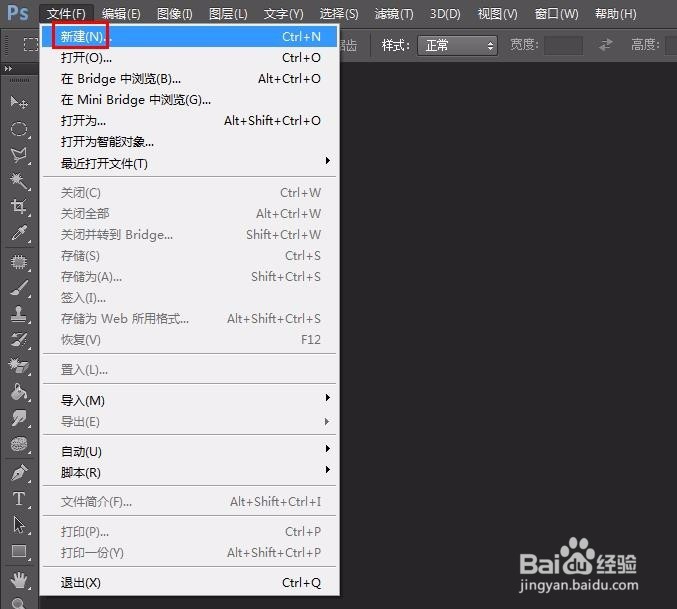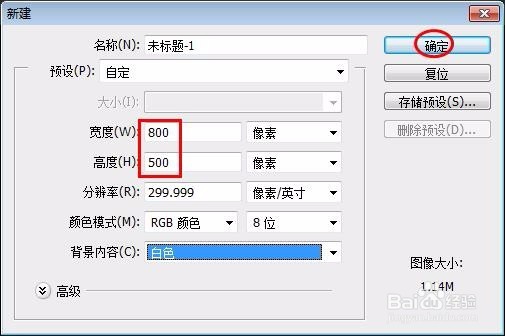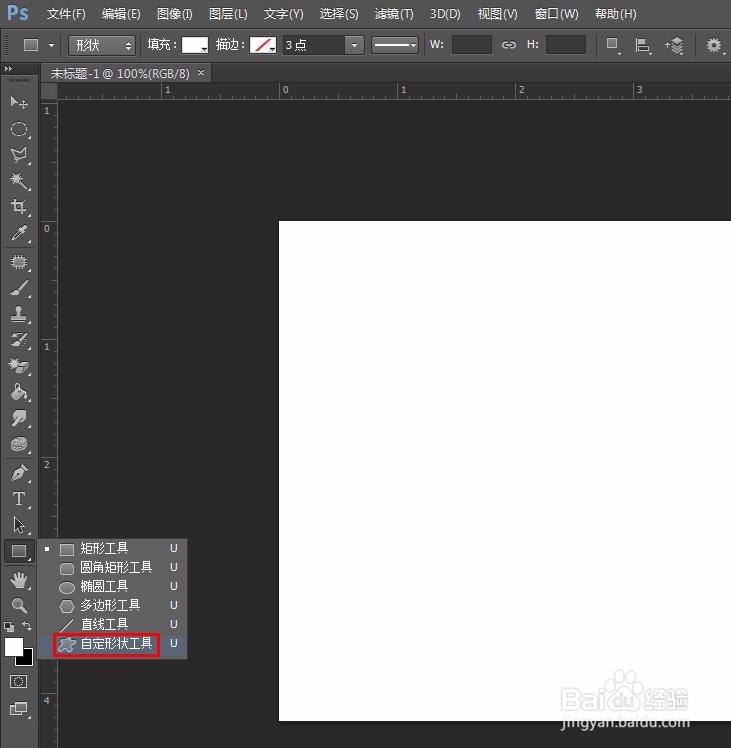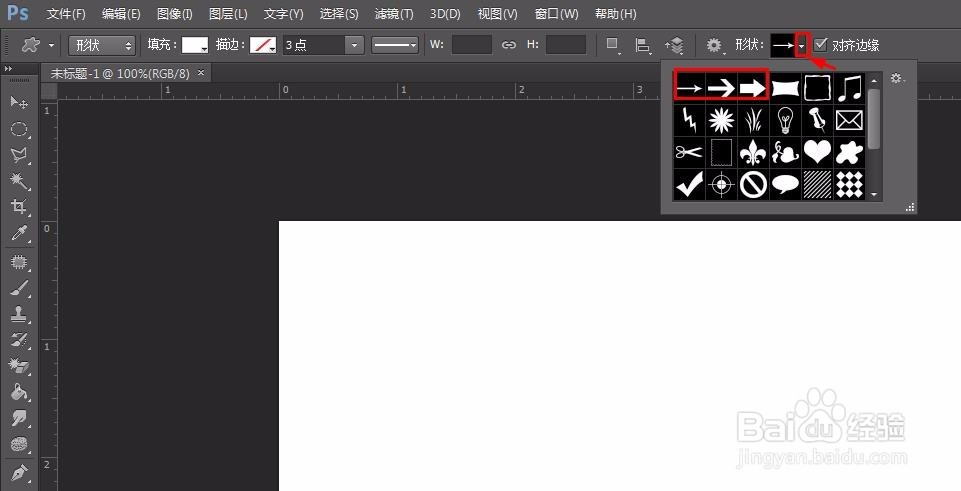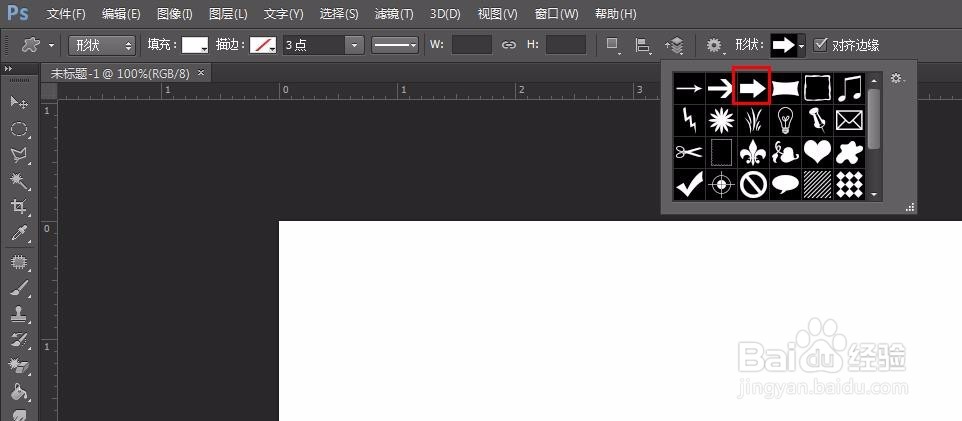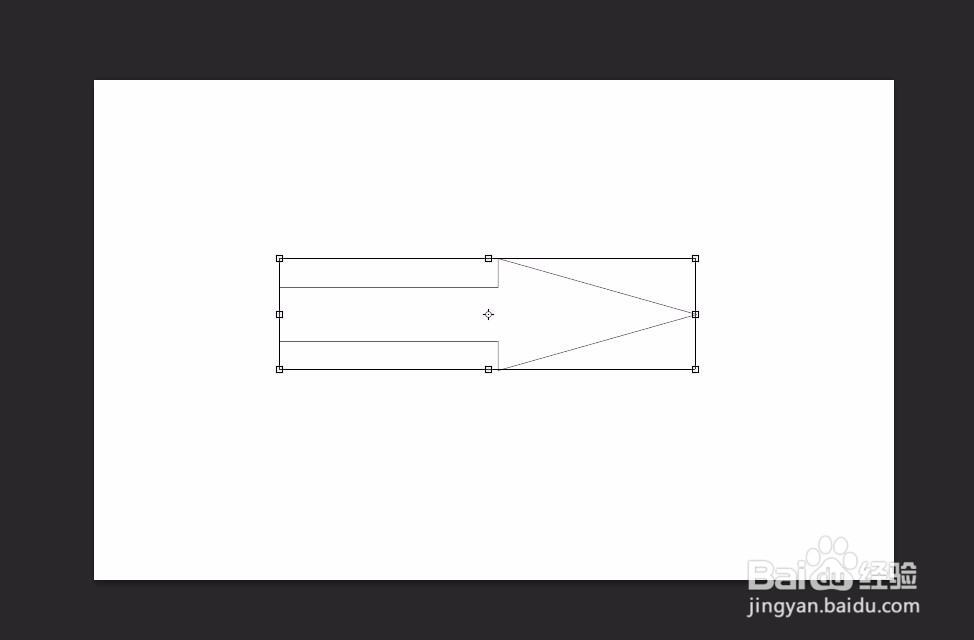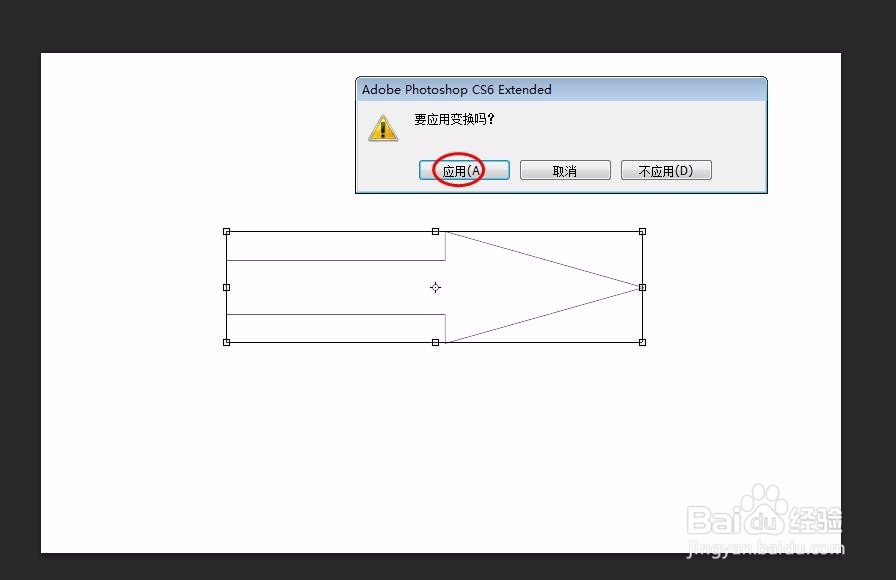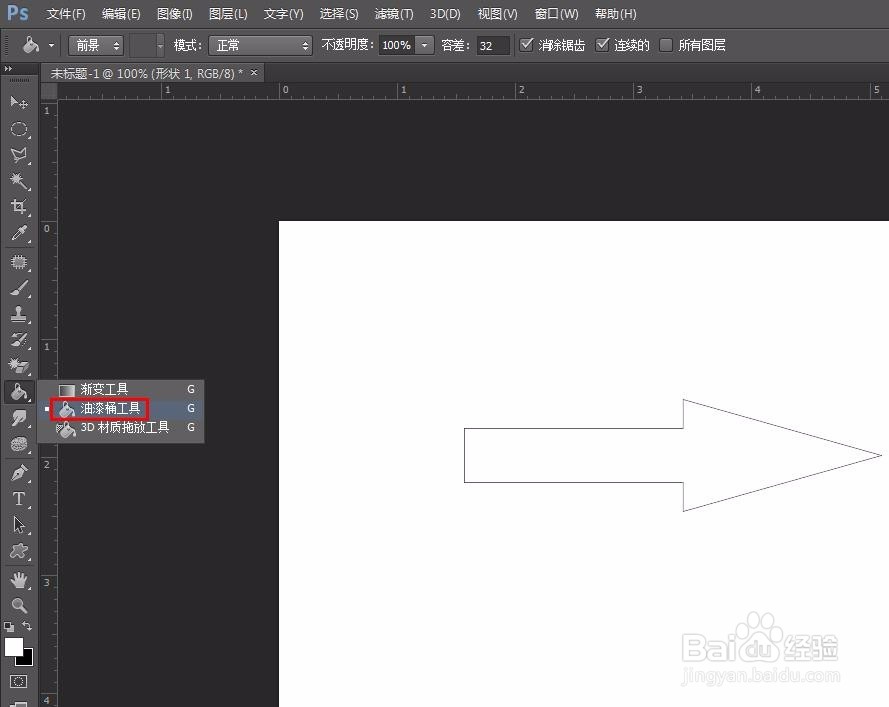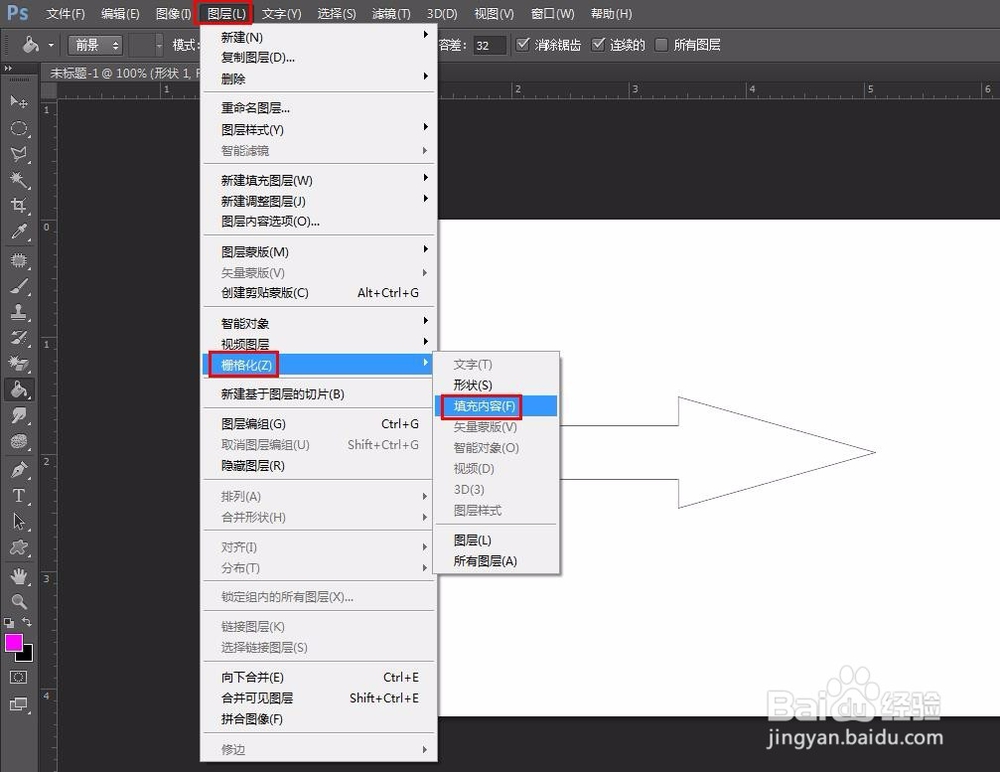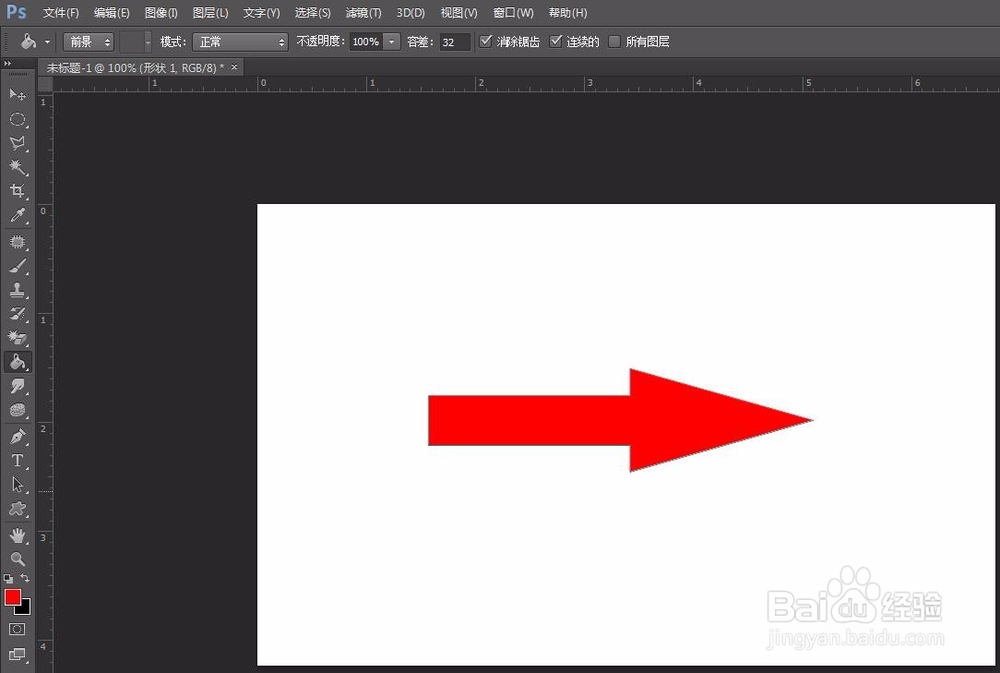ps怎样画指示箭头
生活中很多地方需要指示箭头,尤其是对于新的环境,指示箭头的作用就阌毡驰璨更加重要了,那么ps怎样画指示箭头呢?下面介绍一下ps画指示箭头的方法,希望对你有所帮助。
工具/原料
Adobe Photoshop CS6
ps怎样画指示箭头
1、第一步:打开ps软件,新建一个画布(尺寸根据需要设定)。
2、第二步:在左侧工具栏中选择“自定形状工具”。
3、第三步:在上方工具栏“形状”中找到指示箭头的图形。
4、第四步:选择一种箭头形状,在弹出的对话框中单击“确定”按钮。
5、第五步:画出指示箭头,按Ctrl+T键可以变换图形的大小和形状,变换完成后,单击“应用”按钮。
6、第六步:在左侧工具栏中,选择“油漆桶工具”。
7、第七步:在菜单栏“编辑”中选择“栅格化--填充内容”选项。
8、第八步:在右上角色板中选好颜色,鼠标放到图形处单击一下即可。
声明:本网站引用、摘录或转载内容仅供网站访问者交流或参考,不代表本站立场,如存在版权或非法内容,请联系站长删除,联系邮箱:site.kefu@qq.com。
阅读量:32
阅读量:44
阅读量:65
阅读量:59
阅读量:28