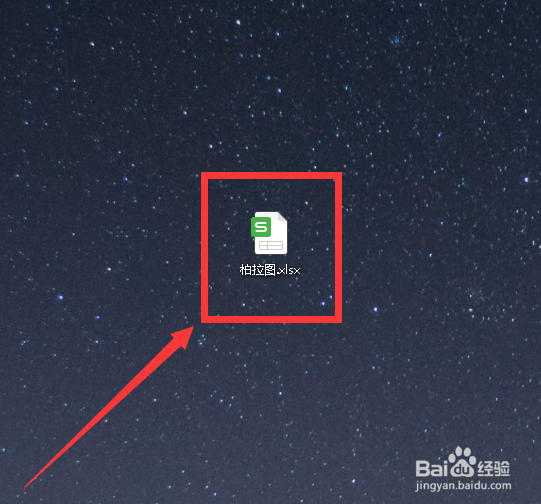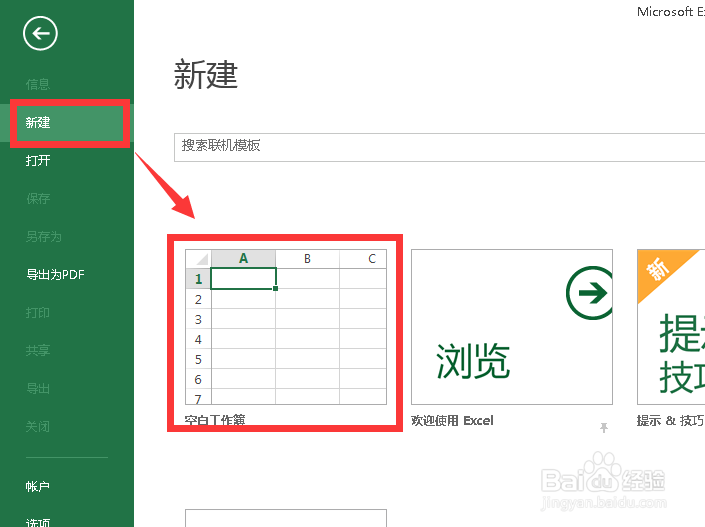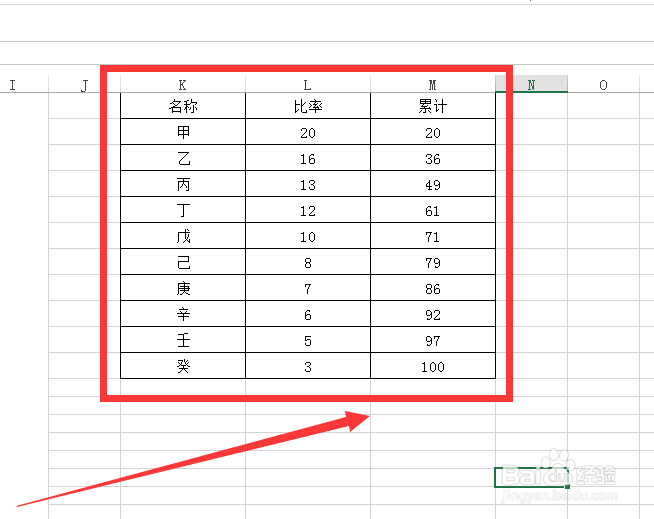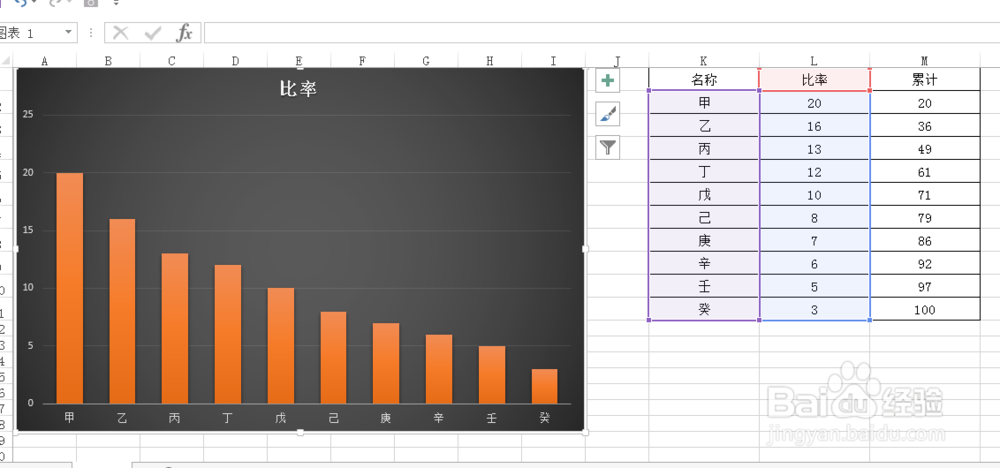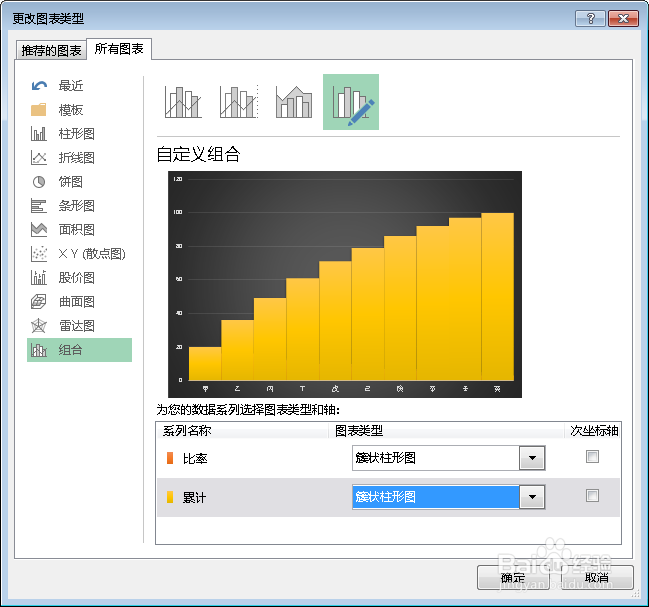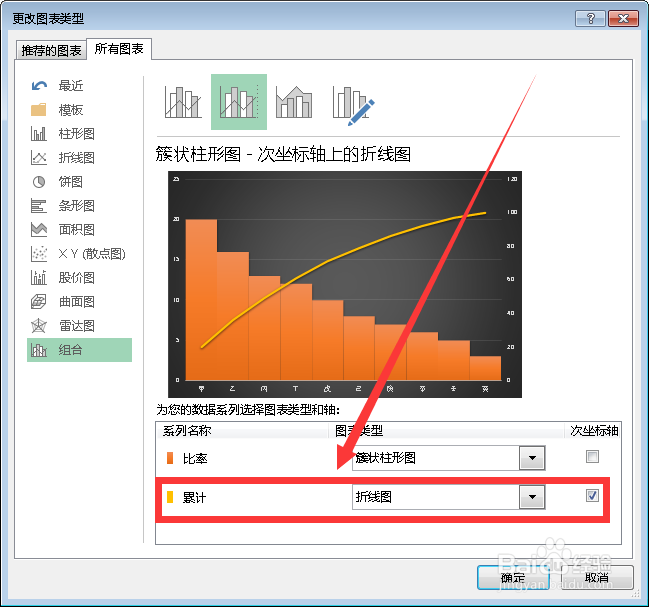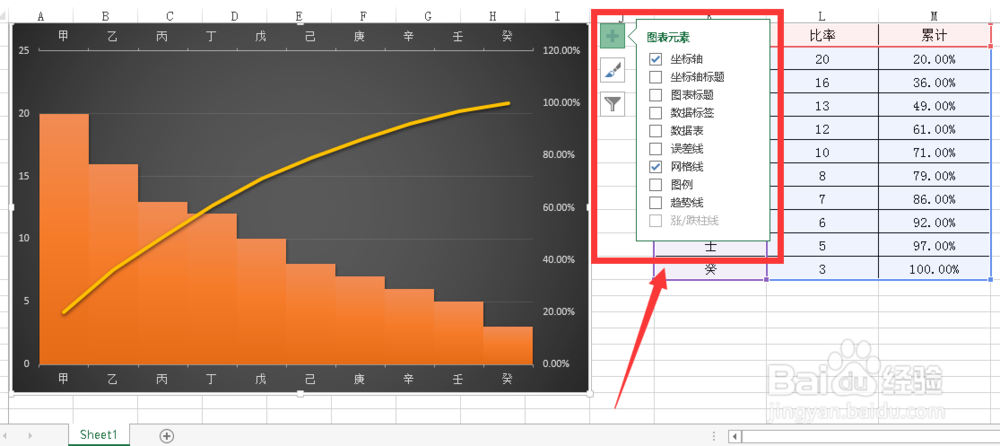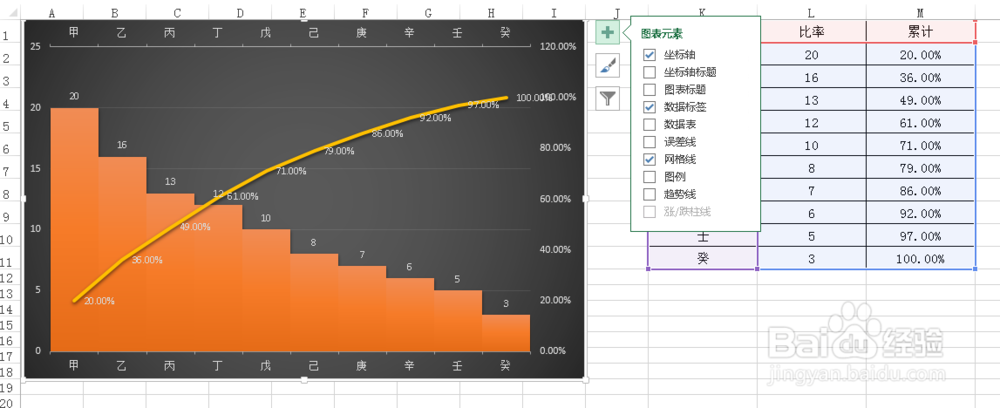在2010版Excel中制作柏拉图
1、在电脑桌面上,鼠标右键新建Excel工作表,并命名为柏拉图.xlsx
2、双击打开Excel工作表,新建一个空白的工作簿,然后进入到开始菜单
3、在空白的工作簿中,插入三列名称、比率和累计
4、选中名称和比率两列,插入一个柱状图,设置柱状图背景色
5、点击柱状图鼠标右键选择设置数据系列格式,将系列重叠设置为100%、分类间距为0%
6、选中第三列,然后鼠标右键选择更改图表类型
7、在更改图表类型窗口,累计列选择折线图,勾选次坐标轴
8、点击右上角的加号,点开图表元素相关的坐标轴、图表相关属性
9、勾选数据标签,然后查看图形的数据标签效果
10、添加图形标题,然后将左侧轴变为百分比数据,右侧轴改为小数数据
声明:本网站引用、摘录或转载内容仅供网站访问者交流或参考,不代表本站立场,如存在版权或非法内容,请联系站长删除,联系邮箱:site.kefu@qq.com。
阅读量:60
阅读量:28
阅读量:57
阅读量:30
阅读量:67