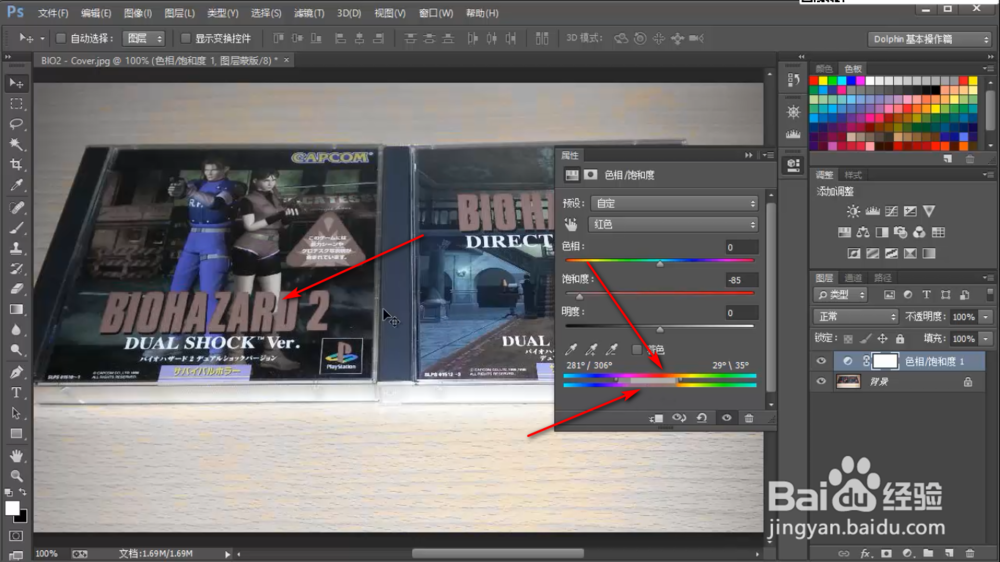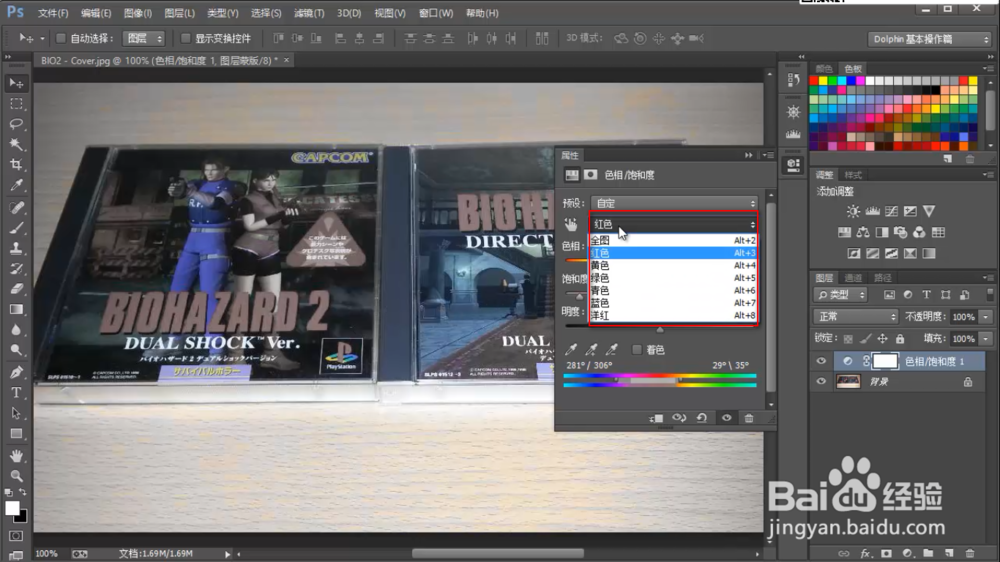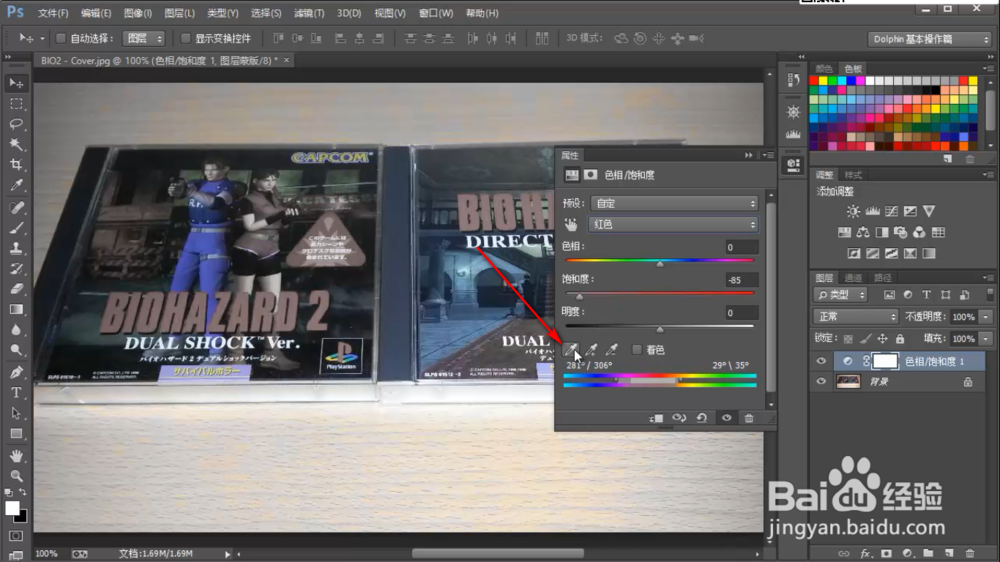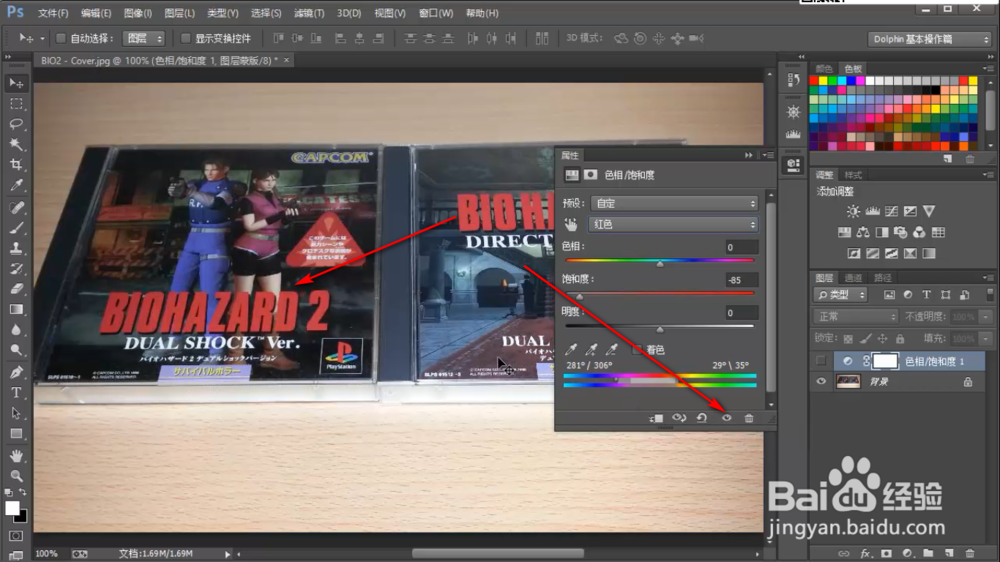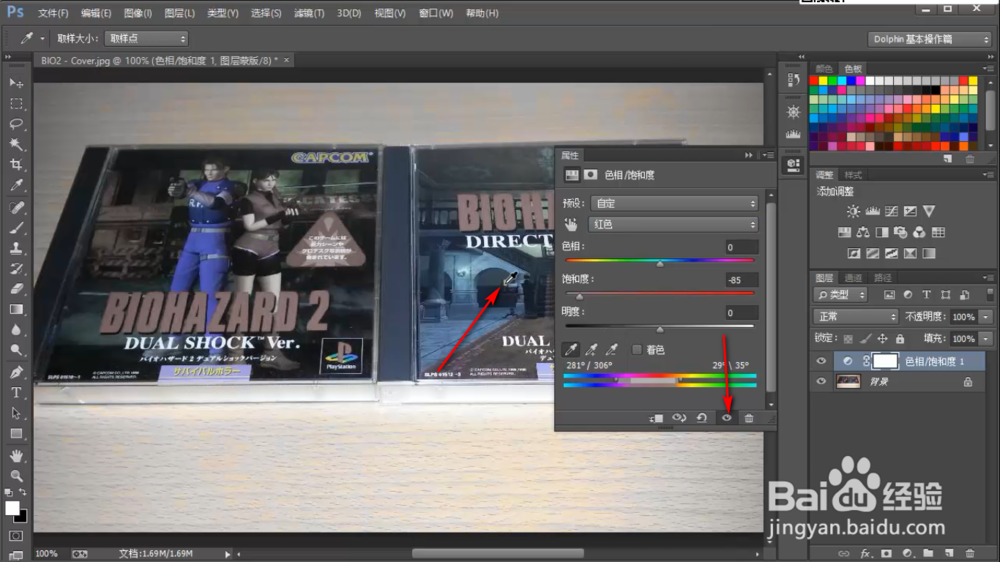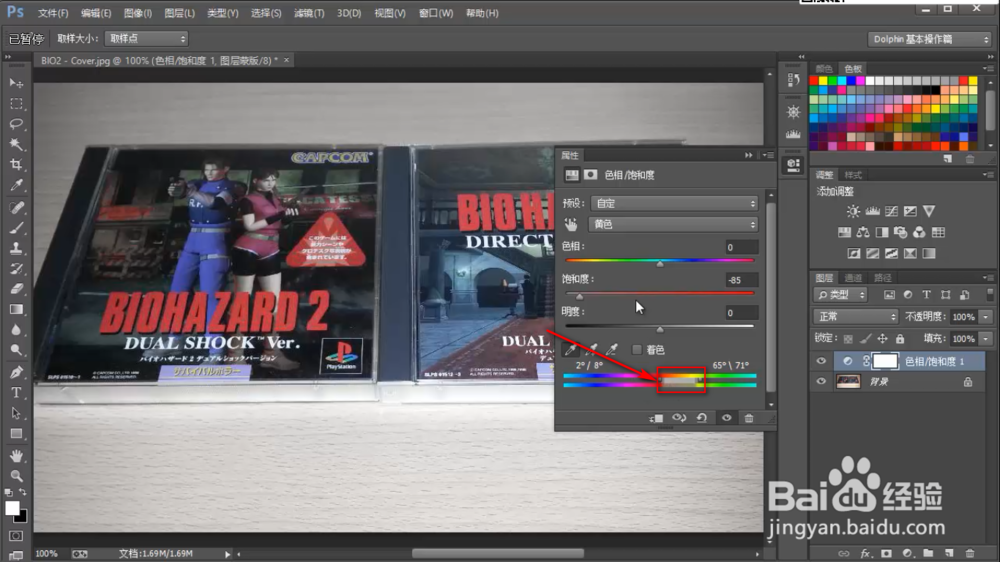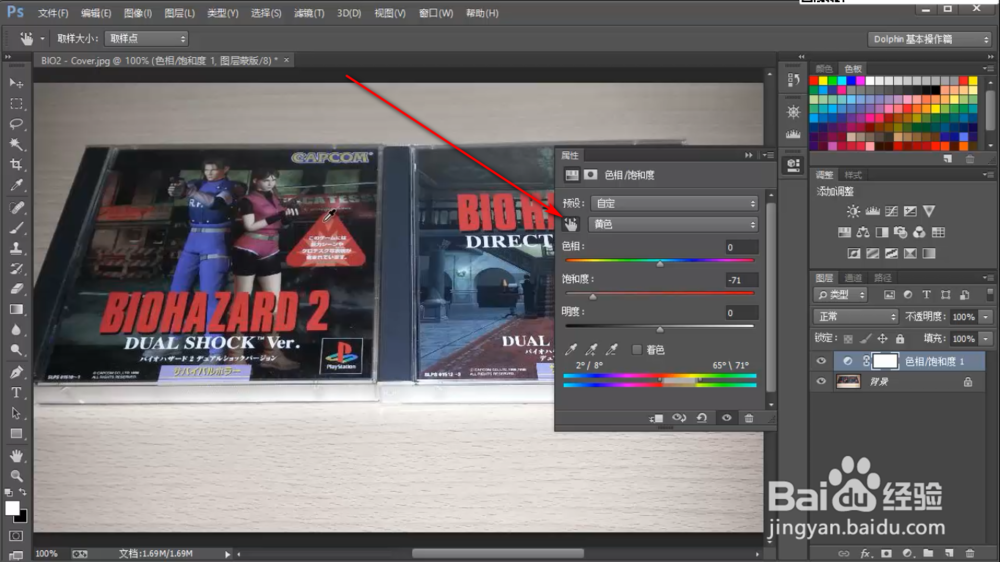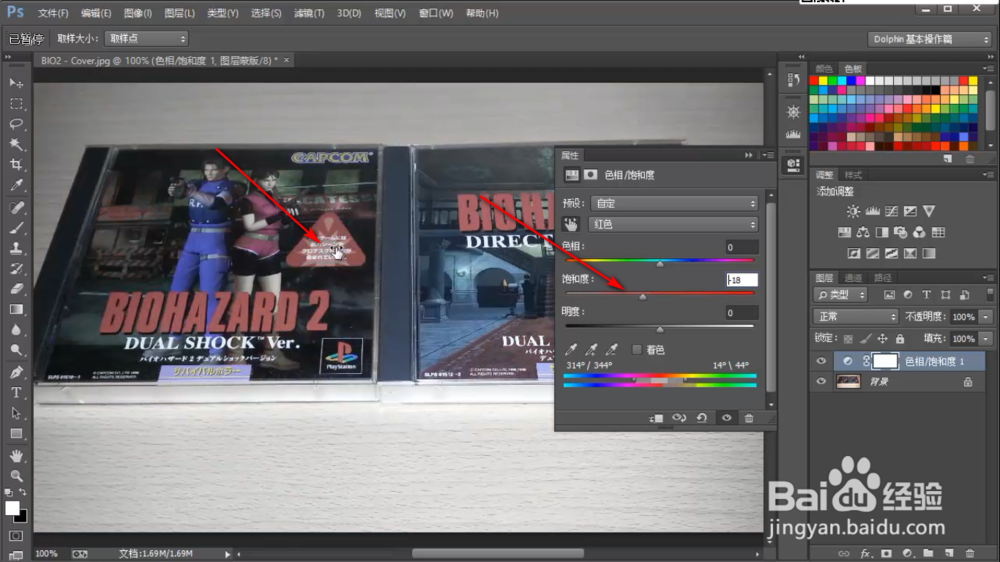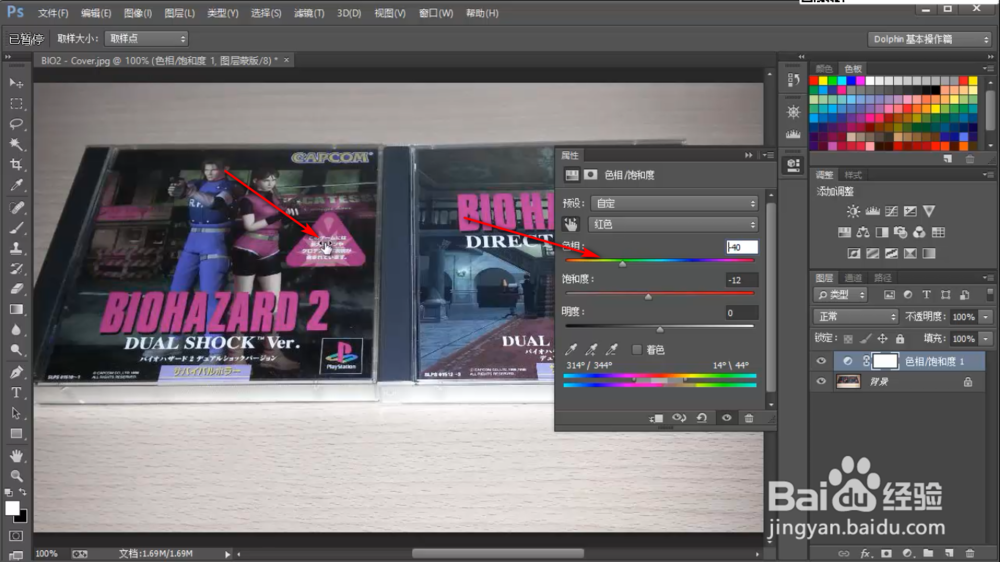如何使用PS中的色相饱和度命令(下)
1、1.薄本窭煌色相条带我们再来详细的讲一下色相的界面,在最下方有两条平行的条形线,上方是本身画面的颜色,下方是当前的颜色,可以看到当前画面经过调整颜色变暗,所以下方的色条也是暗的。
2、2.吸管工具我们在当前的设置界面点击上方的下拉菜单,选择红色,点击下方的吸管工具。
3、3.关闭预览先关闭下方的小眼睛,看看原始画面的颜色,便于我们寻找适合的颜色,因为吸管工具可以吸取画面中的任何颜色。
4、4.吸取颜色我们选择画面中的灯光颜色,然后再将预览的小眼睛打开,便于操作哈!
5、5.色相的同步用吸管工具在画面上点击我们需要的颜色,这个时候可以看到下方色相的颜色区域瞬间就匹配上我们选取的颜色了。
6、6.小手标志还有一种调试的方法,点击设置界面左上角的小手标志,这个时候鼠标就会变为小手。
7、7.色彩饱和度我尺攵跋赈们选择画面中的一个区域,然后拖拽鼠标,这个时候可看到颜色变化的同时,色彩饱和度的滑块也在变,小手工具可以调节某一个区域的色彩饱和度。
8、8.色相调节如果需要调整色相,就按住Alt键再拖动鼠标,这个时候调整的就是色相了,相应的色相滑块也会变化,是不是很方便呢,一起来试试吧!
声明:本网站引用、摘录或转载内容仅供网站访问者交流或参考,不代表本站立场,如存在版权或非法内容,请联系站长删除,联系邮箱:site.kefu@qq.com。
阅读量:67
阅读量:62
阅读量:24
阅读量:64
阅读量:80