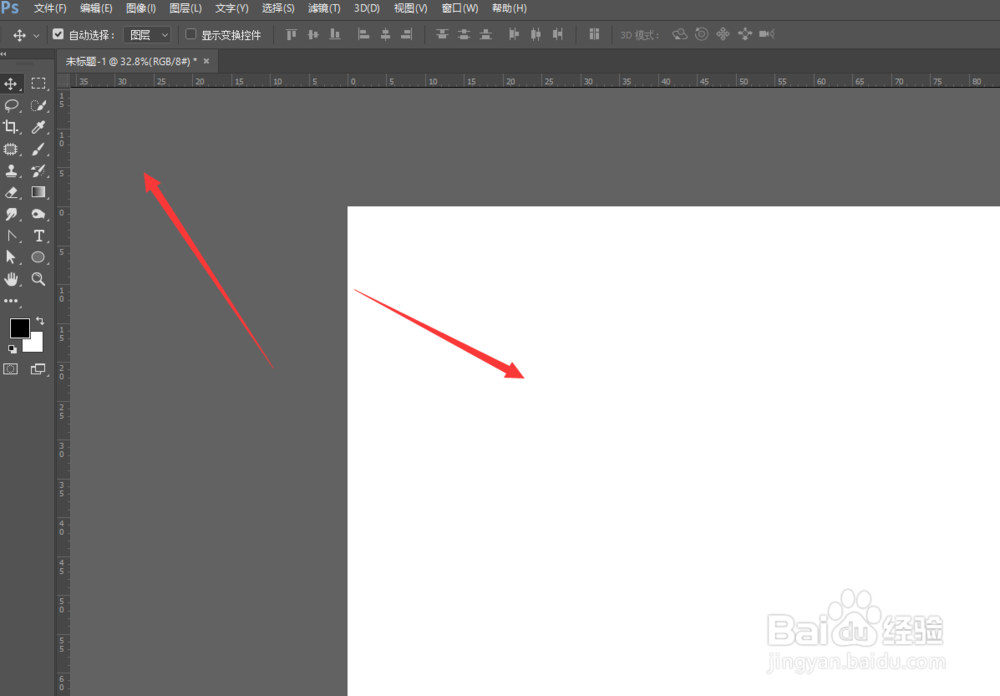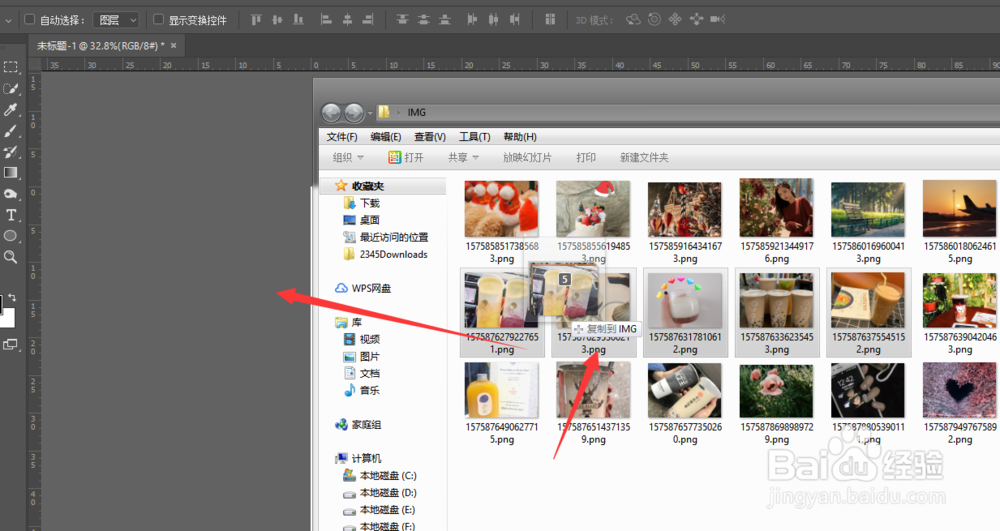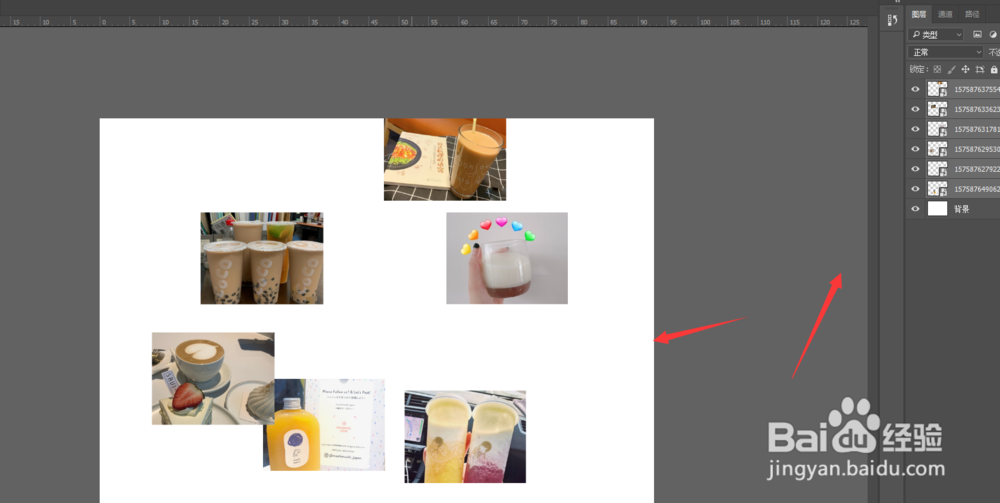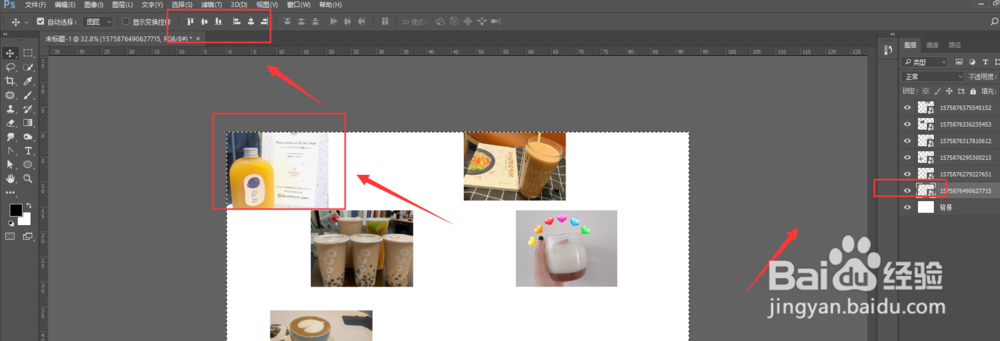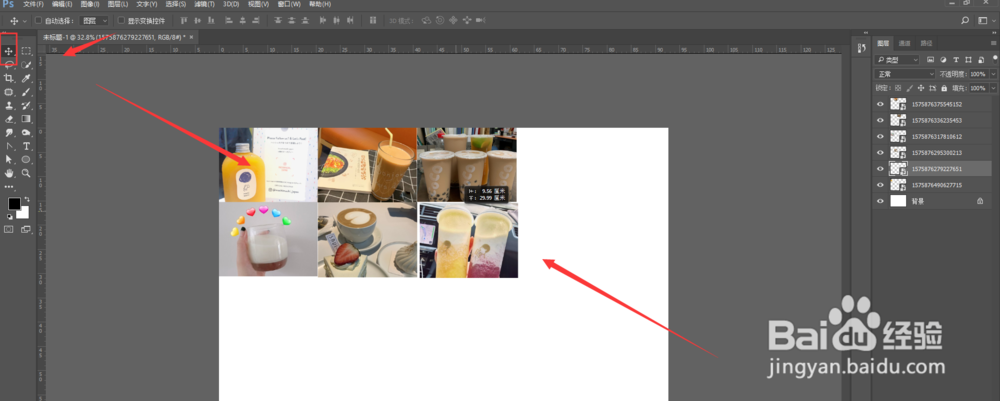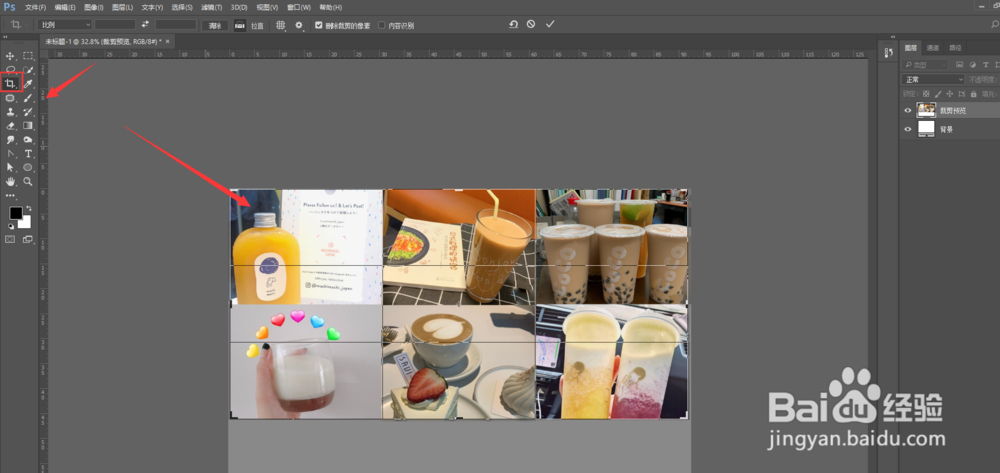PS如何制作图片的无缝处理效果图
1、打开PS,先创建好需要尺寸大小的画布
2、然后打开图片库,选择需要的图片置入到PS画布中
3、如图,将图片置入到画布中后,现在样式是乱的
4、先选择移动工具,选择第一张图片;然后ctrl+a调出画布选区,在移动工具属性栏中,选择左、上端对齐设置确定第一张图片位置,如图所示
5、然后再选择其他图片,依次与前一张图片对齐设置,如图
6、调整图片大小,最后选择裁剪工具,将多余的画布裁剪掉,得到如图无缝连接图片
7、总结:1.打开PS,创建好需要尺寸大小的画布2.然后打开图片库,选择需要的图片置入到PS画布中3.如图,将图片置入到画布中后,现在样式是乱的4.先选择移动工具,选择第一张图片;然后ctrl+a调出画布选区,在移动工具属性栏中,选择左、上端对齐设置,确定第一张图片位置,如图所示5.然后再选择其他图片,依次与前一张图片对齐设置,如图6.调整图片大小,最后选择裁剪工具,将多余的画布裁剪掉,得到如图无缝连接图片
声明:本网站引用、摘录或转载内容仅供网站访问者交流或参考,不代表本站立场,如存在版权或非法内容,请联系站长删除,联系邮箱:site.kefu@qq.com。
阅读量:68
阅读量:67
阅读量:21
阅读量:71
阅读量:22