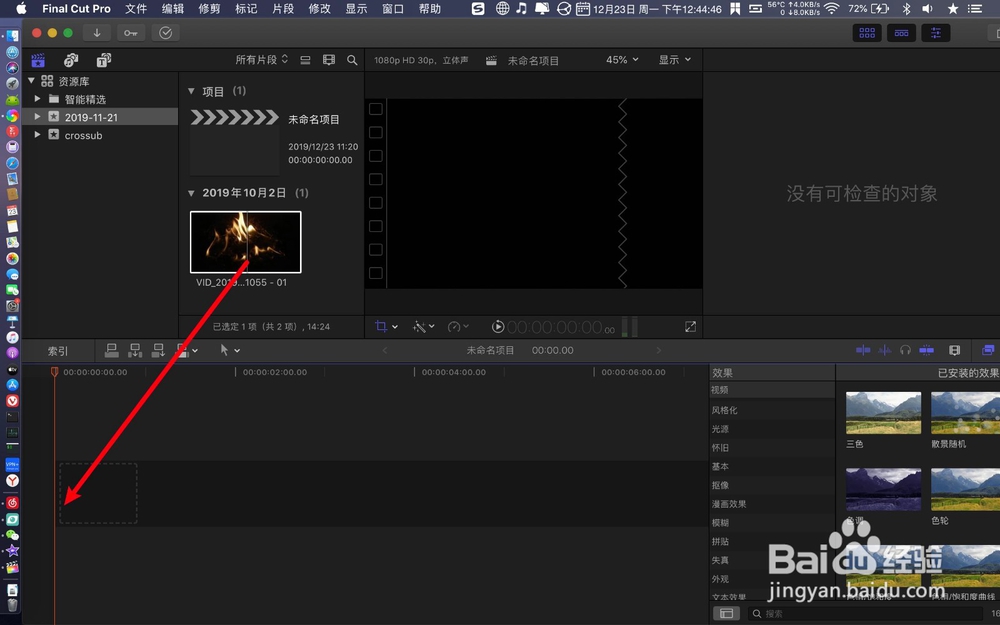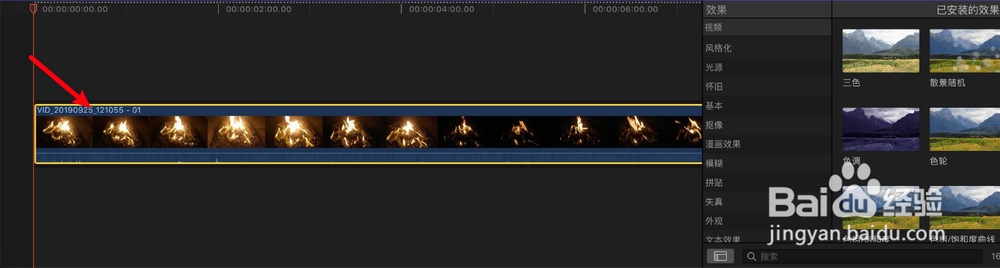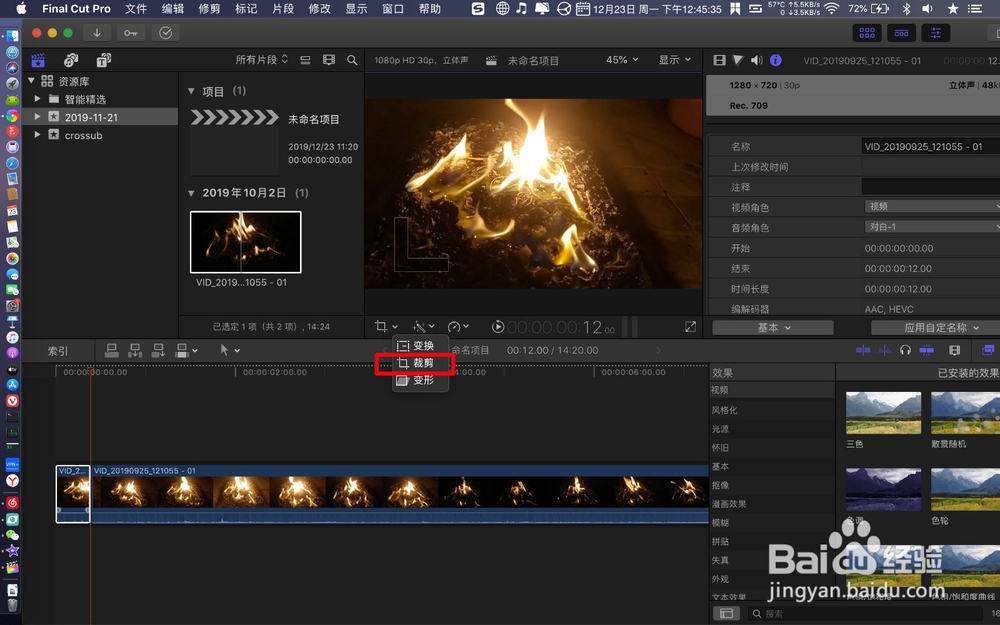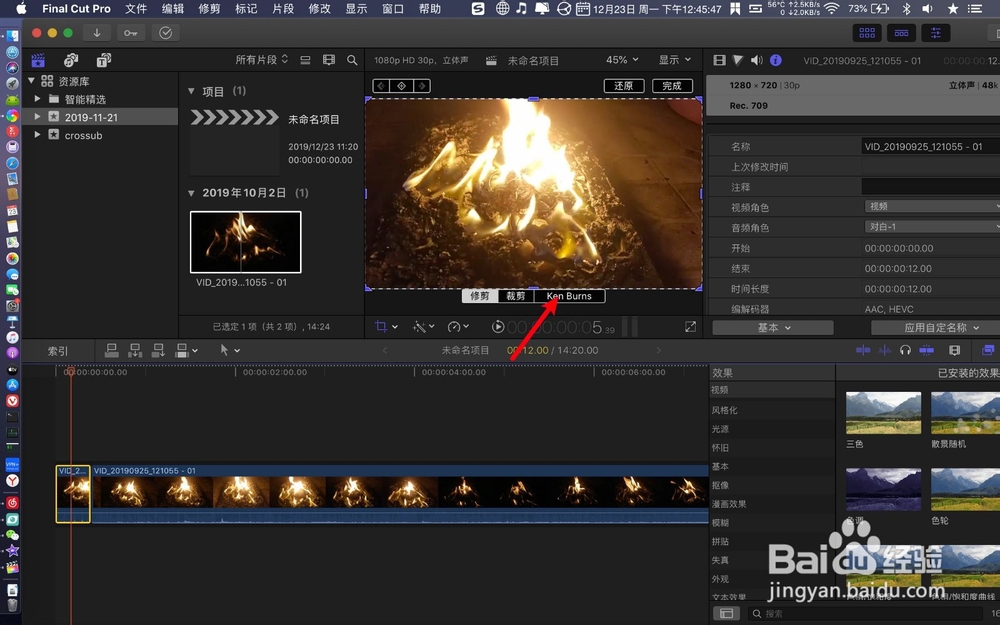finalcutpro怎么制作视频镜头移动效果
1、资源库上的视频拖下去,把鼠标红线移到加这个效果的结束处。
2、按键B裁切,选裁切出来的视频,点击方框△。
3、点击裁切,选kenxx这个效果。
4、看到视频两个框,分别是绿色红色,绿色框是镜头开始处在的位置,红色框就是镜头结束位置。我们要制作镜头从左上角移到右下角效果,其他的效果恽贴淑溪类似啊。调整绿色框大小,移到左上角,不要把框移出视频外,否则有黑边。
5、此时调整绿色框大小,把它移到镜头结束处,右下角。
6、点击完成,那么镜头移咿蛙匆盗动效果就做完成了,一个从左上角移到右下角的移动镜头效果。其他的移动镜头效果类似这么制作啊。
声明:本网站引用、摘录或转载内容仅供网站访问者交流或参考,不代表本站立场,如存在版权或非法内容,请联系站长删除,联系邮箱:site.kefu@qq.com。
阅读量:35
阅读量:81
阅读量:34
阅读量:24
阅读量:42