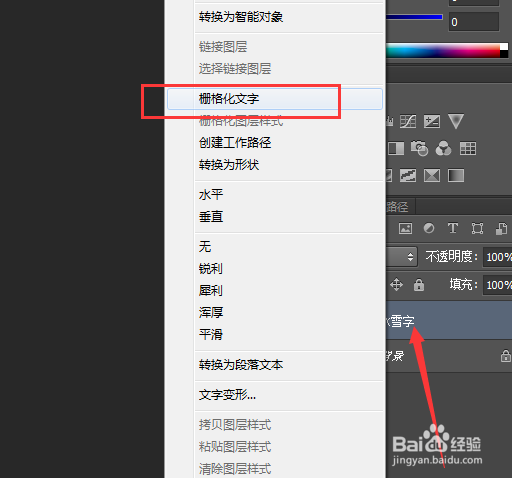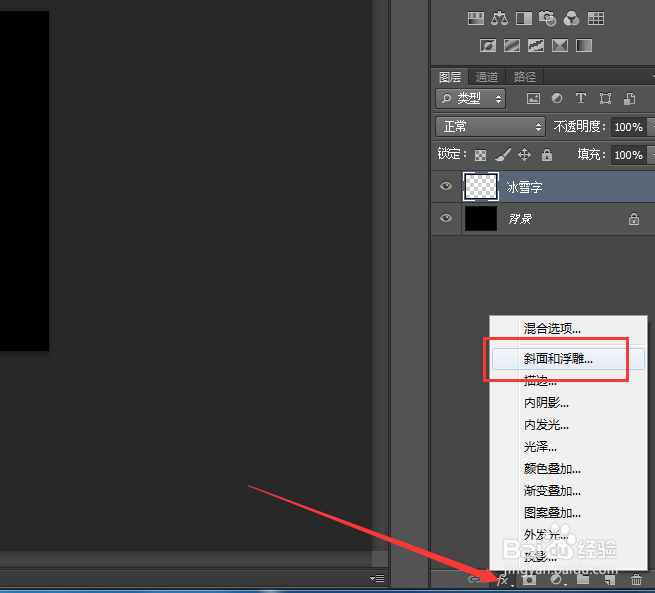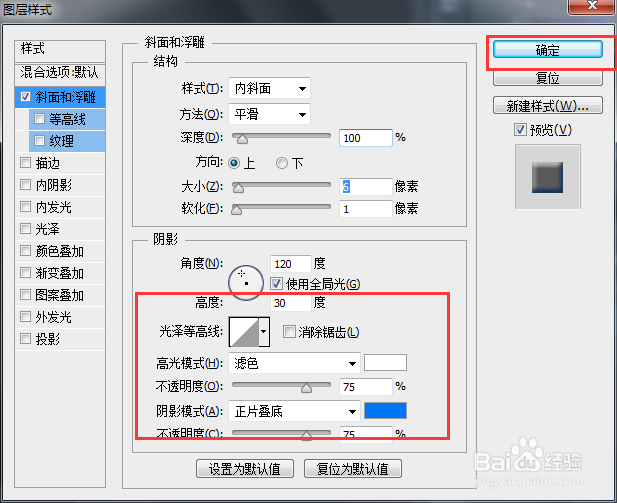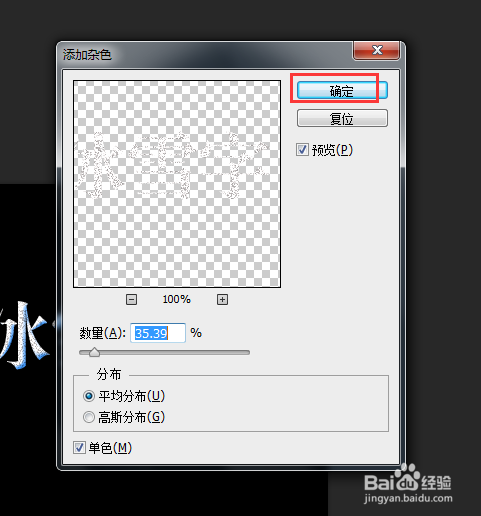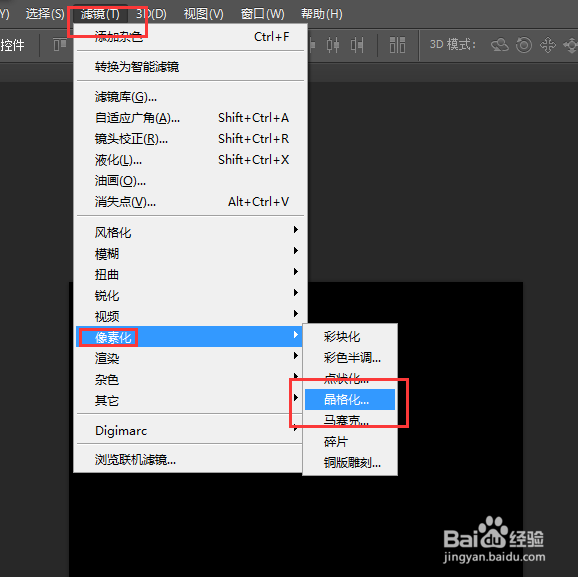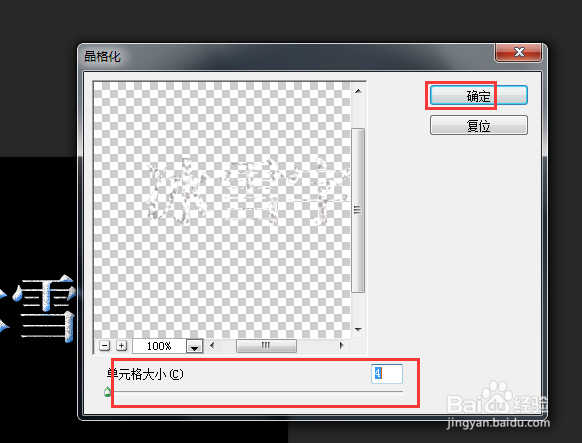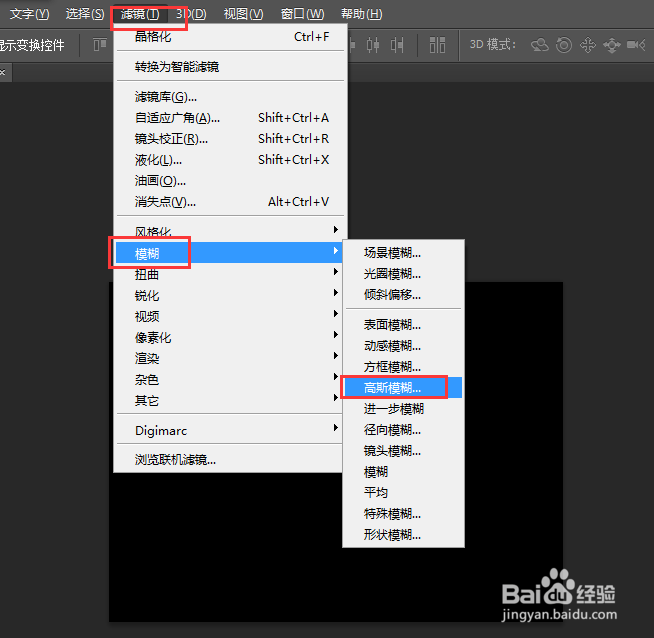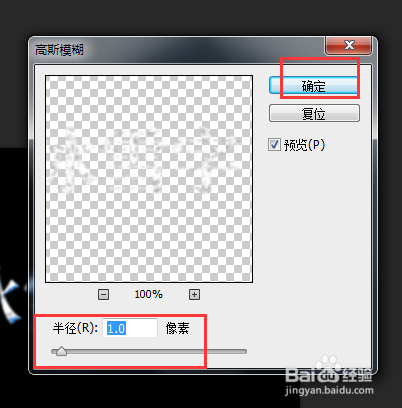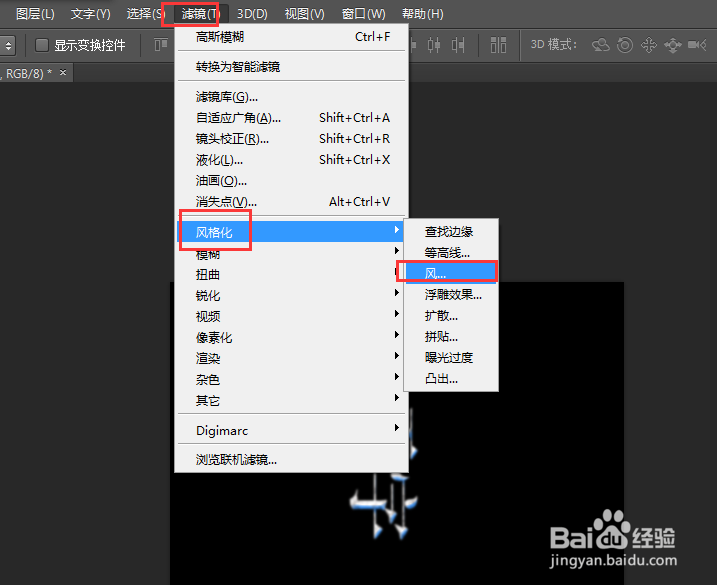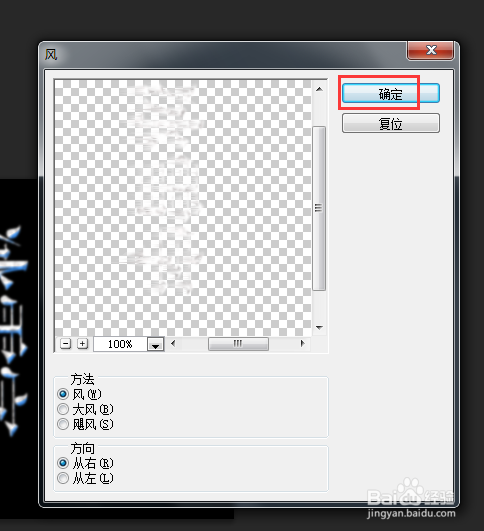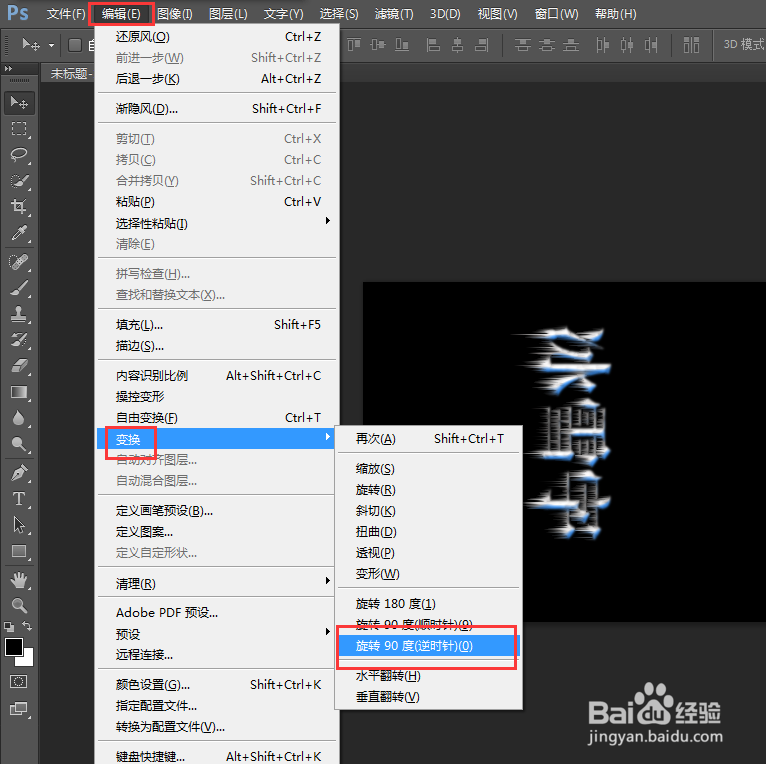PS如何制作简单的冰雪字
1、新建一张画布。
2、点击使用横排文字工具。
3、在画布上输入文字。
4、在文字图层上右击,点击删格化文字。
5、打开图层样式菜单,点击斜面和浮雕。
6、弹出对话框,主要对等高线和阴影模式设置,使用文字有立体感,确定。
7、点击滤镜,杂色,添加杂色。
8、弹出对话框,选择适当的数量,不是越多越好,确定。
9、点击滤镜,像素化,晶格化。
10、弹出对话框,调整单元格大小4个左右为宜,确定。
11、点击滤镜,模糊,高斯模糊。
12、弹出对话框,半径为1像素,确定。
13、点击编辑,变换,旋转90度(顺时针)。
14、点击滤镜,风格化,风。
15、弹出对话框,使用风、从右,确定。
16、点击编辑,变换,旋转90度(逆时针)。
17、简单的冰雪文字制作完成。
声明:本网站引用、摘录或转载内容仅供网站访问者交流或参考,不代表本站立场,如存在版权或非法内容,请联系站长删除,联系邮箱:site.kefu@qq.com。
阅读量:32
阅读量:25
阅读量:32
阅读量:58
阅读量:82