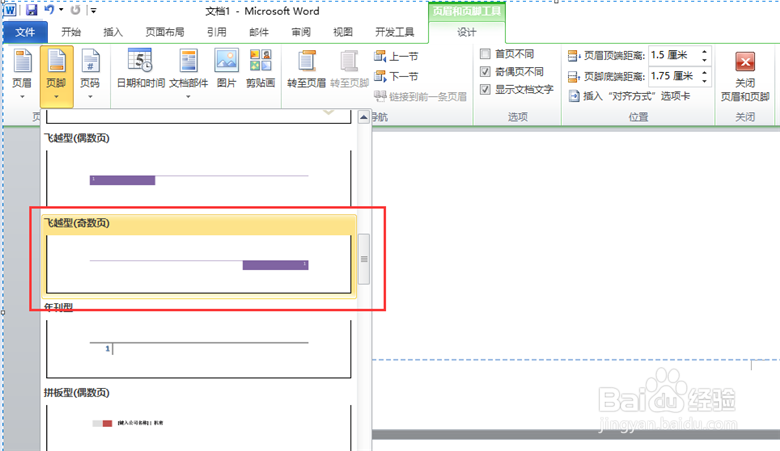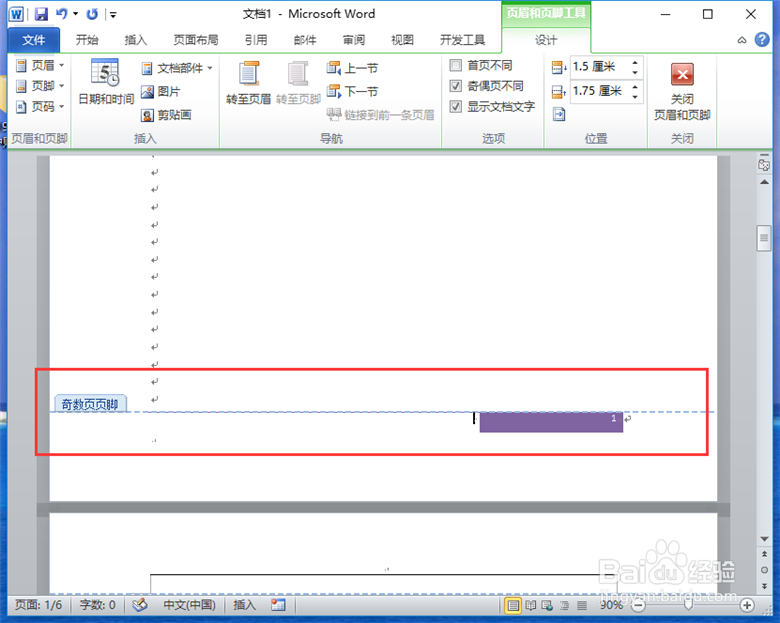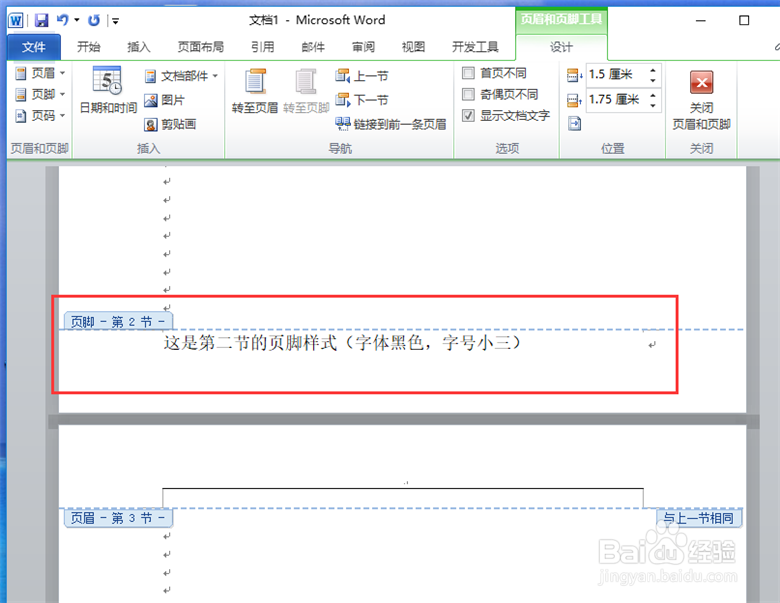word怎样设置每页不同页脚
在Word中,可以通过两种方式为每页设置不同的页脚:一种是设置奇偶页不同,另一种是通过分节符设置。本文详细介绍。
工具/原料
Windows 10 64位专业版
小米笔记本电脑,AIR 13
Microsoft Word 2010 专业版
一、设置奇偶页不同
1、点击“开始”—“Mi罕铞泱殳crosoft Office”—“Microsoft Word 2010”,打开word并新建一个空白文档。
2、点击选择Word菜单栏的“插入”选项卡,点击“页脚”—“编辑页脚”,打开页眉和页脚工具栏。
3、在页眉和页脚工具栏,勾选“奇偶页不同”选项。
4、将鼠标停留在奇数页的页脚位置,点击页眉和页脚工具栏的“页脚”按钮,插入一个预设的奇数页页脚样式,也可以自定义奇数页的页脚。
5、将鼠标停留在偶数页的页脚位置,点击页眉和页脚工具栏的“页脚”按钮,插入一个预设的偶数页页脚样式,也可以自定义偶数页的页脚。
6、这样,文档的奇数页(1,3,5...)和偶数页(2,4,6...)的页脚就是不同的样式了。
二、通过分节符设置
1、从文档的第二页开始,将鼠标停留在页面首行,点击“页面布局”选项卡的“分隔符”—“分节符”—“下一页”,插入分节符。重复本步骤,在文档的所有页首行插入分节符。
2、点击选择Word菜单栏的“插入”选项卡,点击“页脚”—“编辑页脚”,打开页眉和页脚工具栏。
3、将鼠标停留在第1节的页脚位置,在第1节页脚插入文字、图片等。
4、将鼠标移动到第2节的页脚位置并停留,在默认情况下,第2节的页脚会跟第1节的页脚一样。点击页眉和页脚工具栏的“链接到前一条页眉”,取消第2节页脚与第1节页脚的链接。
5、取消第2节的页脚与第1节的页脚链接后,编辑第2节页脚,插入文字、图片等。
6、这样第1节和第2节的页脚就不一样了。重复以上步骤,设置每一节的页脚样式,这样文档每一页的页脚都不一样了。