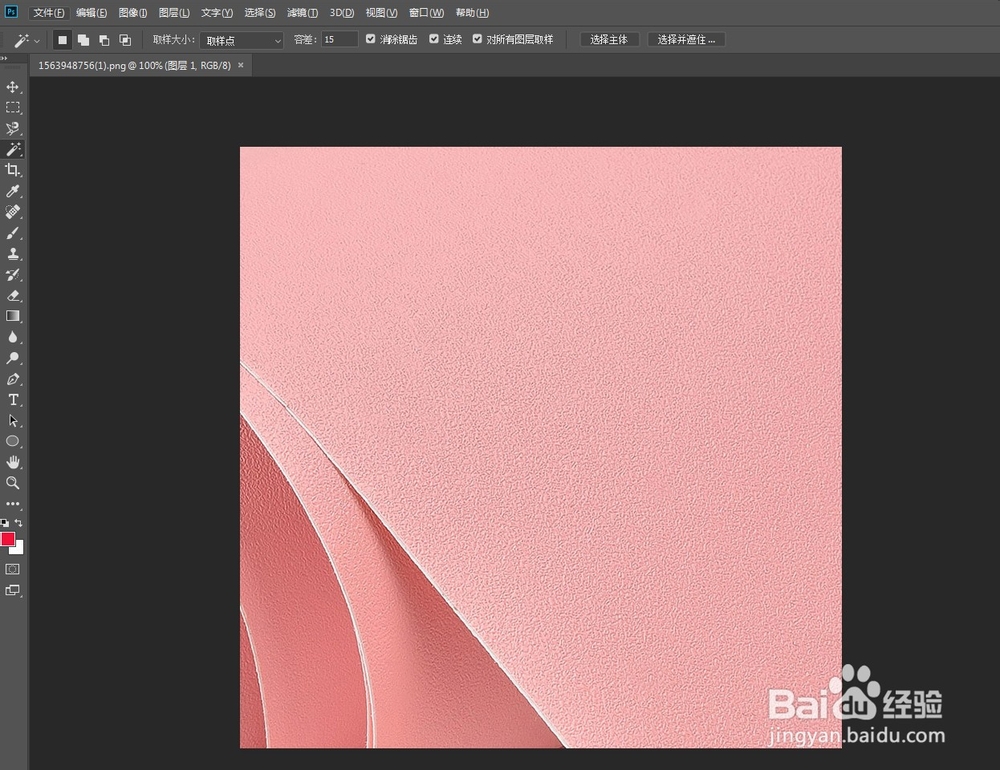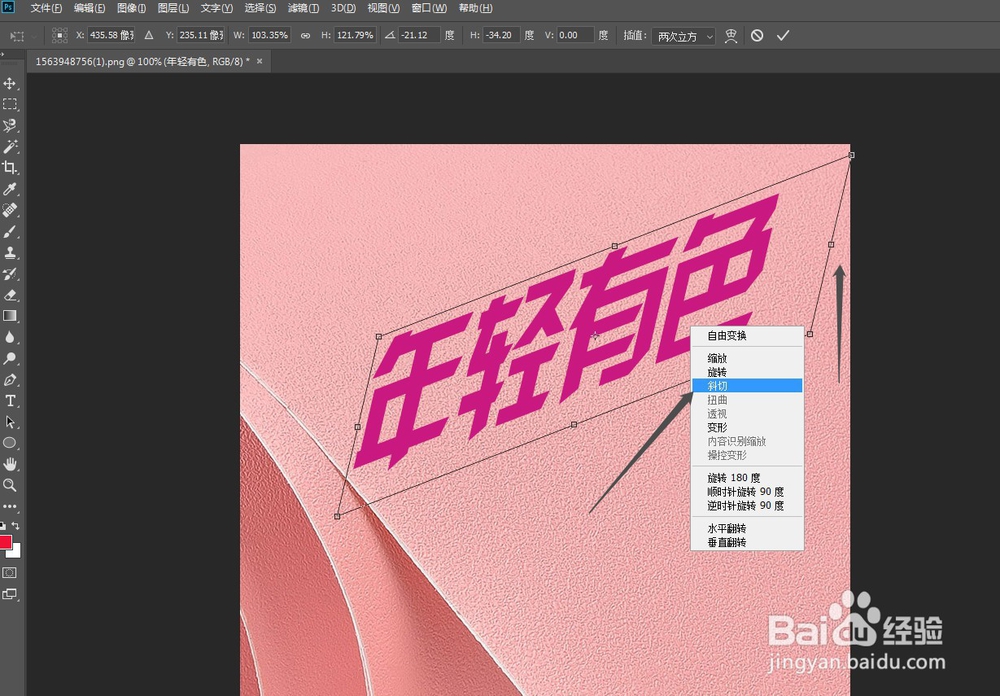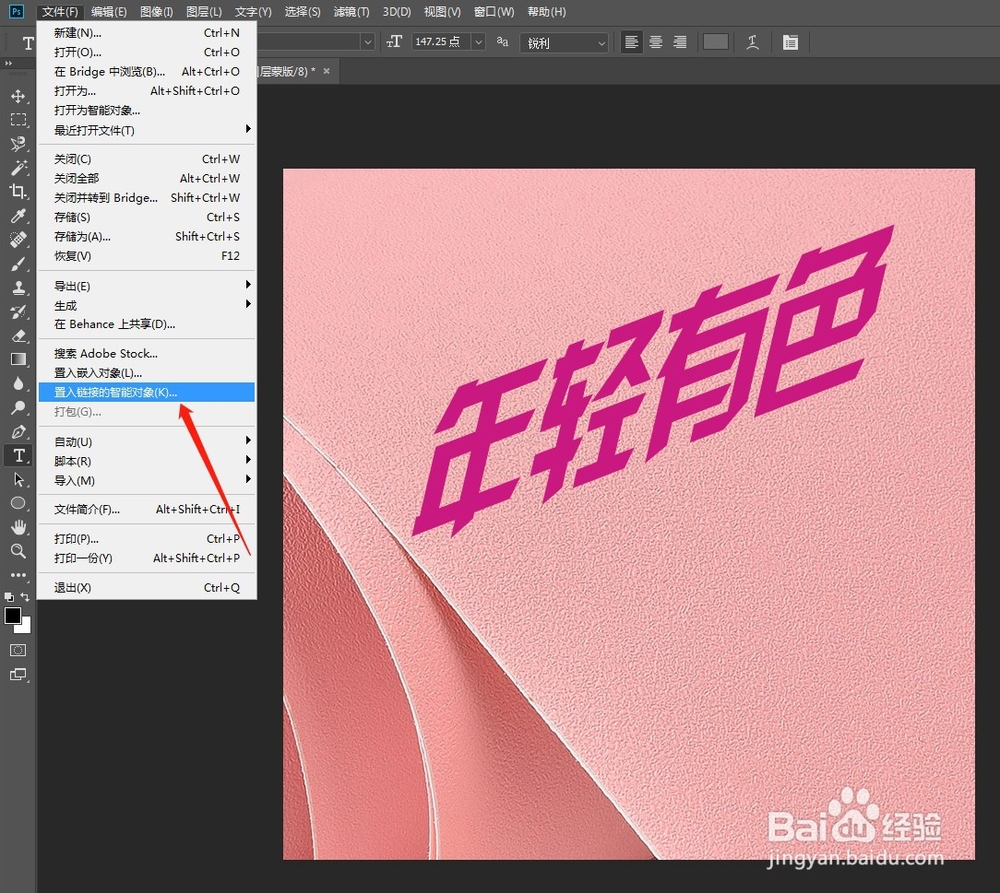如何用PS制作喷彩效果的文字
1、打开PS,在菜单栏中执行:文件-打开,命令,打开需要制作喷彩效果的背景图片。
2、在左侧工具栏中选择“横排文字文具”,在画布总的适当位置添加文字(文字的字体和字体大小可以根据自己的实际情况选择)。
3、选择刚才所添加的文字兔脒巛钒图层,按住Ctrl+T组合键对其进行“自由变换”操作,单击鼠标右键,在弹出的对话框中选择“斜切”命令,将光标移动至变形框顶部控制点向右侧拖动文字变形,再适当旋转,完成之后遽牟赓雁按Enter键确认。
4、在“图层”面板中选择文字图层,单击面板底部的“添加图层蒙版”按钮,为其图层添加图层蒙版。
5、在菜单栏中执行:文件-打开”命令,打开喷溅文件,并将其素材拖入到画布中。
6、在“图层”面板中选择“喷溅”图层将其隐藏,再按住Ctrl键单击“喷溅”图层缩略图将其载入到选区。
7、选择工具箱中的任意选辨泔矣嚣区工具,将选区稍微移动并与文字部分区域相叠加,再单击“文字”图层蒙版缩略图,将选区填充更为黑色,将部分文字隐藏。至此,即完成了喷气效果文字的制作。
声明:本网站引用、摘录或转载内容仅供网站访问者交流或参考,不代表本站立场,如存在版权或非法内容,请联系站长删除,联系邮箱:site.kefu@qq.com。
阅读量:64
阅读量:73
阅读量:95
阅读量:89
阅读量:85