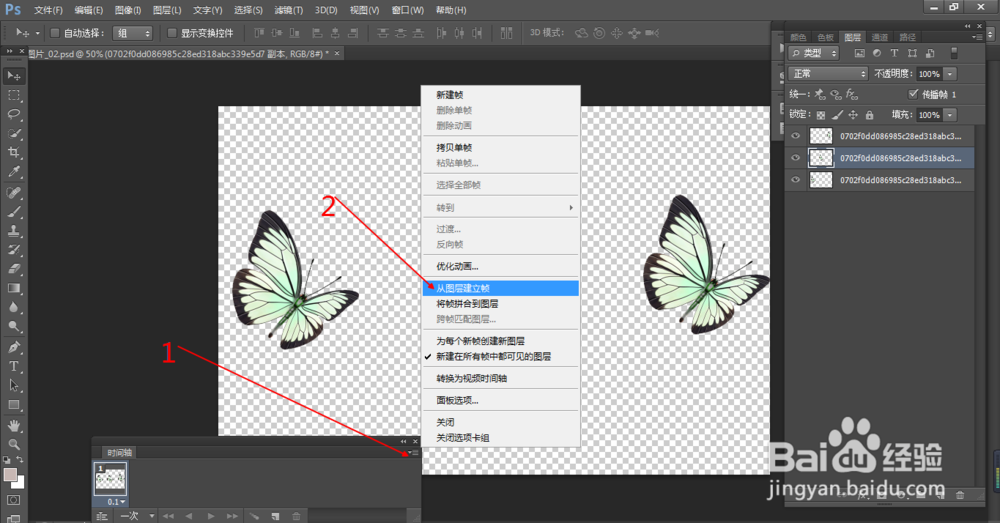PS如何制作位移动画一(112)
1、1.如图所示,我们使用这个PS软件,打开这个背景色为透明的png格式图片。
2、2.如图所示,我们在这个蝴蝶的图层上鼠标右击,在弹出的下拉列表菜单中,我们点击箭头所指的“复制图层...”选项。
3、3.如图所示,在弹出的复制对话框中,我们点击箭头所指的“确定”按钮。
4、4.如图所示,我们将复制的图层选中,并且使用移动工具将找这个蝴蝶移动到这个中间的位置。
5、5.如图所示,我们在这个蝴蝶的图层上鼠标右击,在弹出的下拉列表菜单中,我们点击箭头所指的“复制图层...”选项。
6、6.如图所示,在弹出的复制对话框中,我们点击箭头所指的“确定”按钮。
7、7.如图所示,我们将复制的图层选中,并且使用移动工具将找这个蝴蝶移动到这个后面的位置。
8、8.如图所示,我们点击箭头所指的“窗口(W)”选项,之后在弹出的下拉列表菜单中,我们点击箭头所指的“时间轴”选项。
9、9.如图所示,在弹出的“时间轴”对话框中,我们点击箭头所指的三角和横线按钮,之后在弹出列表菜单中,我们点击箭头所指的“从图层建立帧”选项。
10、10.如图所示,将每一个图层转化为一个帧的图像,之后我们按住“shift键”选中所有的帧图像。
声明:本网站引用、摘录或转载内容仅供网站访问者交流或参考,不代表本站立场,如存在版权或非法内容,请联系站长删除,联系邮箱:site.kefu@qq.com。
阅读量:52
阅读量:29
阅读量:67
阅读量:71
阅读量:25