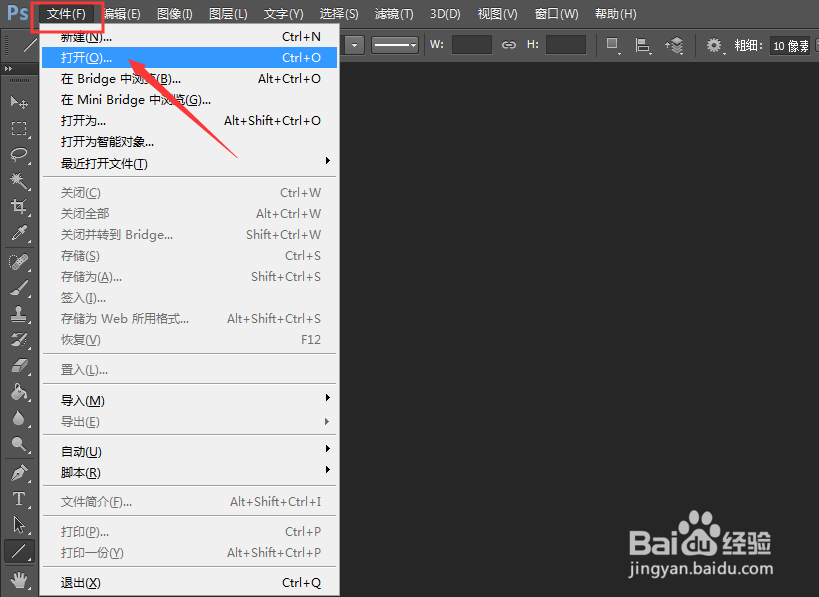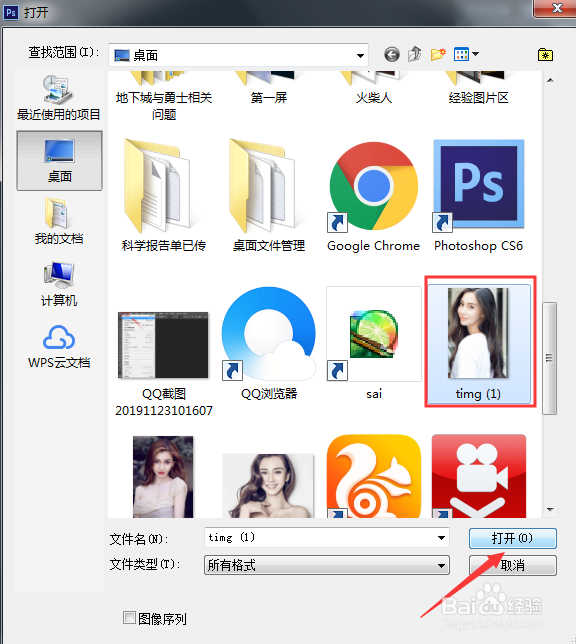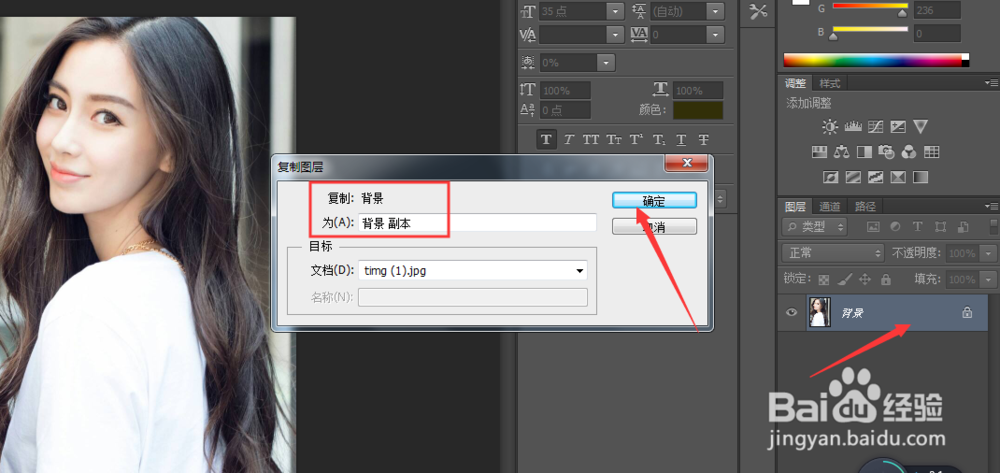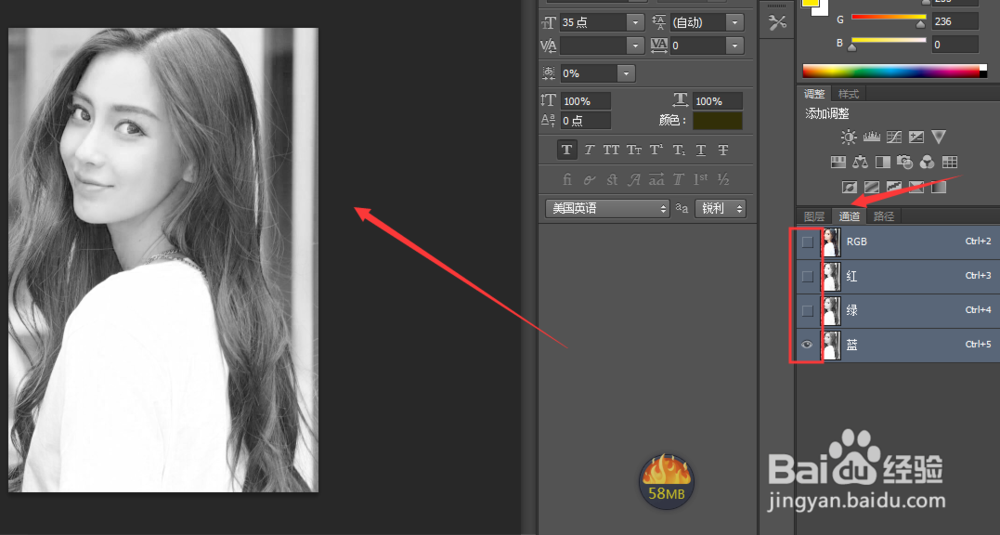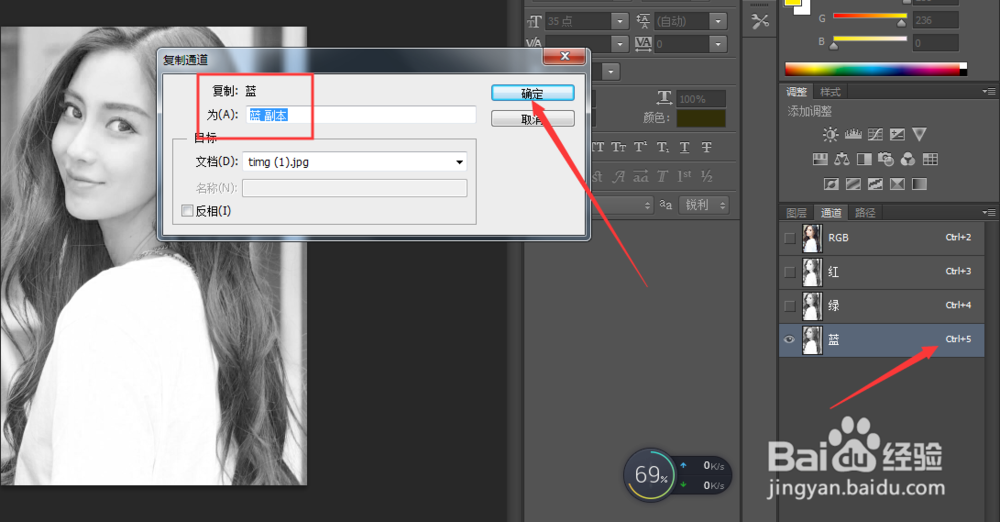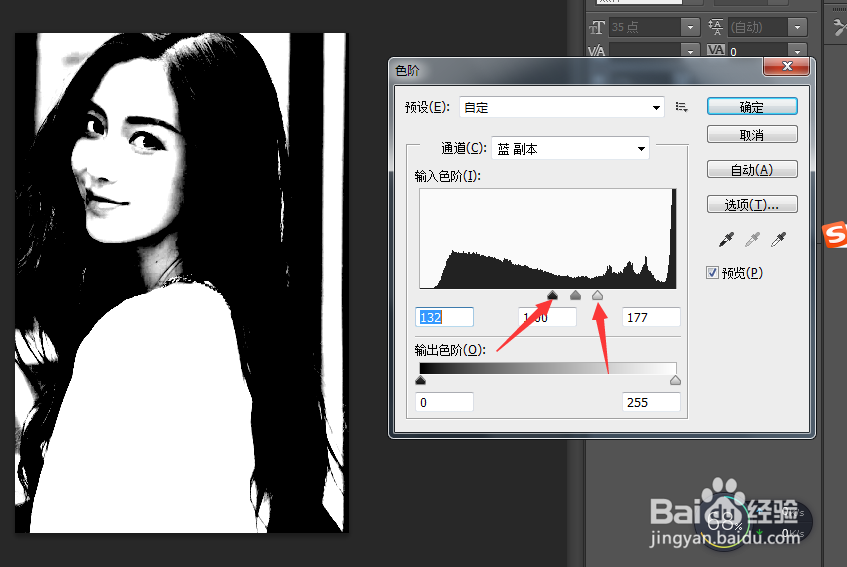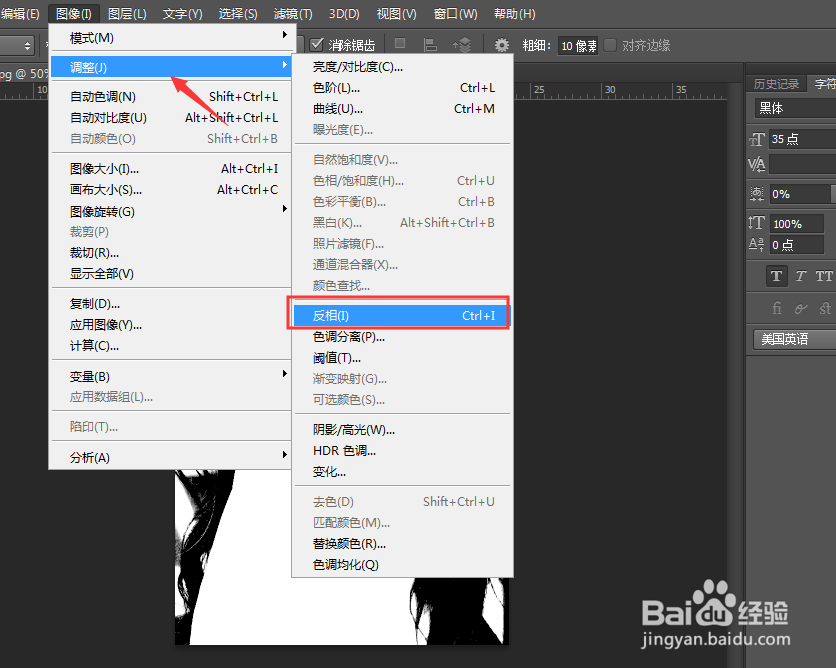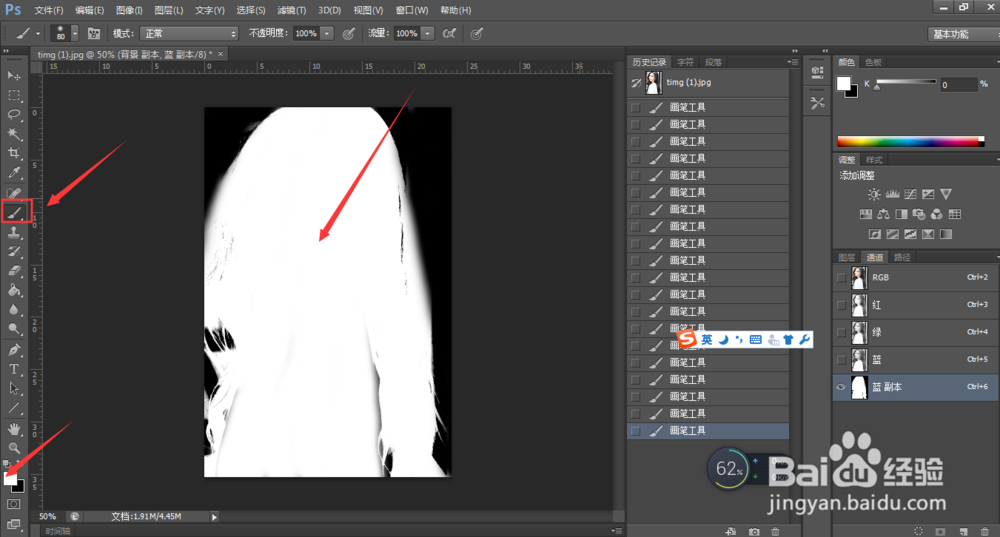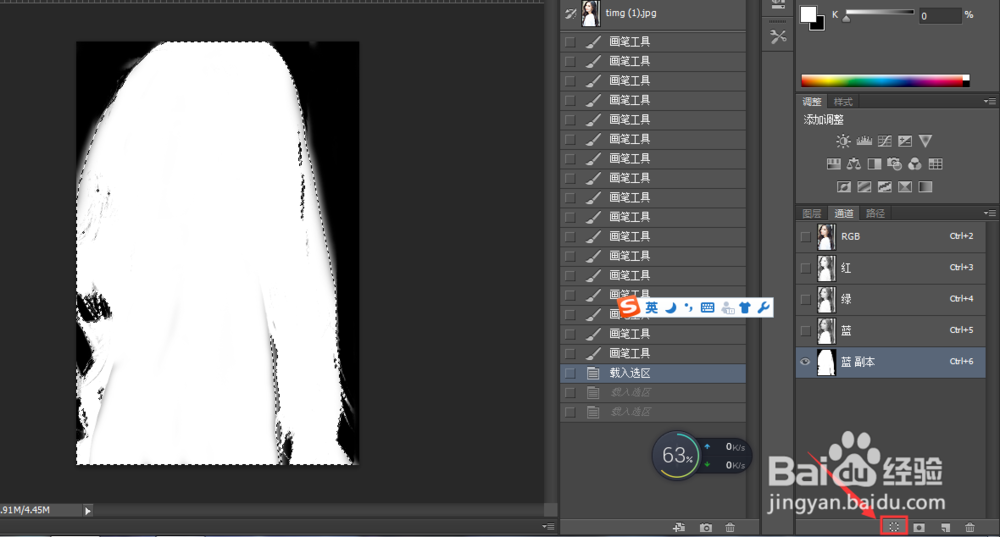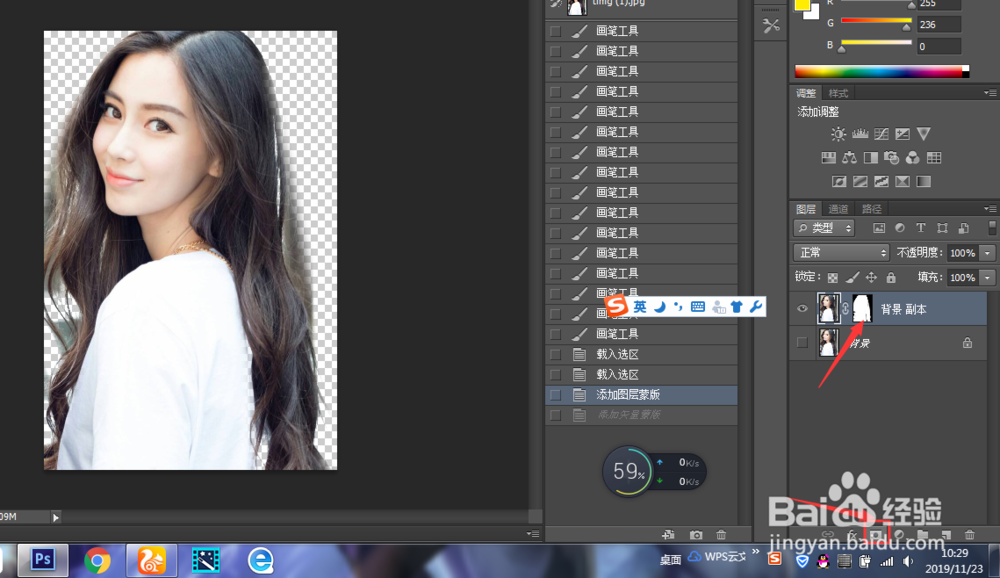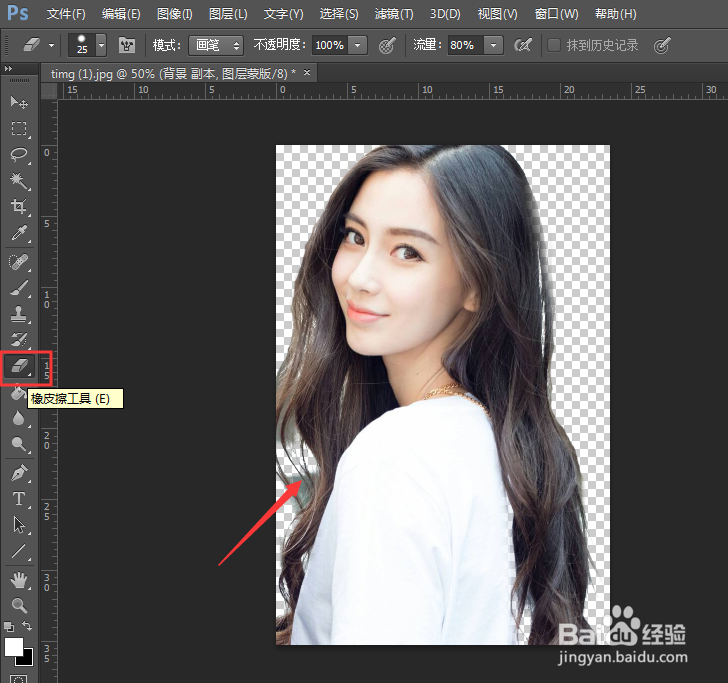photoshop如何使用通道对人物的头发抠图技巧
1、首先打开我们的Photoshop软件,选择菜单栏里的文件打开命令
2、选中我们需要导入的素材,选择打开
3、为了更好的操作,我们可以在图层面板里,右键选择复制图层
4、选择我们复制的图层,在图层面板的旁边选择通道设置,关闭通道图层的小眼睛,我们单个查看红绿蓝通道,对比明暗关系
5、选择明暗关系最强烈的通道我们选择鼠标右键复制该通道,这里我选择蓝色通道
6、在通道面板里,我们需要选择色阶设置,快捷键Ctrl+L,移动色阶的小方块,让暗的部分更暗,亮的部分更亮
7、然后选择菜单栏里的图像—调整—反向设置,快捷键Ctrl+I键
8、使用画笔工具,选择白色的前景色,把人物部分全部涂成白色
9、点击通道面板下面的小圆圈,将通道作为选区载入
10、返回图层面板,选中我们复制的图层,点击下面的图层蒙版
11、最后,为了更美观,我们可以选择工具栏里的橡皮工具,将一些我们没有处理到位的擦除掉
12、总结:1、选择导入我们的玟姑岭箫素材2、复制素材图层3、选择通道面板,选择复制对比强烈的通道4、按住Ctrl+L色阶命令5、按住Ctrl+朐袁噙岿I反向命令6、将通道作为选区载入7、建立图层蒙版8、使用橡皮擦工具精细操作
声明:本网站引用、摘录或转载内容仅供网站访问者交流或参考,不代表本站立场,如存在版权或非法内容,请联系站长删除,联系邮箱:site.kefu@qq.com。
阅读量:96
阅读量:41
阅读量:81
阅读量:45
阅读量:61