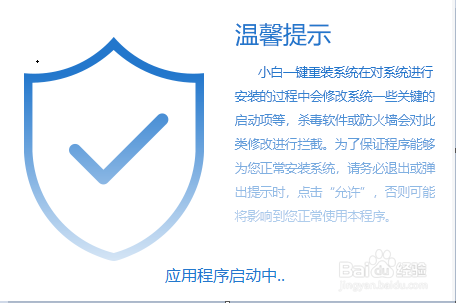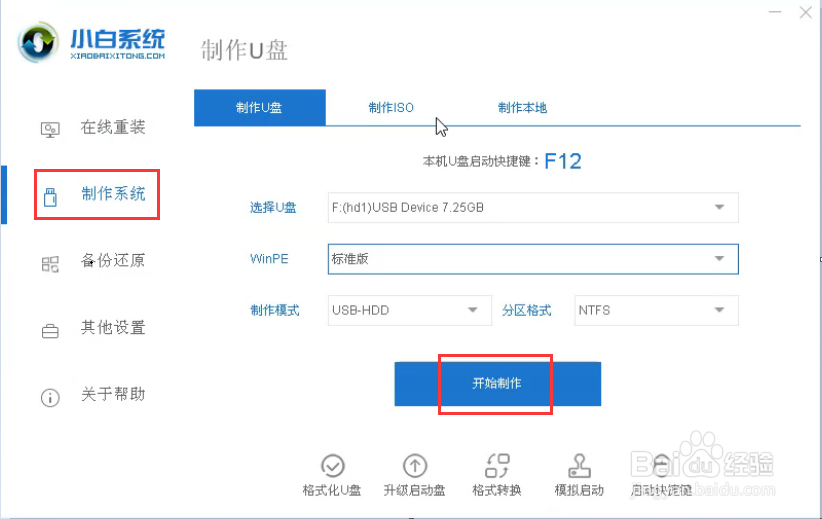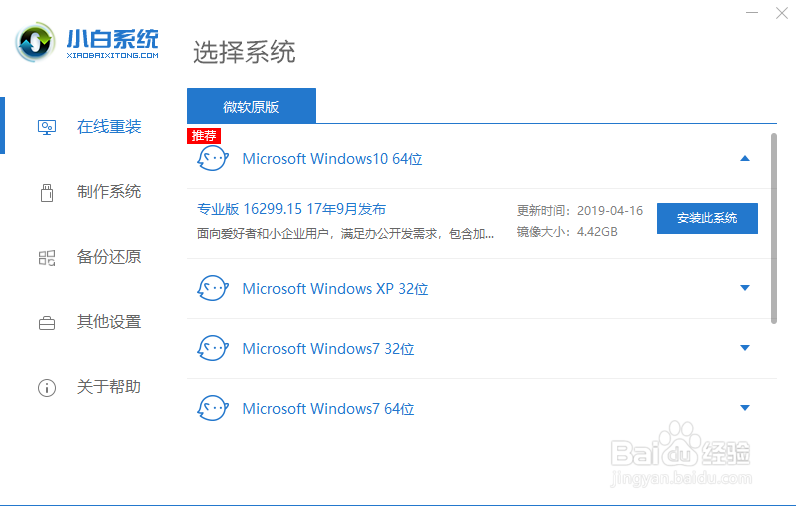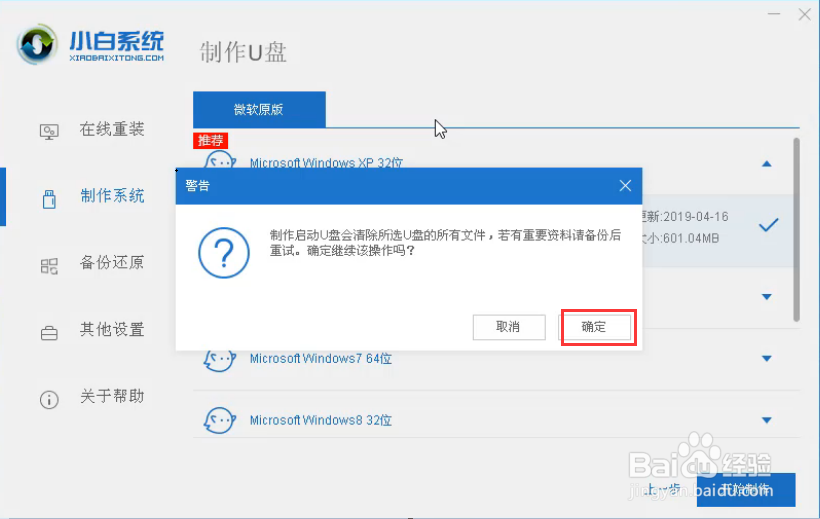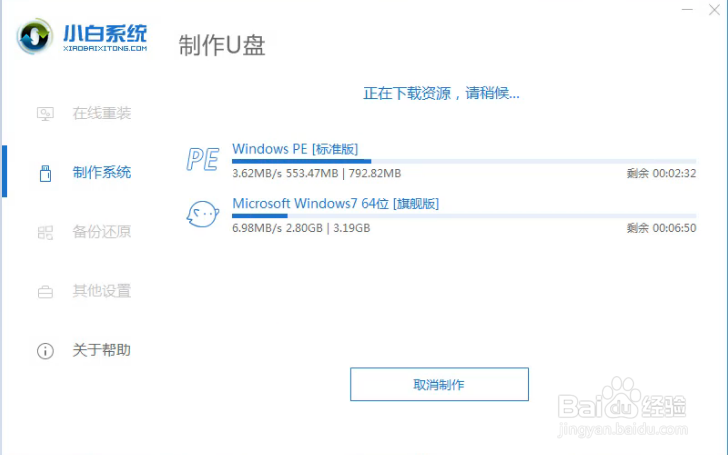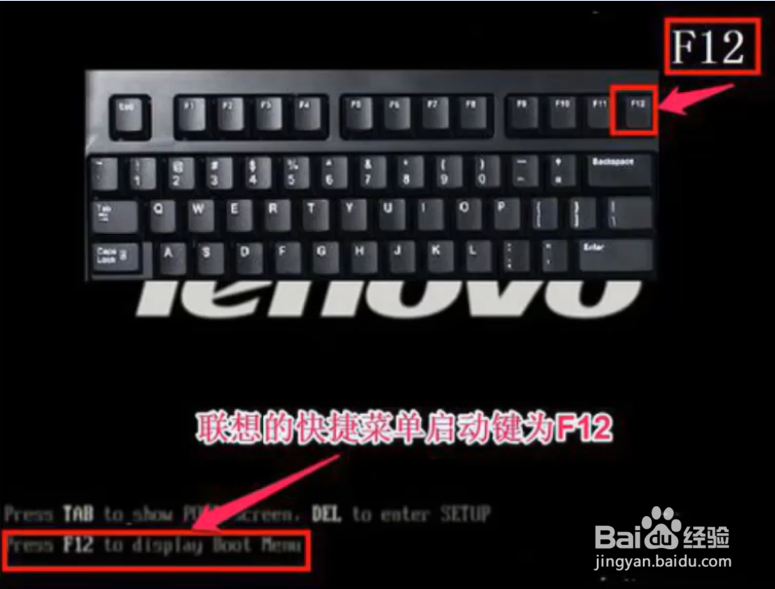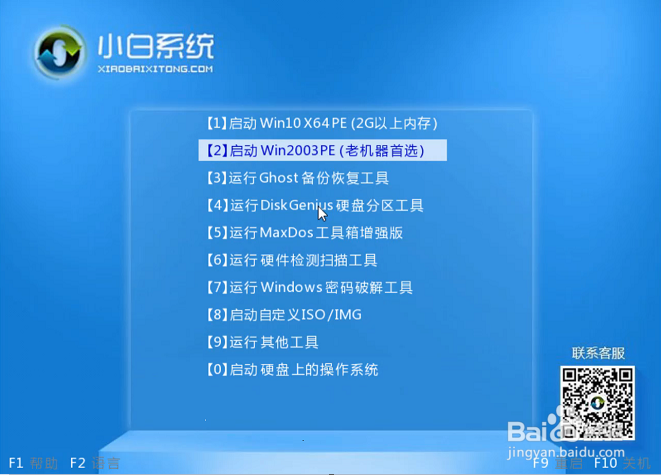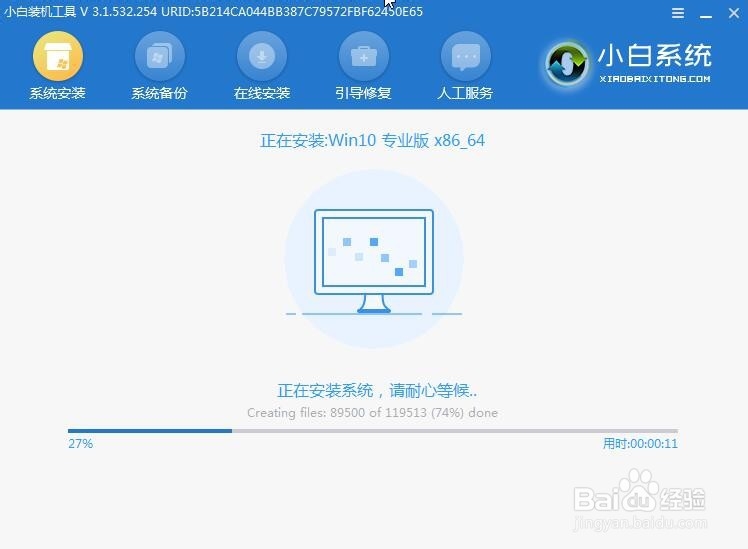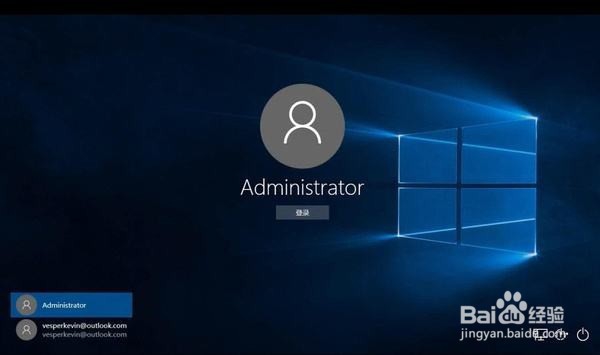最简单的u盘安装系统教程
1、打开电脑上的浏览器,搜索小白官网,下载小白一键重装系统工具,下载完成后双击运行该软件。
2、将准备好的u盘插入电脑中,点击软件界面左侧的制作系统,然后点击右侧界面的开始制作按钮,进入下一步。
3、在系统选择界面中选择要u盘安装的系统,这里选择的是win10 64位系统。
4、系统选择完毕后,会弹出一个提示框,提示制作启动u盘会格式化u盘中的数据,如果您的u盘中没有重要资料的话,点击确定按钮即可。
5、根据电脑硬件配置不同,制作启动u盘所需的时间也不一样,请耐心等待,启动u盘制作完毕后是会弹出相关的提示的。
6、重启电脑,按键盘上的启动热键进入小白u盘pe界面中,这里使用的是联想电脑,所以按f2就可以了。
7、在出现的小白u盘系统界面中,点击选择1或2进入。
8、进入系统后,点击小白pe界面上的小白装机工具,选择win10系统镜像就可以开始u盘安装系统了。
9、经过一段时间的等待后,u盘安装系统的操作全部完成,进入windows10系统的桌面中。
声明:本网站引用、摘录或转载内容仅供网站访问者交流或参考,不代表本站立场,如存在版权或非法内容,请联系站长删除,联系邮箱:site.kefu@qq.com。
阅读量:45
阅读量:33
阅读量:29
阅读量:80
阅读量:57