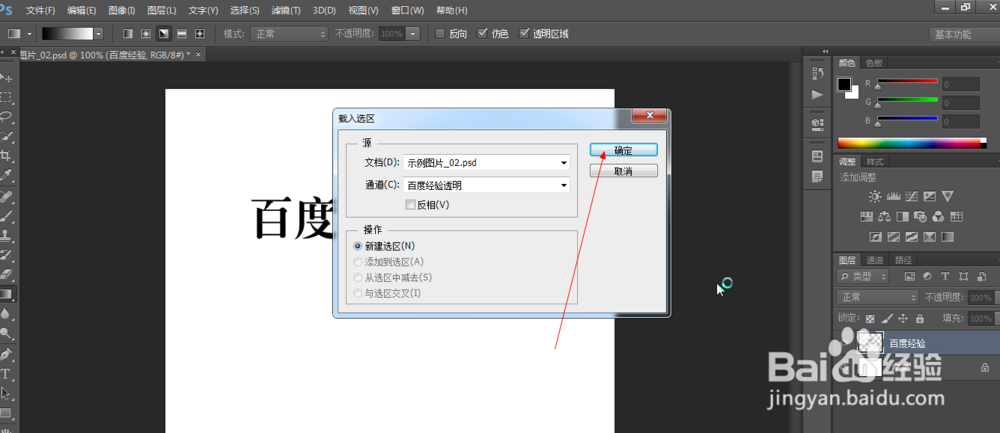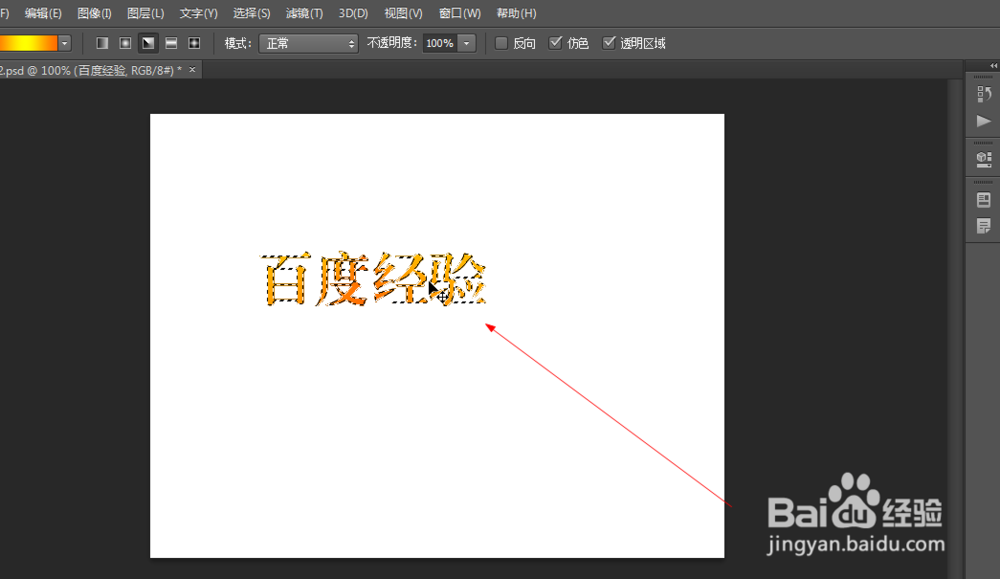PS渐变色文字如何制作(40)
1、1.如图所示,我们打开PS软件之后新建一个空白文档,之后我们新建一个图层,之后我们点击箭头所指的文字工具图标,之后我们点击空白处,就可以输入“百度经验”这4个文字了。
2、2.如图所示,我们在这个文字图层鼠标右击,在弹出的上拉列表菜单中,我们点击箭头所指的“栅格化文字”,就将文字转化为位图了,先前的文字为矢量图,所以不能直接添加渐变色。
3、3.如图所示,我们需要这4个文字转化为选区,所以我们点击箭头所指的“选择”,在弹出的下拉列表菜单中,我们点击箭头所指的“载入选区”。
4、4.如图所示,在弹出的载入选区对话框中,我们直接点击箭头所指的“确定”即可。
5、5.如图所示,我们已经将这四个文字全部转化为选区了,之后我们点击箭头所指的渐变色工具图标,这时我们就可以使用渐变色工具了。
6、6.如图所示,我们点击箭头所指的白色三角,在弹出的下拉列表菜单中,我们选择一个从暗黄到黄再暗黄的渐变色,作为这4个文字选区的填充。
7、7.如图所示,我们只要从上到下一拉,然后松开就可以为这4个文字选区添加颜色了。
8、8.如图所示,我们看到这4个文字选区,已经被渐变色填充了。
9、9.如图所示,同时我们再次点击箭头所指的白色三角,在弹出的下拉列表菜单中,我们选择一个七彩渐变色,作为这4个文字选区的填充。
10、10.如图所示,我们看到这4个文字选区,已经被七彩渐变色填充了,同时我们可以添加自己需要的渐变色哦!之后我们可以按“ctrl+d”组合键取消选区,就是这样的七彩渐变色文字了。
声明:本网站引用、摘录或转载内容仅供网站访问者交流或参考,不代表本站立场,如存在版权或非法内容,请联系站长删除,联系邮箱:site.kefu@qq.com。
阅读量:21
阅读量:38
阅读量:37
阅读量:83
阅读量:70