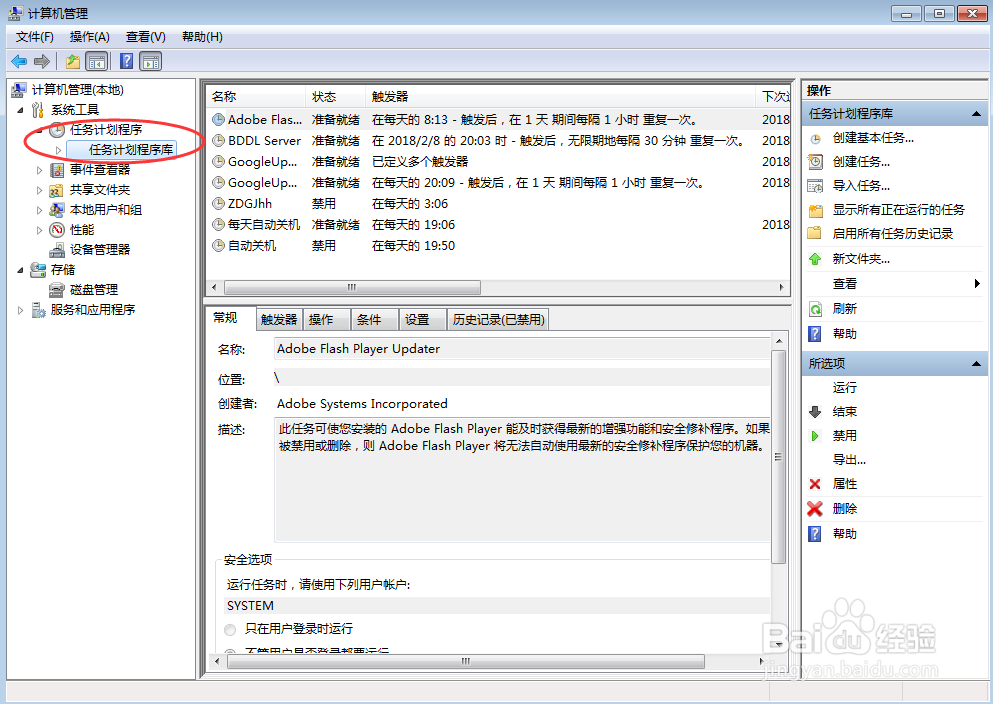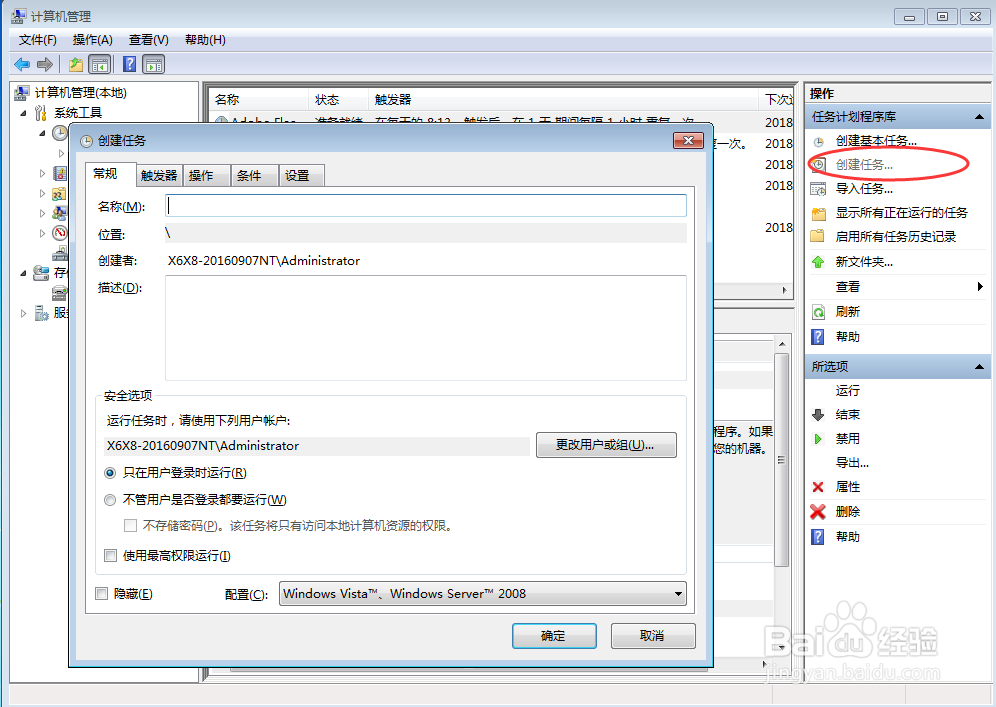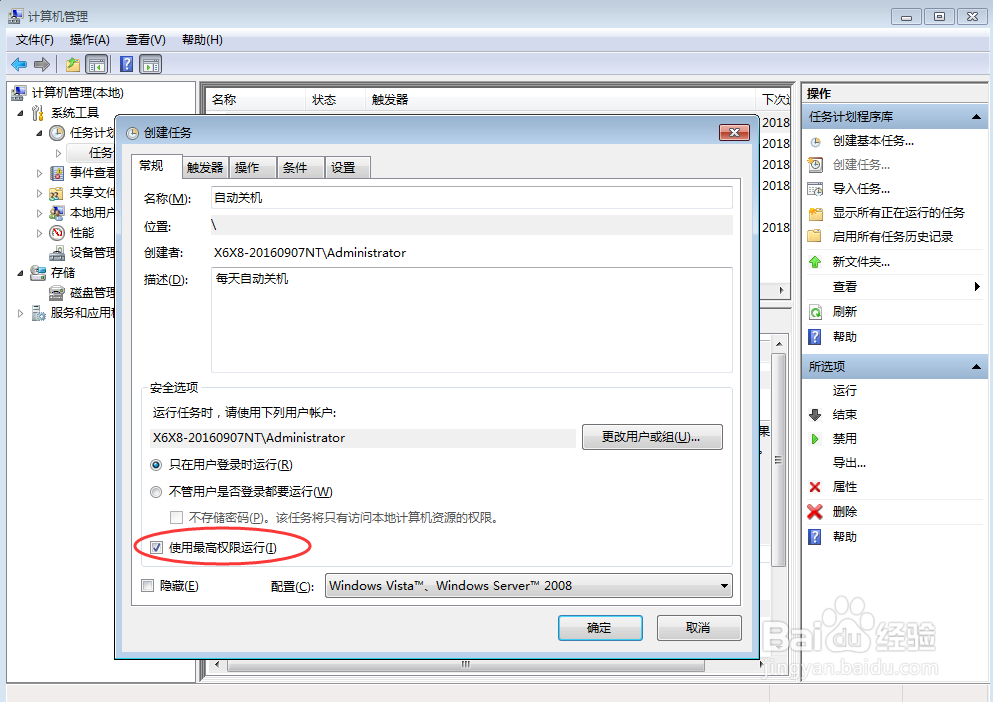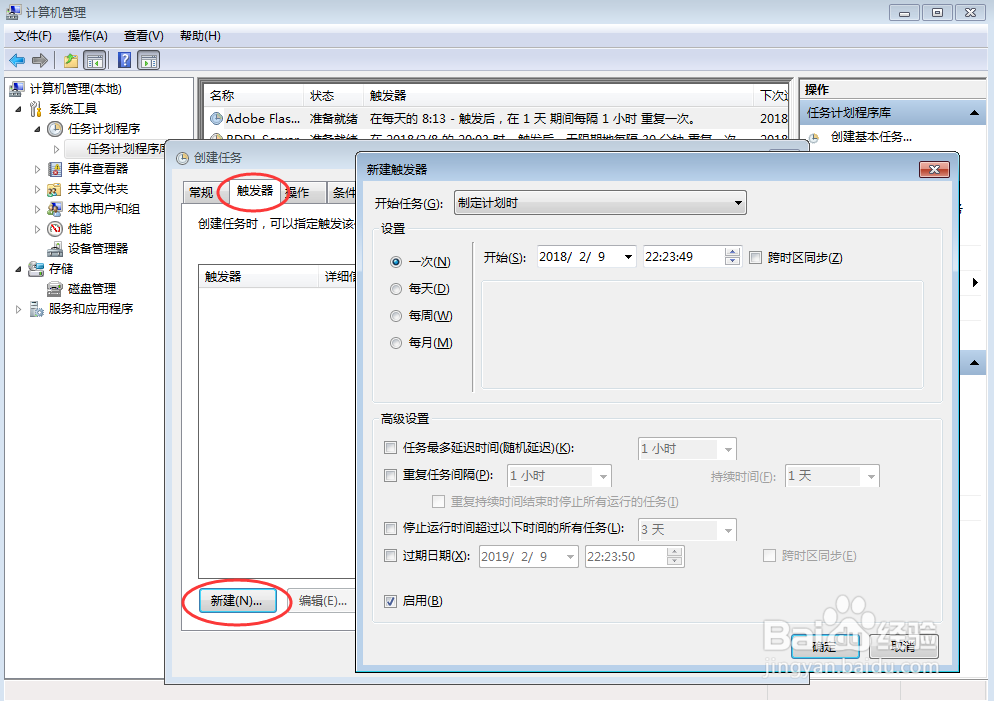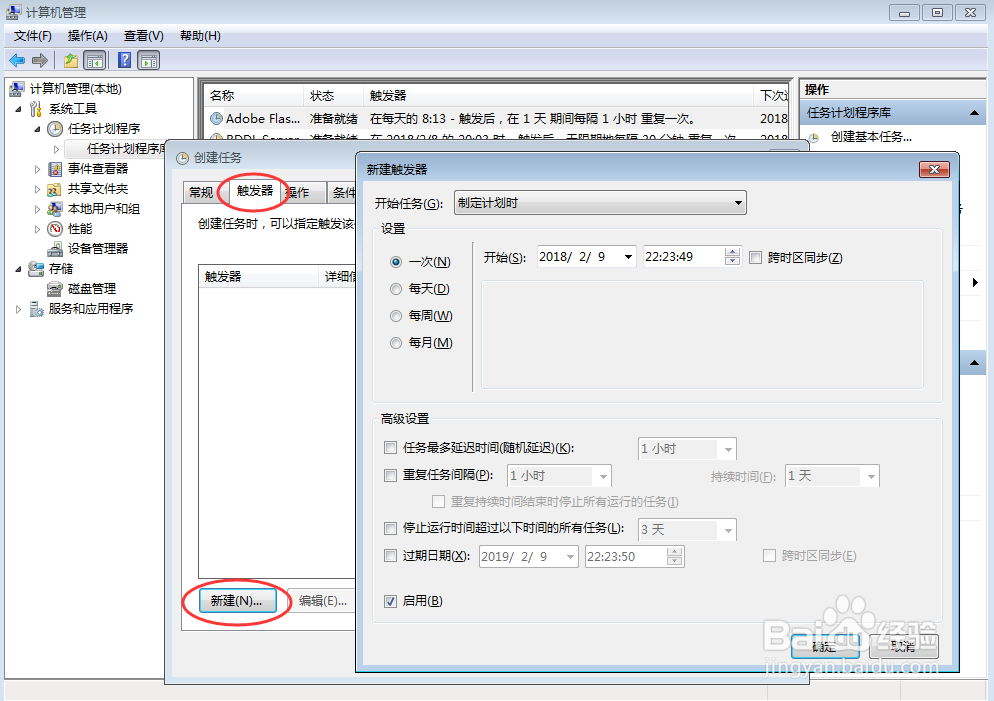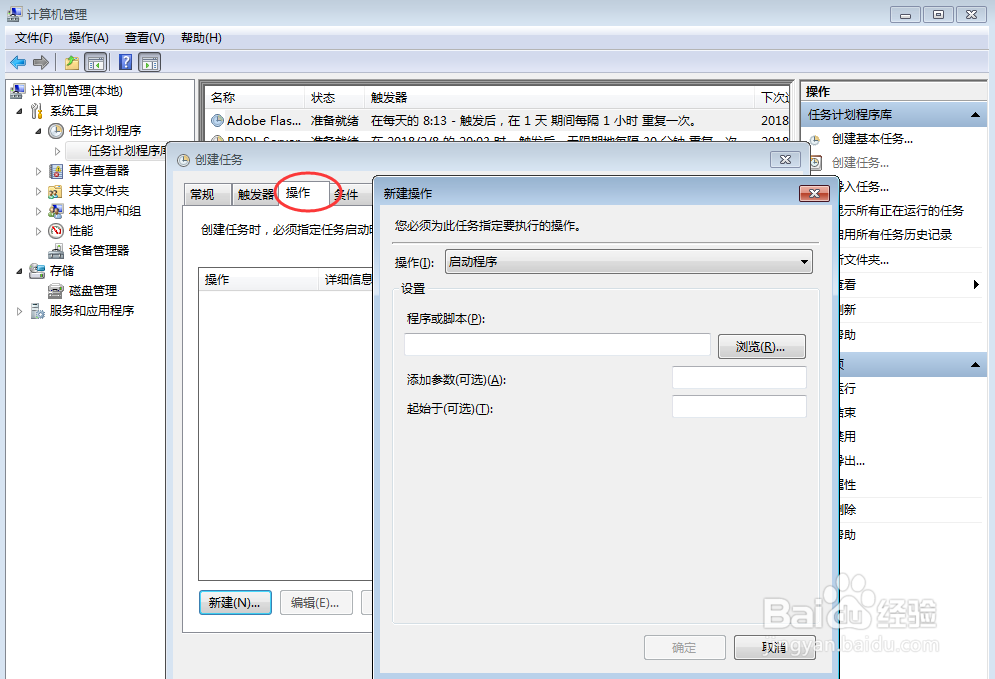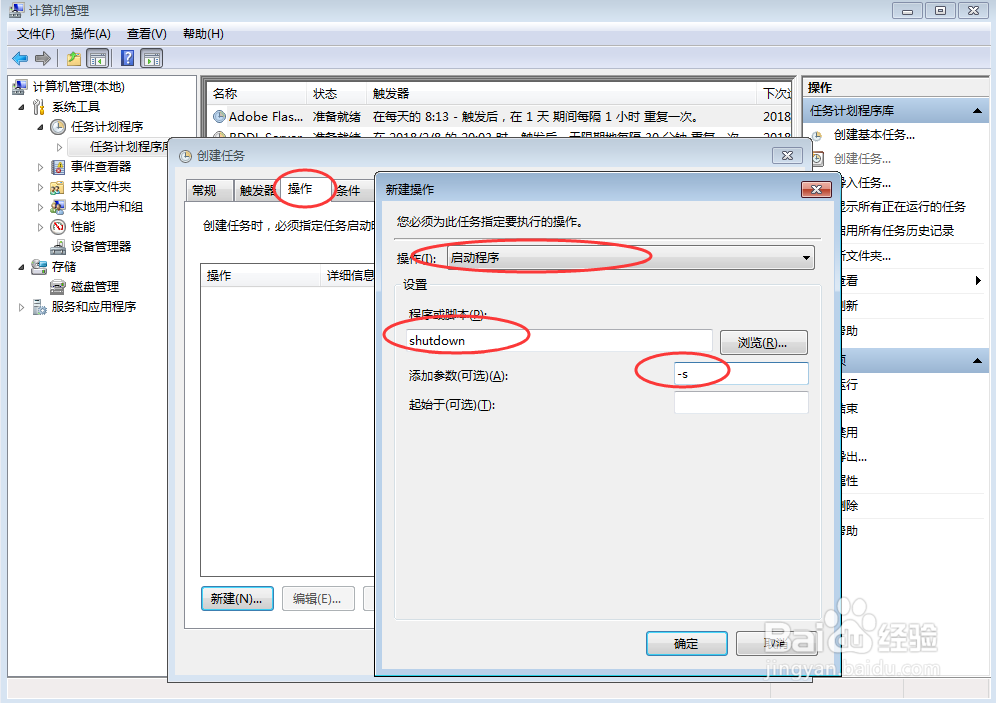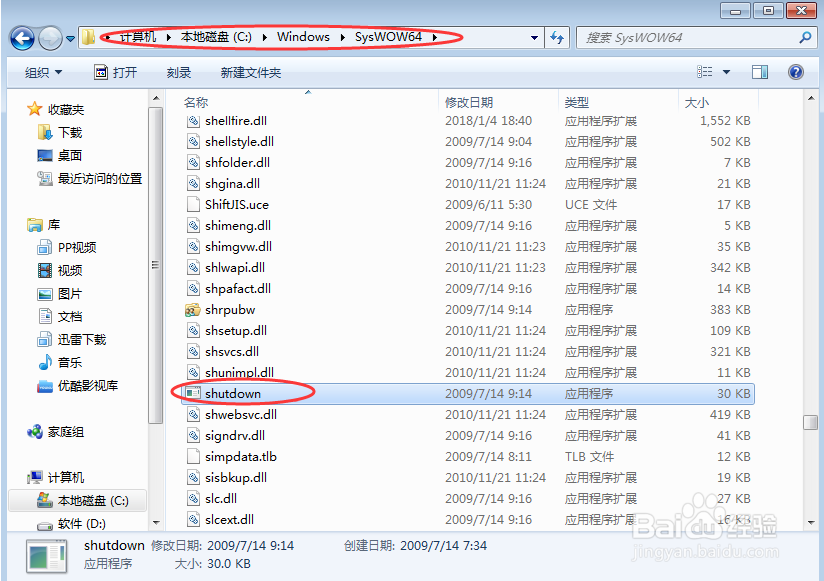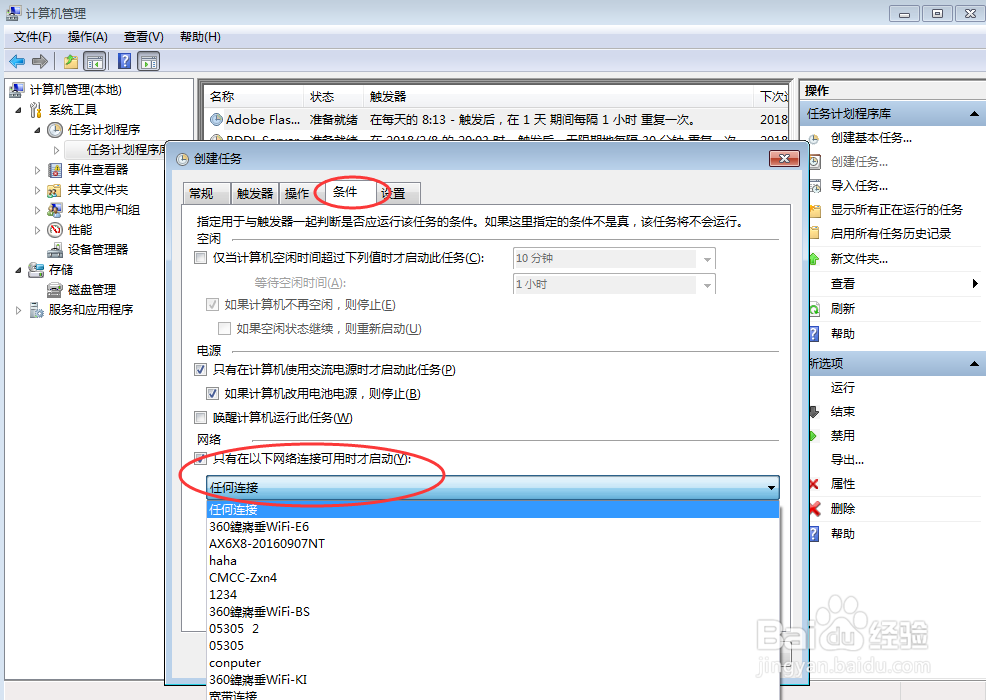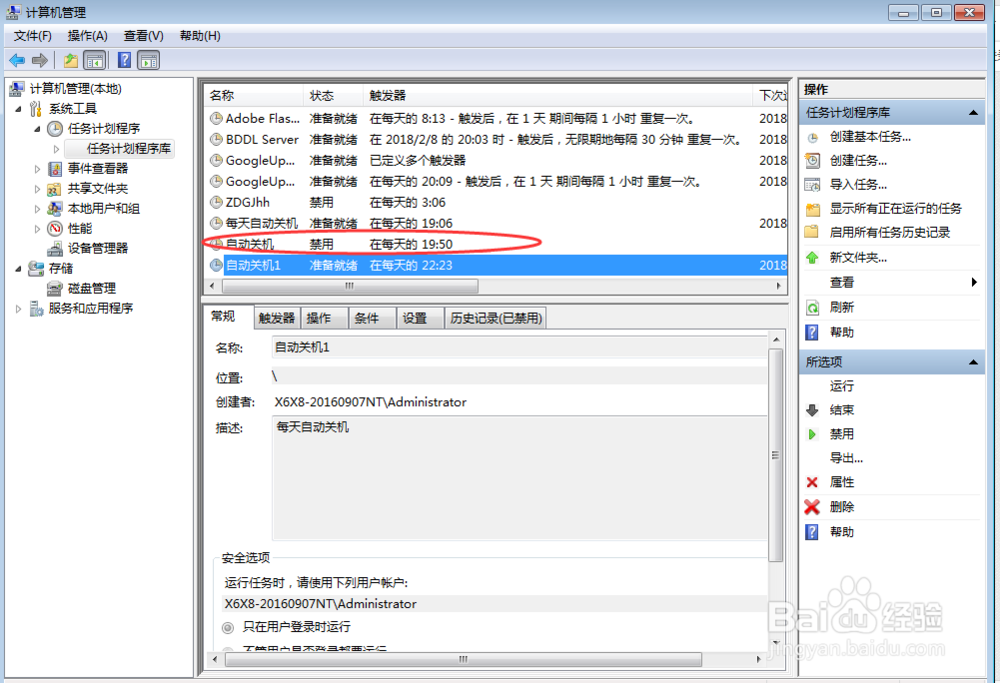如何设置电脑每天定时自动关机
1、右键我的电脑(或计算机)打开管理界面,展开计算机管理树状列表,选中任务计划程序库,如图。
2、点击右侧的创建任务,如下图
3、出现任务界面后,在常规标签下完善填写信息,比如名称“自动关机”,可以添加描述,让自己更清楚。记得勾上最下面的以最高权限运行。
4、切换到触发器标签,发现内容空白,点击新建,出现如图
5、按照自己的需要,选择参数,如每天定时关机的时间 ,任务执行的次数等等,记得勾选启用。
6、切换到操作标签,即每天设置的时间到后,电脑自动执行的操作,也就是自动关机。如图,出现界面
7、填写好操作参数,程序和脚本可手动输入shutdown,也可点击浏览在windows系统盘中选择shutdown.exe文件,32位系统在C:\Windows\S烤恤鹇灭ystem32路径中,64位系统在C:\Windows\SysWOW64路径中。
8、切换到条件标签,按自己的需要设置。尤其可以选择在什么网络下执行该自动关机任务。
9、切换到设置标签,按需设置,最后点击确定。
10、最后完成,可见任务计划库中已有自动关机的条目。右键可以禁用,开启任务,查看任务属性
声明:本网站引用、摘录或转载内容仅供网站访问者交流或参考,不代表本站立场,如存在版权或非法内容,请联系站长删除,联系邮箱:site.kefu@qq.com。
阅读量:37
阅读量:25
阅读量:58
阅读量:57
阅读量:81