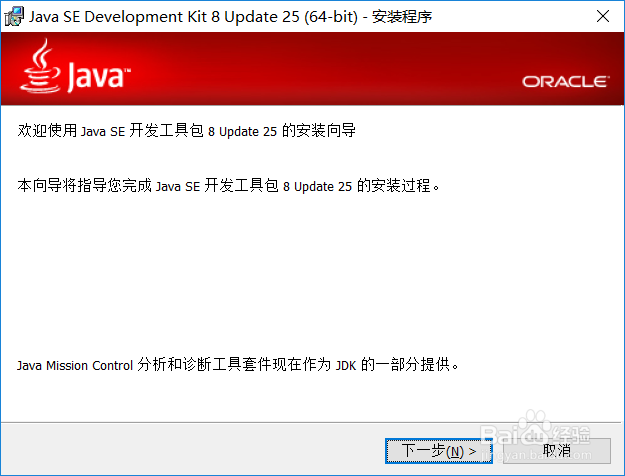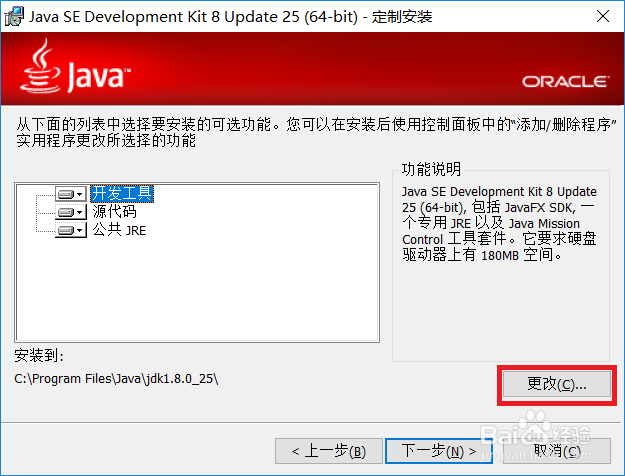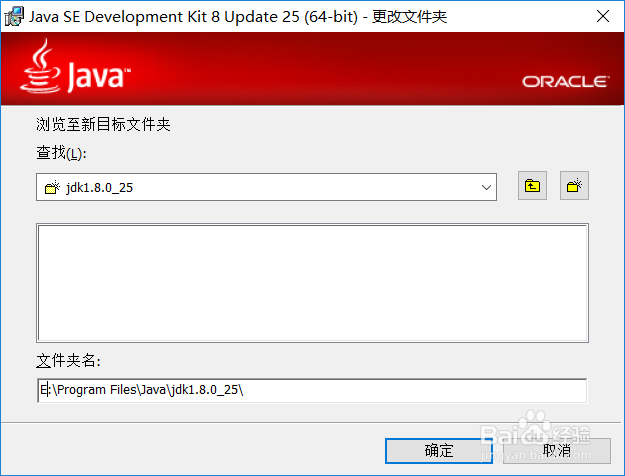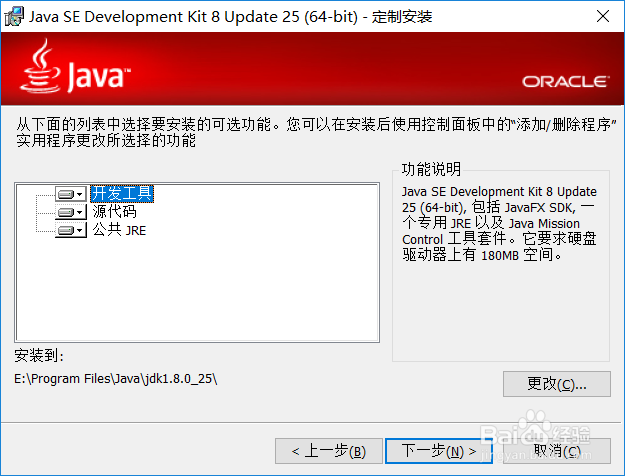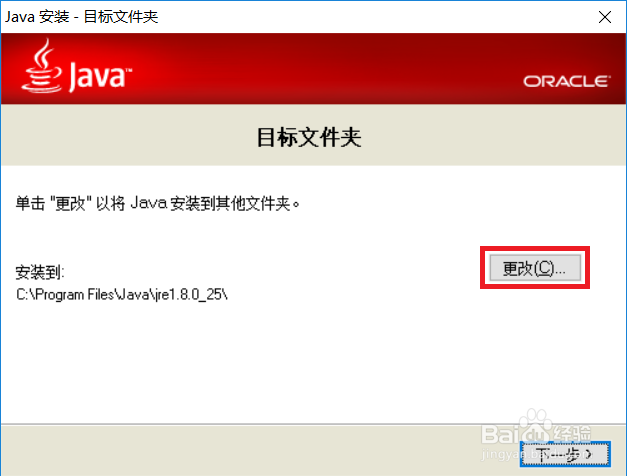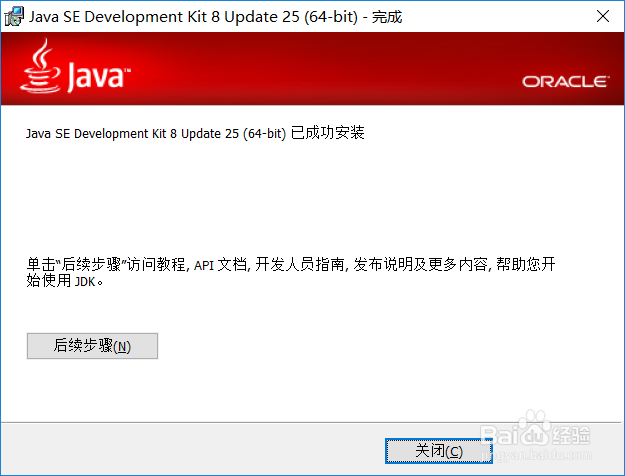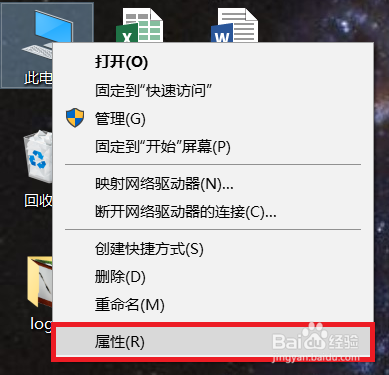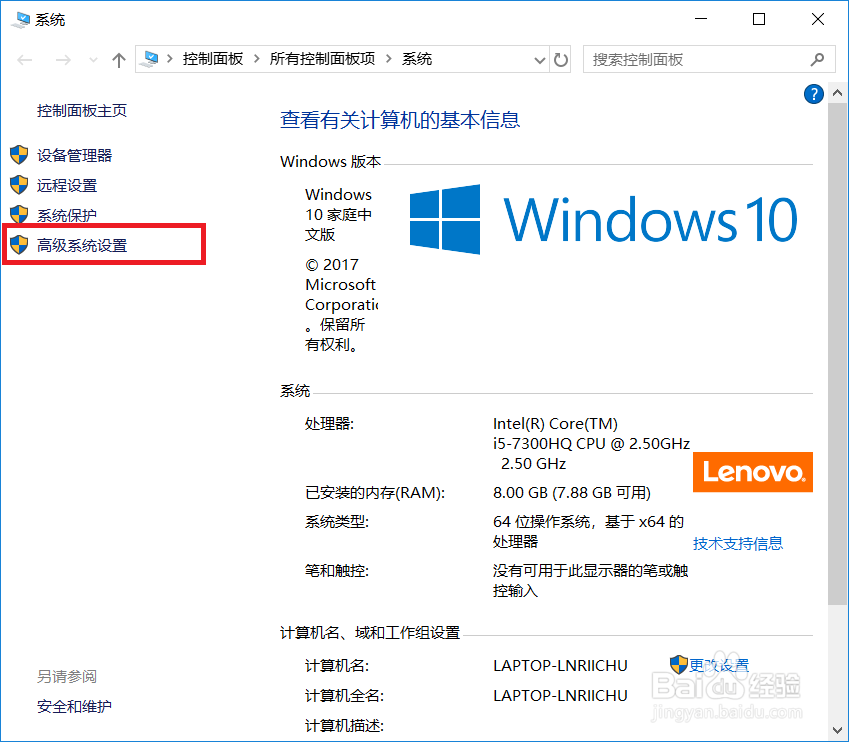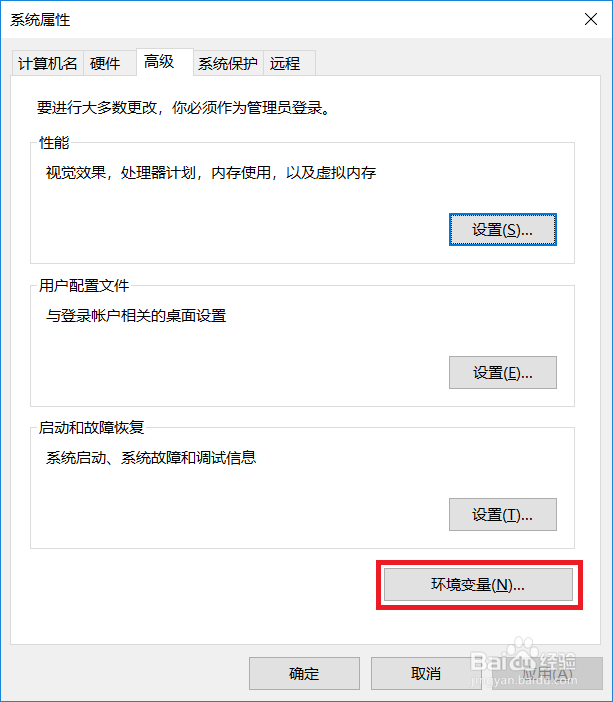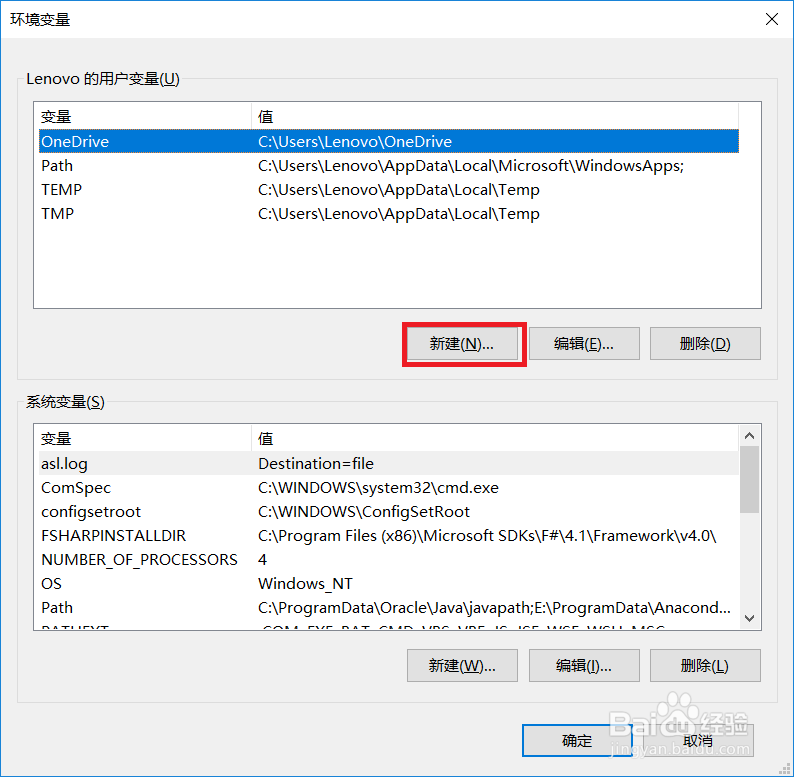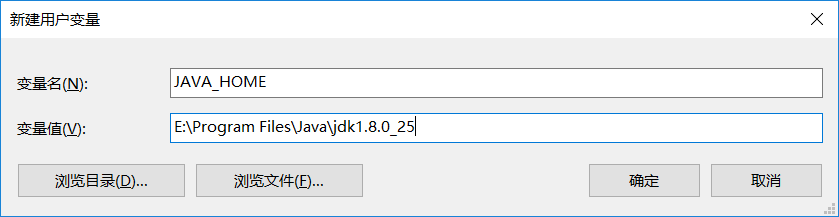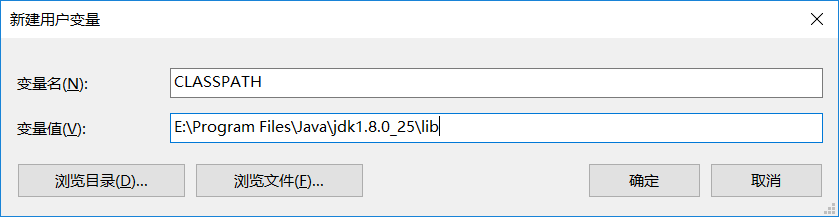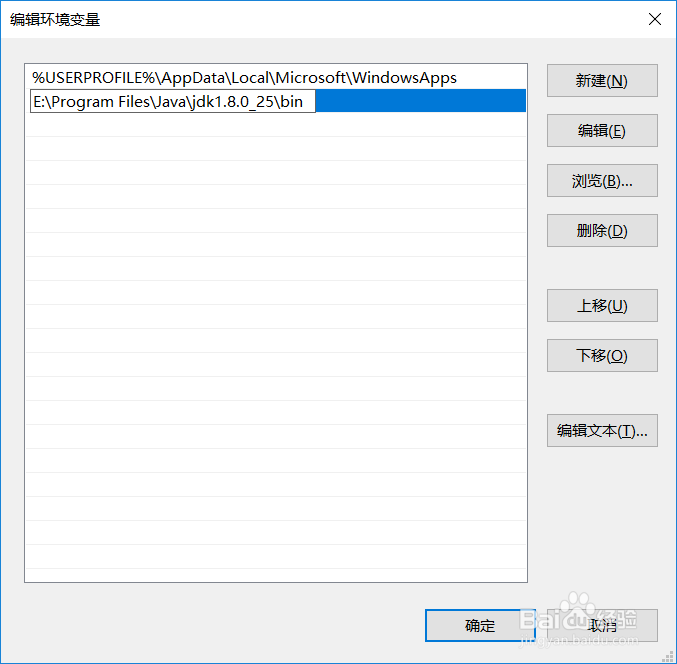jdk8环境变量 jdk8图解安装 java8安装
1、首先我们需要下载jdk8,这里我们主要讲解jdk8的安装,所以jdk8请自行下载,jdk8的下载可以在网页搜素oracle jdk,下图中红色方框中的内容就是已经下载好jdk,如下图:
2、我们直接双击我们已经下载好的jdk8,我们将会直接进入jdk8的安装向导,我们默认点击“下一步”即可,如下图:
3、这一步会让我们选择jdk8的安装位置,我们不建议选择安装的C盘,所以可以安装到任意盘,我们这里点击“更改”对我们的安装位置进行修改,如下图:
4、这里我们开始选择其他的安装目录,由于修改其他目录比较麻烦,所以这里我们直接更换盘符就可以达到更换目录的效果,所以这里我们修改为E盘,如下图:
5、选择完安装目录后我们会回到安装向导界面,这里我们会看到我们的安装目录已经修改了,其他的默认,然后我们点击“下一步”,如下图:
6、当安装完jdk8之后,又会弹出一个选择安装目录的界面,需要注意的是这里不是说再安装一次jdk8,这里其实安装的是jre,每个jdk里面会默认包含jre,也就是java 运行环境,所以这里我们继续点击“更改”,然后开始选择jre的安装目录,如下图:
7、我们这里选择将jre安装到上述jdk的安装目录下,然后点击“下一步”,如下图:
8、然后我们就安装好了jdk8,我们这里直接默认,然后点击“关闭”即可,如下图:
9、接下来我们开始配置jdk8的环境变量,我们回到桌面,然后右键点击“此电脑”,然后点击“属性”,如下图:
10、接下来我们按照下图中红色方框所示点击“高级系统设置”,如下图:
11、然后我们继续按照下图中红色方框指示点击“环境变量”,如下图:
12、在这里我们需要添加三个环境变量,我们点击“新建”来新建我们的环境变量,如下图:
13、第1个环境变量变量名为“JAVA_HOME”,变量值为“E:\Program Files\Java\jdk1.8.0_25”,可以看出变量值为jdk8的安装目录,如下图:
14、第2个环境变量变量名为“CLASSPATH”,变量值为“E:\Program Files\Java\jdk1.8.0_25\lib”,可以看出变量值为jdk8的安装目录下lib文件夹的位置,如下图:
15、第3个环境变量变量名为“PATH”,变量值为“E:\Program Files\Java\jdk1.8.0_25\bin”,可以看出变量值为jdk8的安装目录下bin文件夹的位置,添加完三个环境变量之后,我们一路默认确定即可,如下图:
16、然后我们进入到我们的cmd命令窗口使用“java -version”命令来查看我们是否已经正确安装并配置好了jdk8,如下图中我们可以看到当我们使用命令“java -version”命令时,cmd命令窗口给我们返回的是jdk的版本信息,说明我们已经正确的安装并配置好了jdk8,如下图: