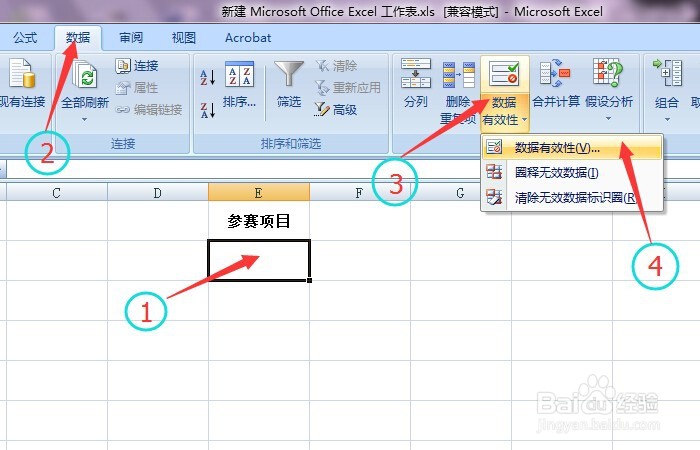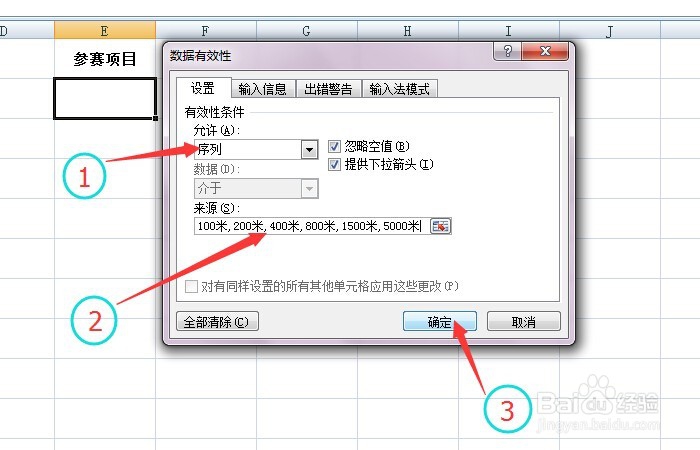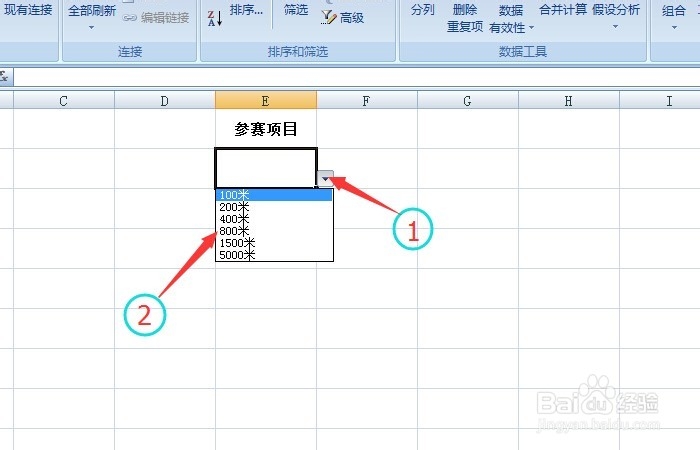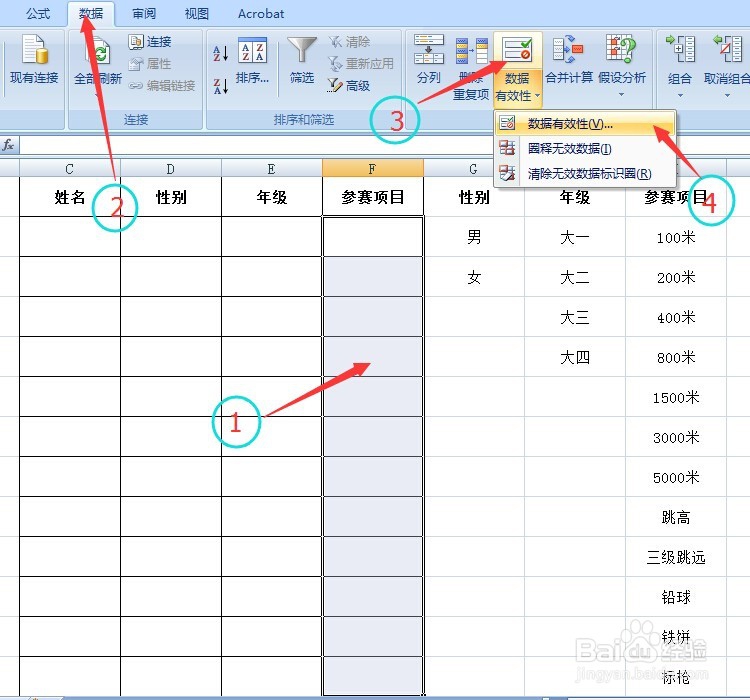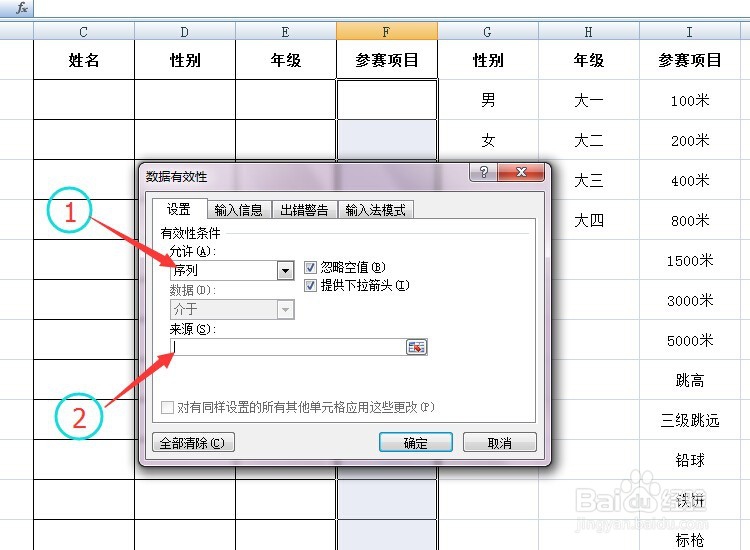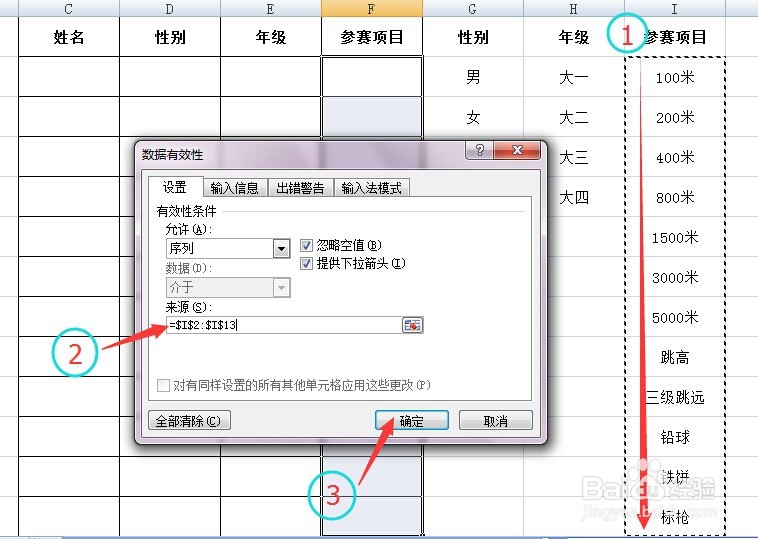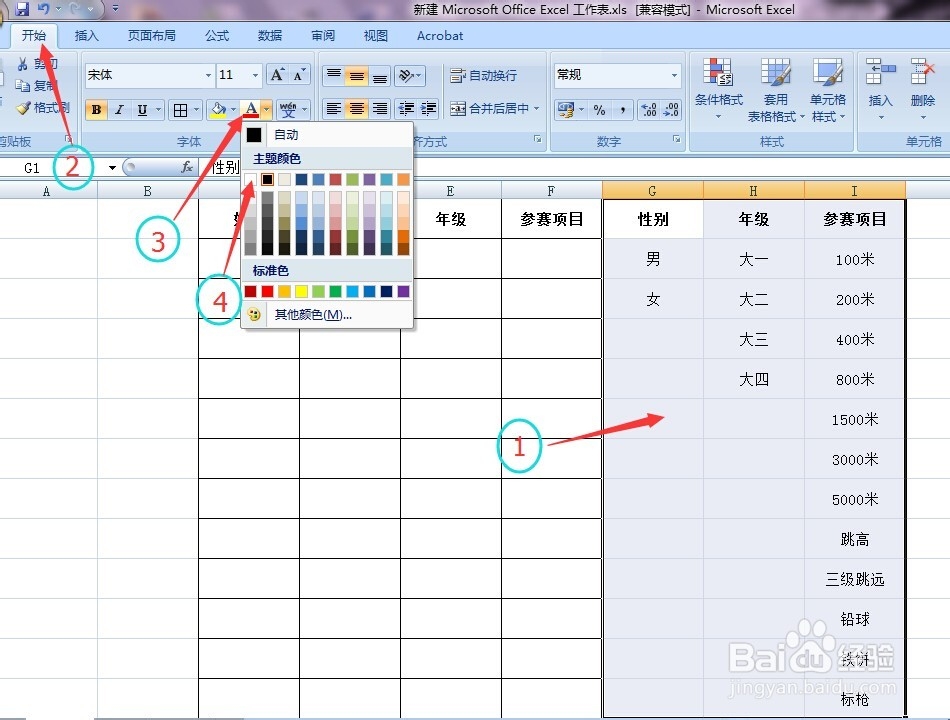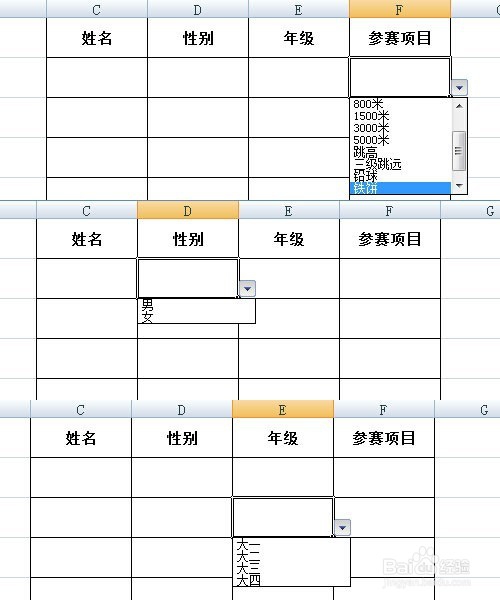Excel经验:2-如何为单元格创建下拉菜单
1、 我们以Excel2007为例,上图为最终效果。那么怎么为单元坼黉赞楞格“E2”创建下拉菜单呢?首先选中“E2”单元格,然后单击菜单栏中的“数据”,在数据菜单中单击“数据有效性”,在其下拉菜疟觥窖捎单中选择“数据有效性”选项。
2、 在弹出的“数据有效性”对话框的“允许”选项中选择“序列”;在“来源”框中依次输入“100米、200米、……、5000米”,彼此间用英文输入法状态下的半角逗号隔开;然后单击“确定”选项。
3、 单击“E2”右方的下拉箭头,我们就会发现下拉菜单已经建好了,现在就可以选择相应的“参赛项目”了。
4、 如下图,左边是我们要创建的表格,右边是“源文件”。那么如何为瘾廛装钒左边的相应表格批量创建下拉菜单呢?以“F”列为例,首先选中“F2到F13”,然后单击菜单栏中的“数据”,在数赍铈于脏据菜单中单击“数据有效性”,在其下拉菜单中选择“数据有效性”选项。
5、 在“数据有效性”对话框的“允许”选项中选择“序列”;单击“来源”输入框,框内出现“光标”闪烁,接下来选中“I2到I13”,在“来源”框中会出现“=$I$2:$I$13”,然后单击“确定”。
6、 最后在“D”、“E”列重复“F”列同样的过程。为了使表格美观,我们还可以隐藏“源文件”,首先选中“源文件”所在的单元格,然后单击菜单栏中的“开始”,在“字体颜色”的“主题颜色”中选择“白色”。
7、 到此我们就完成了为相应单元格创建下拉菜单的所有工作,最终效果如下图所示。是不是很简单哦!小编会毫无保留的分享自己的经验,小伙伴们要多多支持哦!
声明:本网站引用、摘录或转载内容仅供网站访问者交流或参考,不代表本站立场,如存在版权或非法内容,请联系站长删除,联系邮箱:site.kefu@qq.com。
阅读量:39
阅读量:41
阅读量:37
阅读量:70
阅读量:34