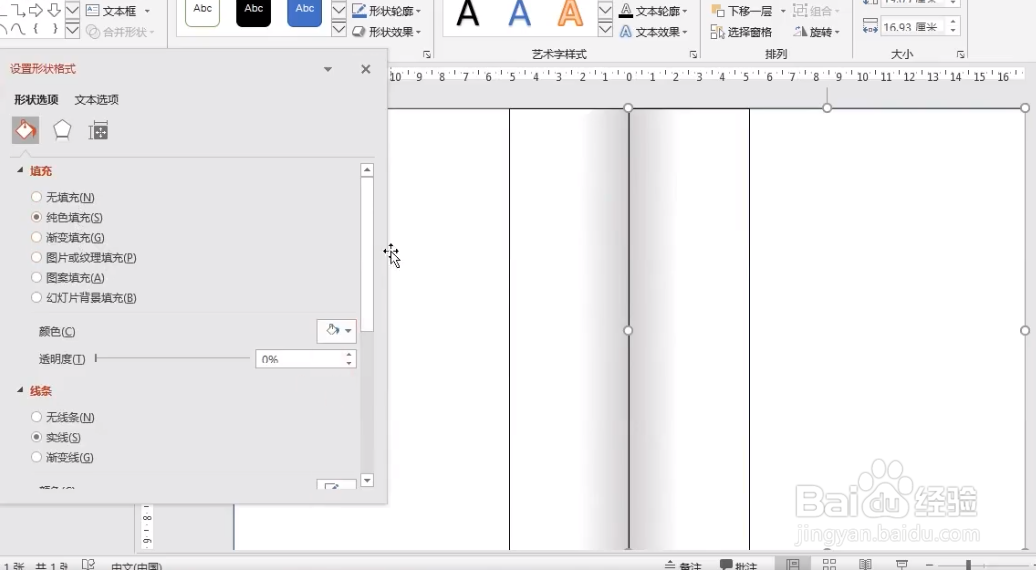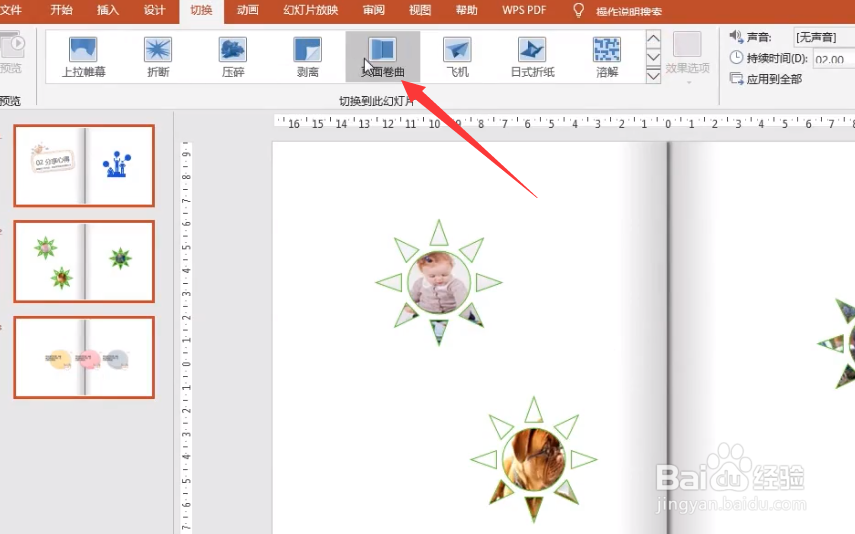PowerPoint怎么制作立体翻书切换效果
1、首先,利用矩形工具绘制四个矩形,如图所示:
2、接下来分别给四个矩形填充渐变色。
3、接下来我们在书本的中间绘制一条直线。利用填充工具对直线两侧的小矩形进行渐变填充。
4、将矩形的边框设置为”无边框”。
5、此时书本效果如图所示:
6、为了增加书本的立体感,我们给直线添加立体阴影效果。
7、然后再将当前PPT复制多页,并放置相应的元素。
8、切换到“幻灯片切换”选项卡,点击“页面卷曲”切换效果。
9、最后就可以预览PPT生成的书本翻页效果了。
声明:本网站引用、摘录或转载内容仅供网站访问者交流或参考,不代表本站立场,如存在版权或非法内容,请联系站长删除,联系邮箱:site.kefu@qq.com。
阅读量:67
阅读量:53
阅读量:75
阅读量:93
阅读量:66