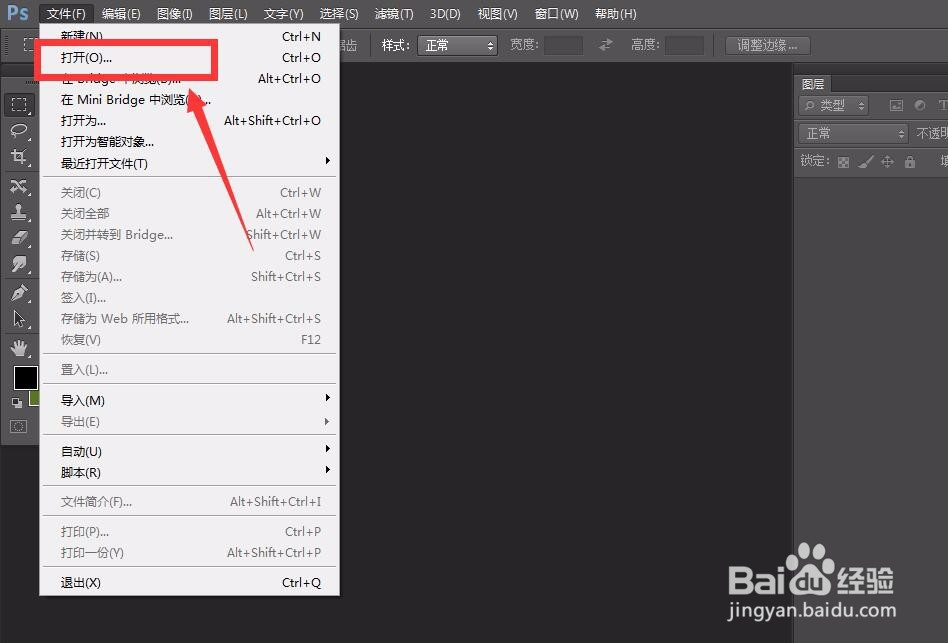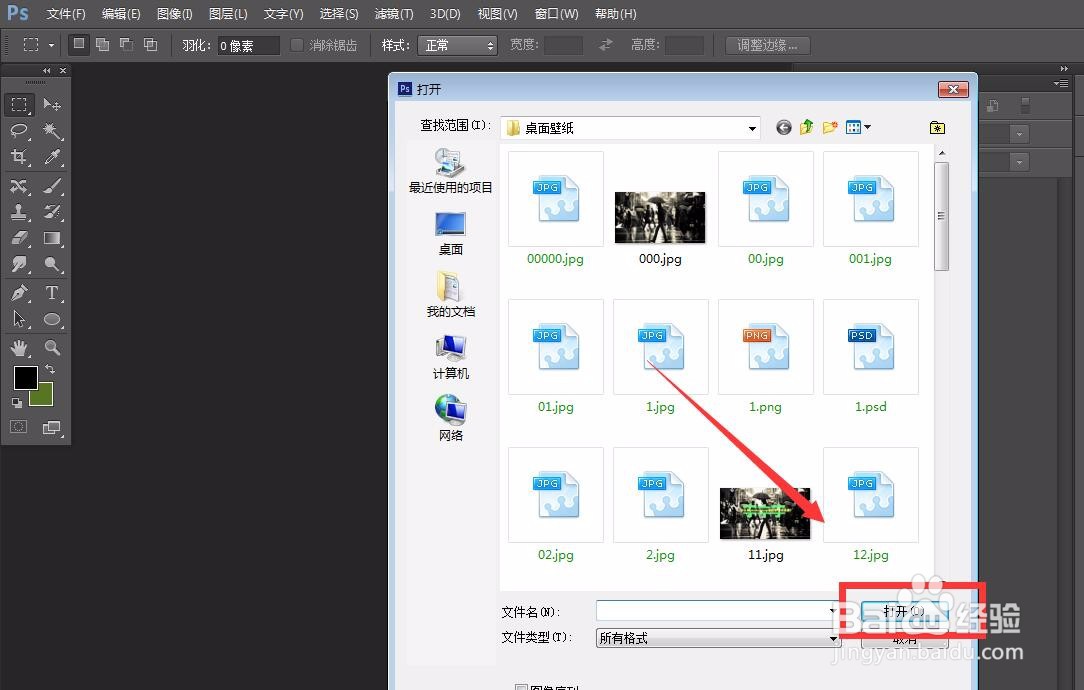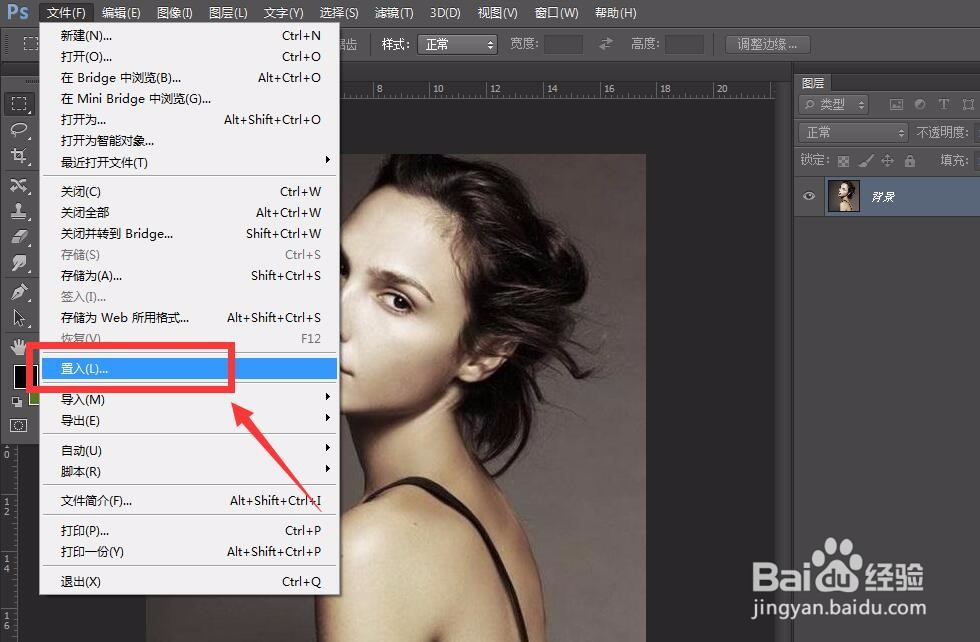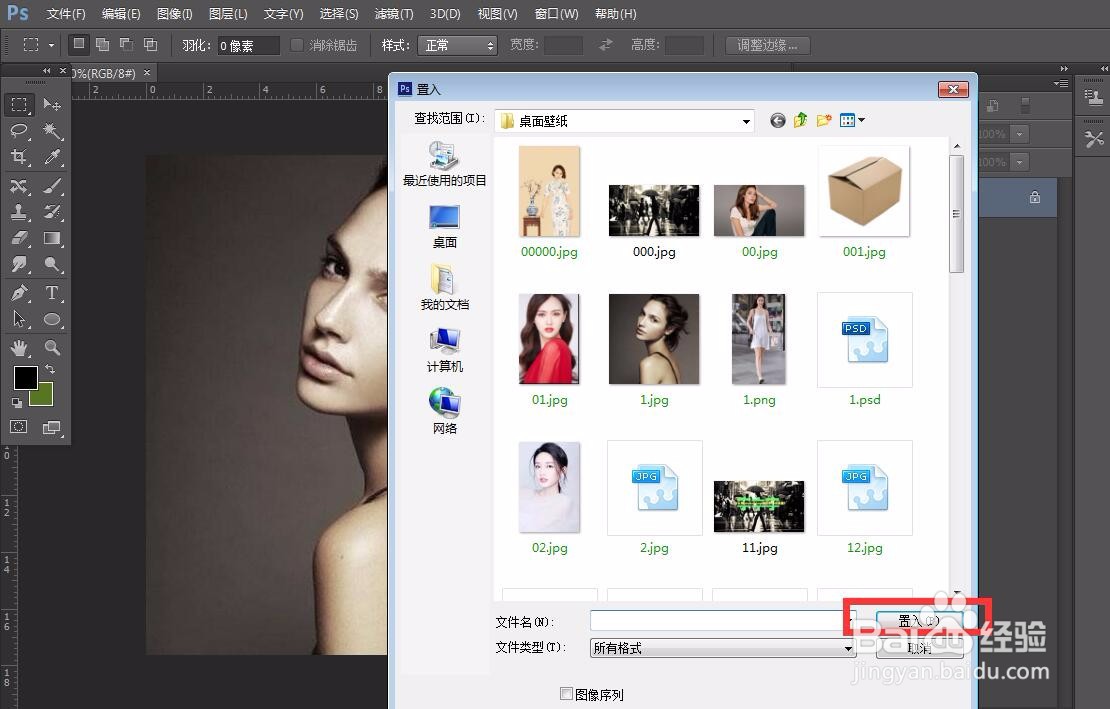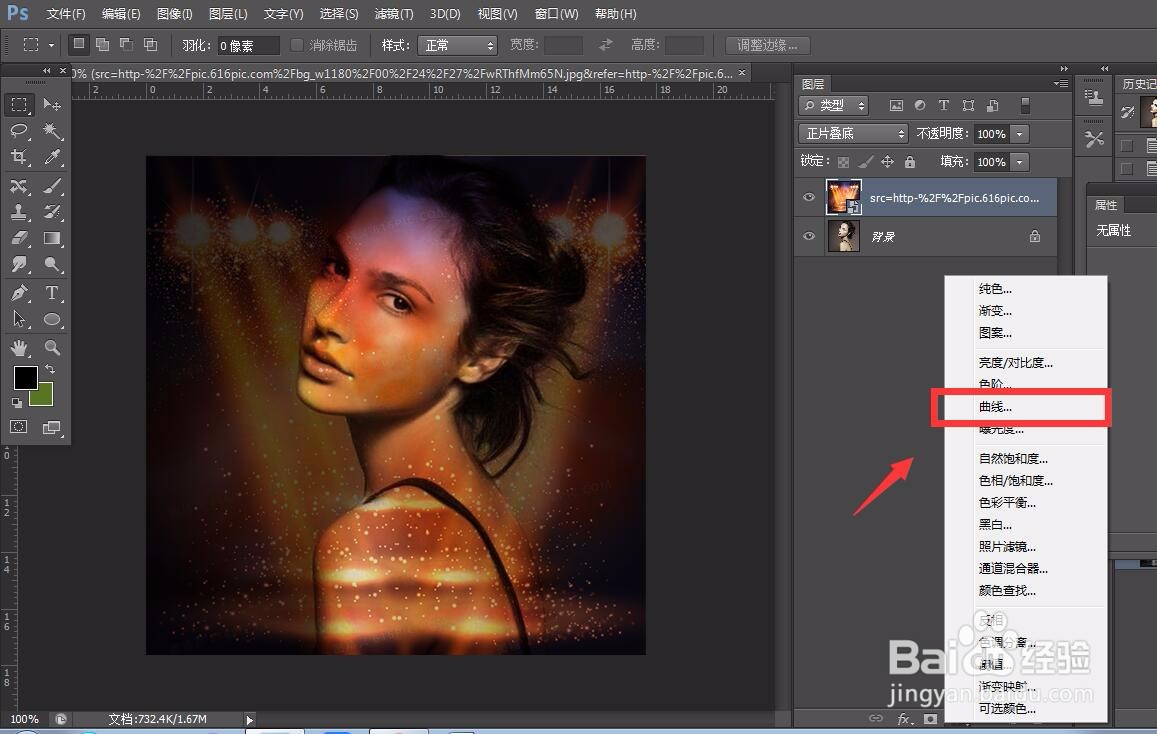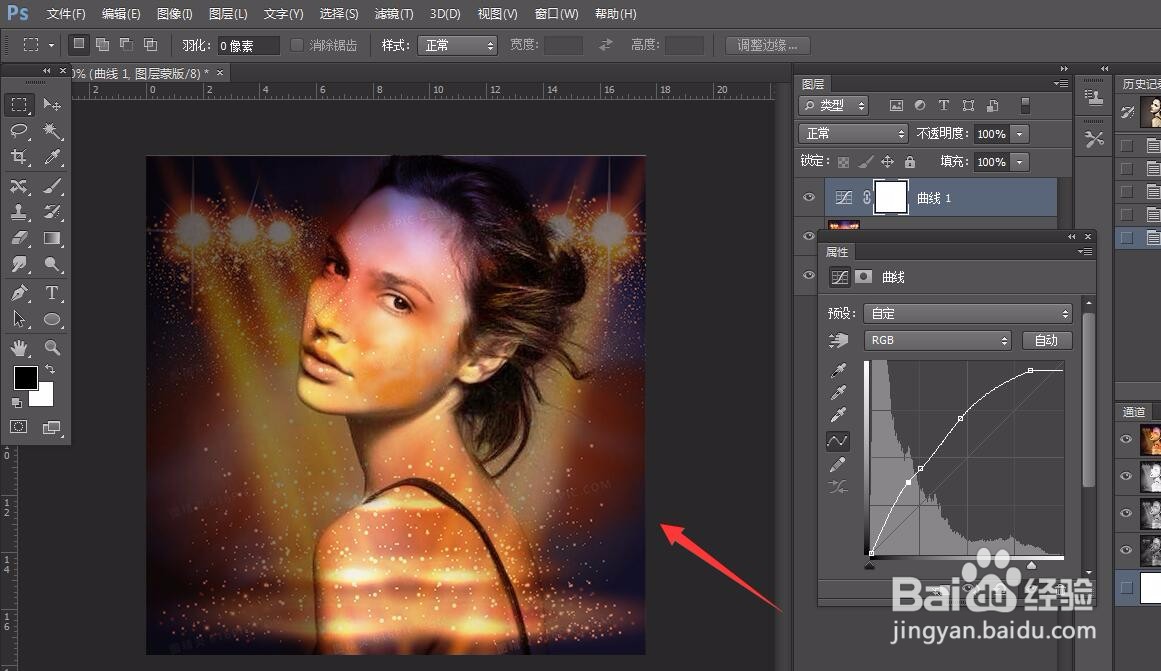photoshop怎么制作双重曝光效果
1、首先,我们打开photoshop,点击左上角的【文件】——【打开】,导入需要处理的图片。
2、然后,我们点击菜单栏的【文件】——【置入】,导入需要处理的另一种图片。
3、将图片放置到原始图片上方,调整好大小、位置。
4、然后,我们点击图层面板上的【图层混合模式】,将其改为【正片叠底】。
5、这样,双重曝光效果就初步出来了,然后,我们点击图层面板下方的【创建新的填充】按键,选择【曲线】。
6、我们可以拖动曲线,来调整曝光效果,这样一个简单的双重曝光效果就完成啦。
声明:本网站引用、摘录或转载内容仅供网站访问者交流或参考,不代表本站立场,如存在版权或非法内容,请联系站长删除,联系邮箱:site.kefu@qq.com。
阅读量:77
阅读量:48
阅读量:88
阅读量:73
阅读量:64