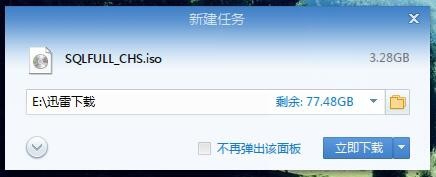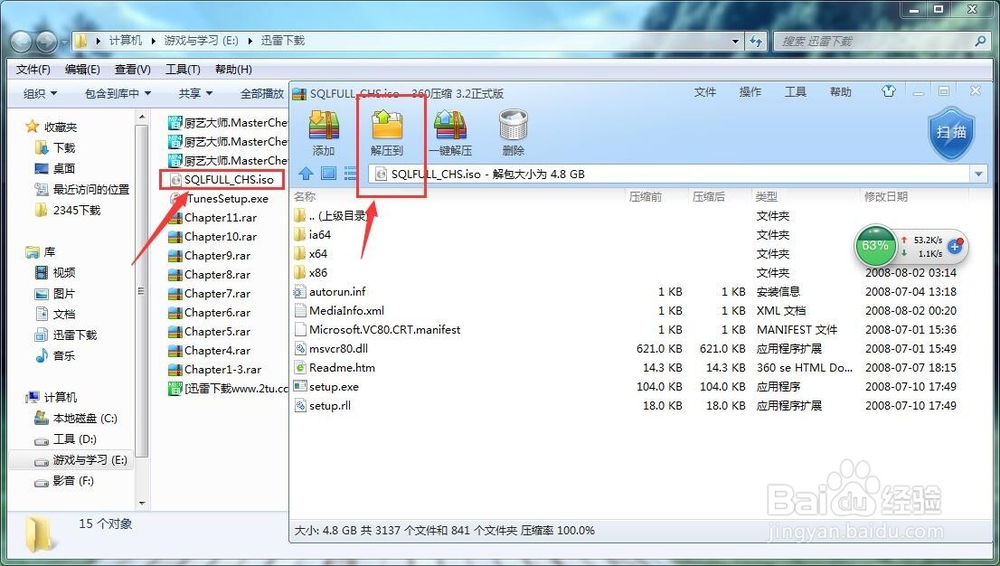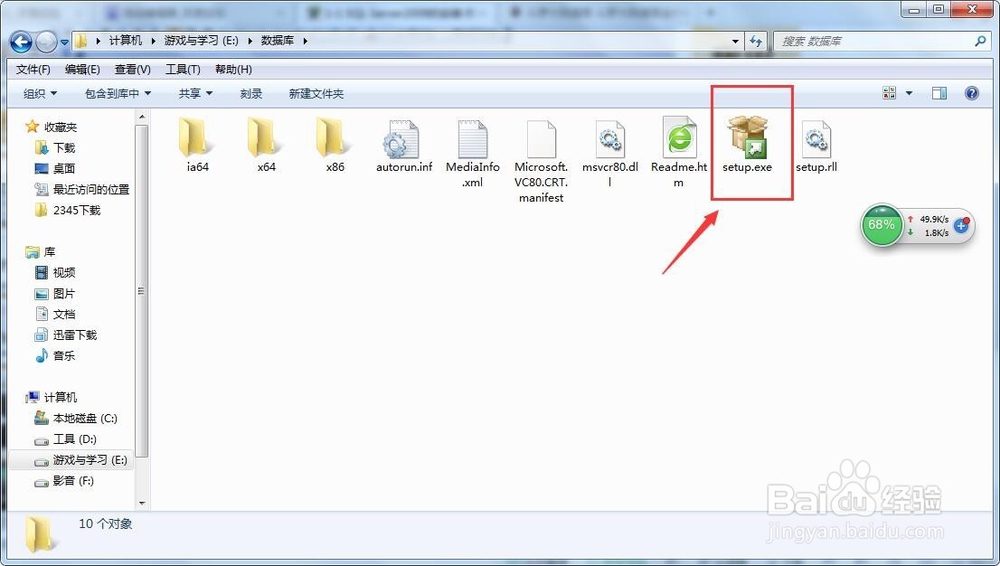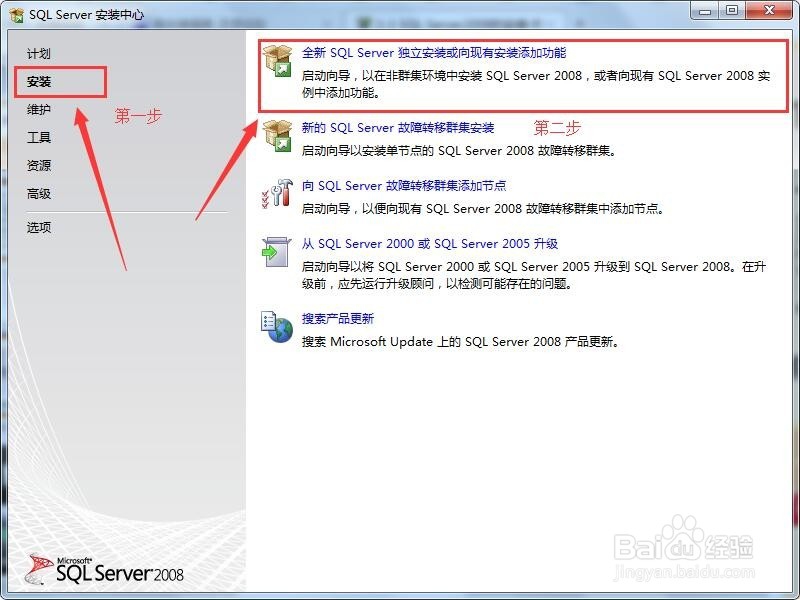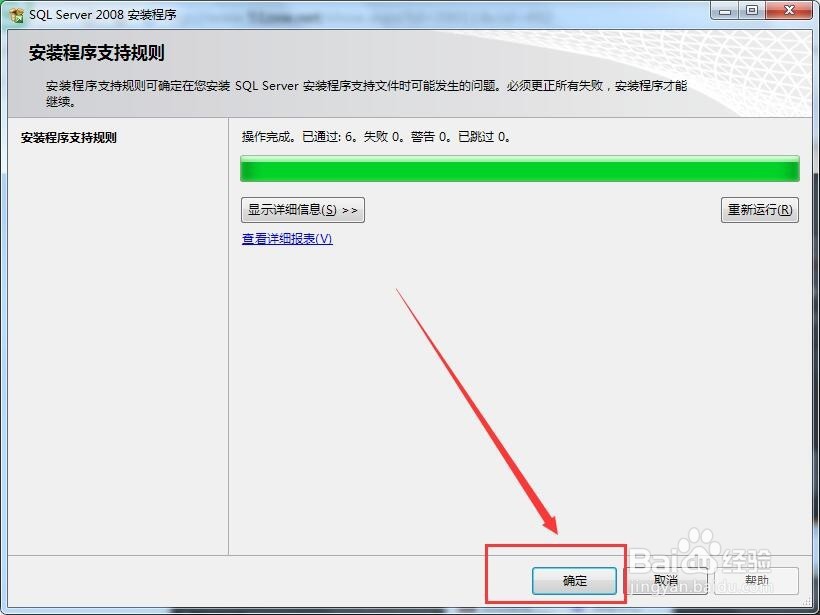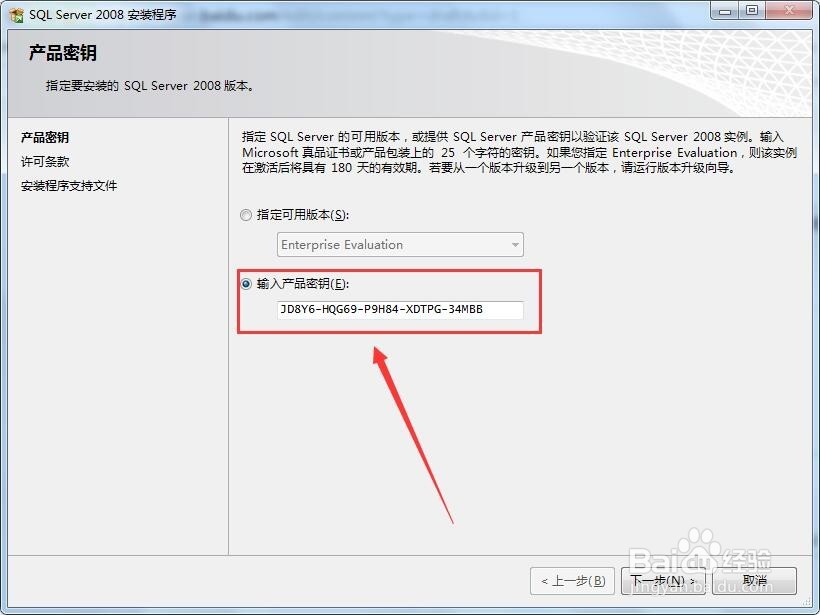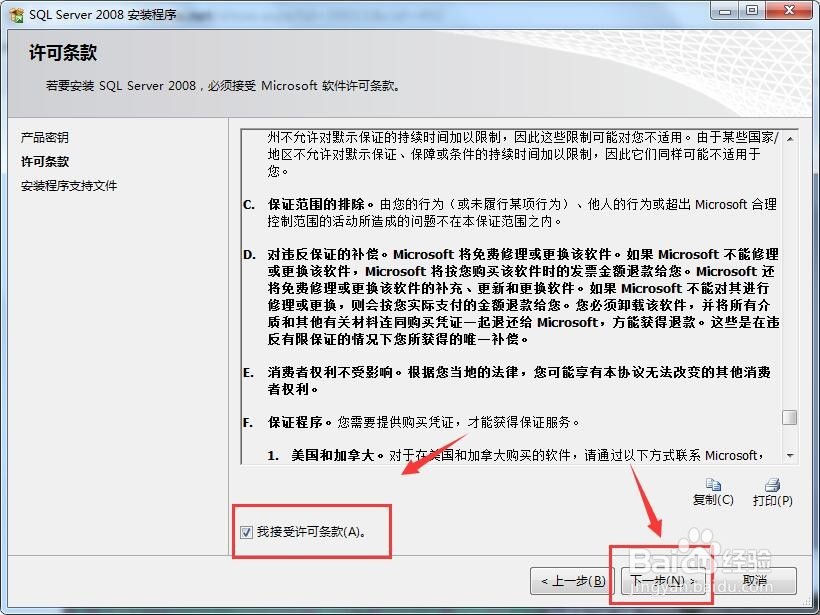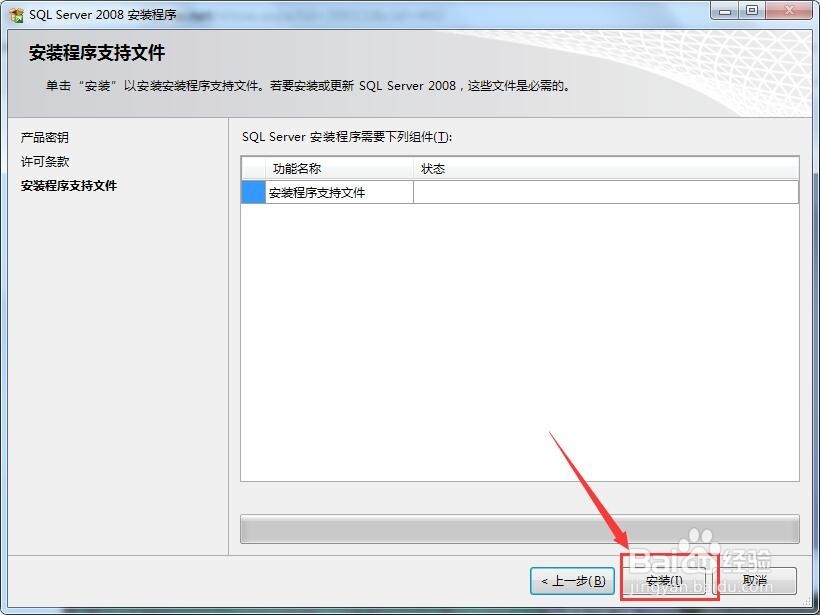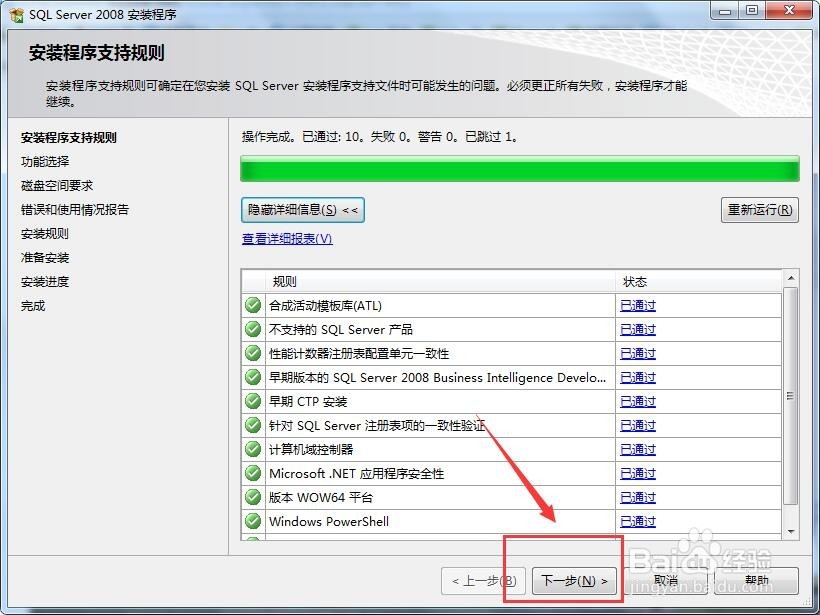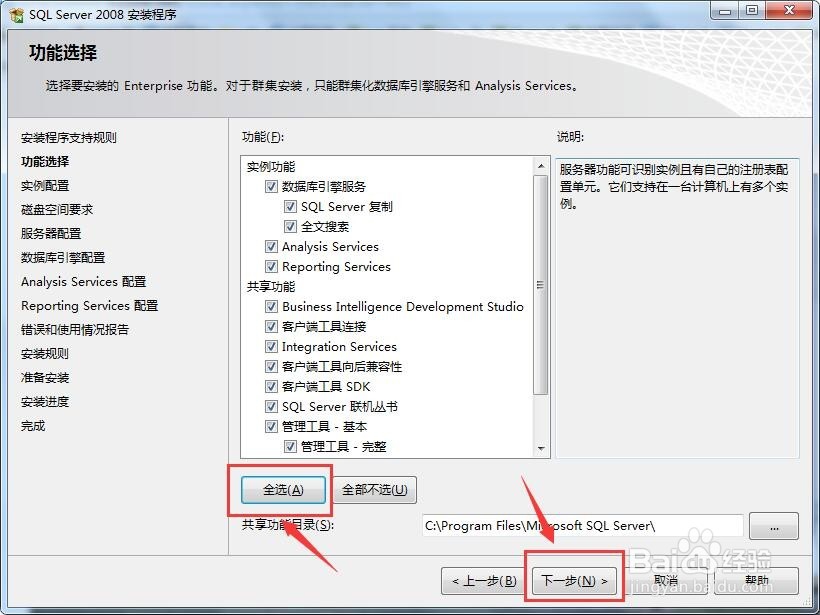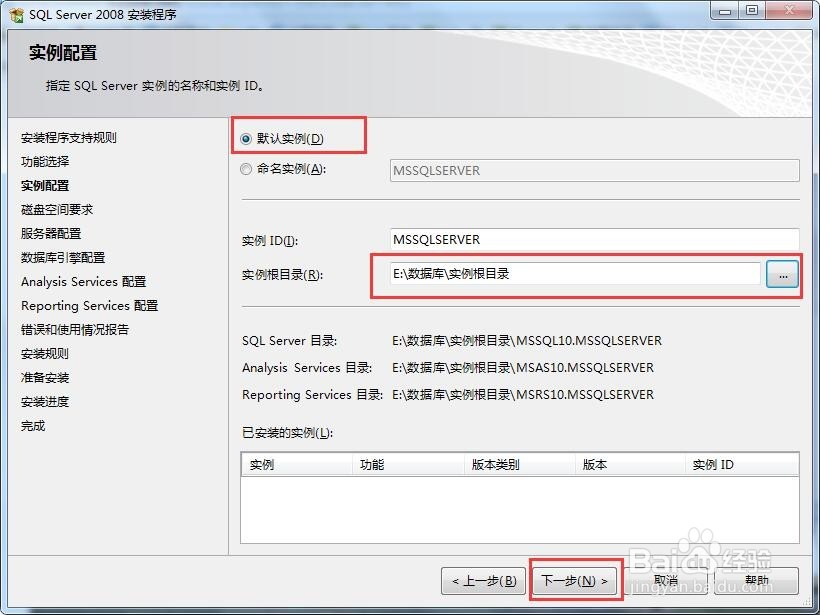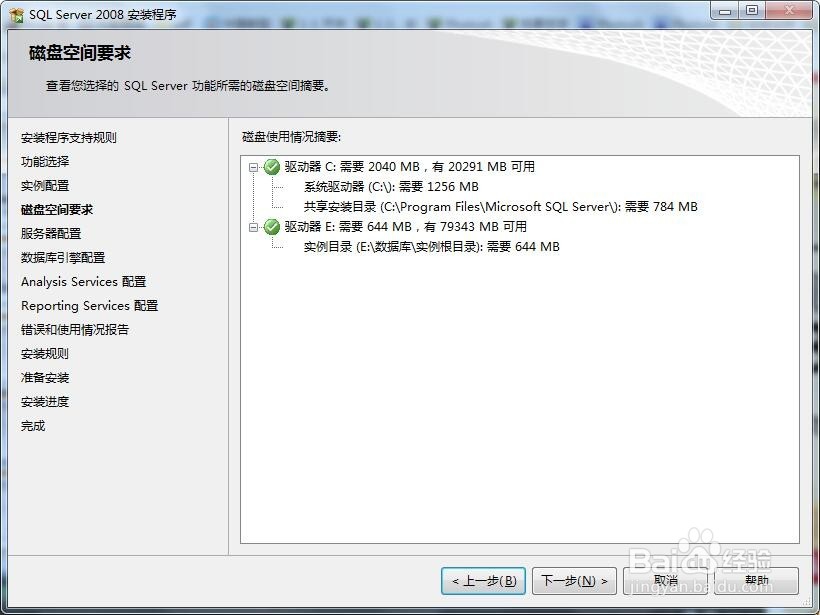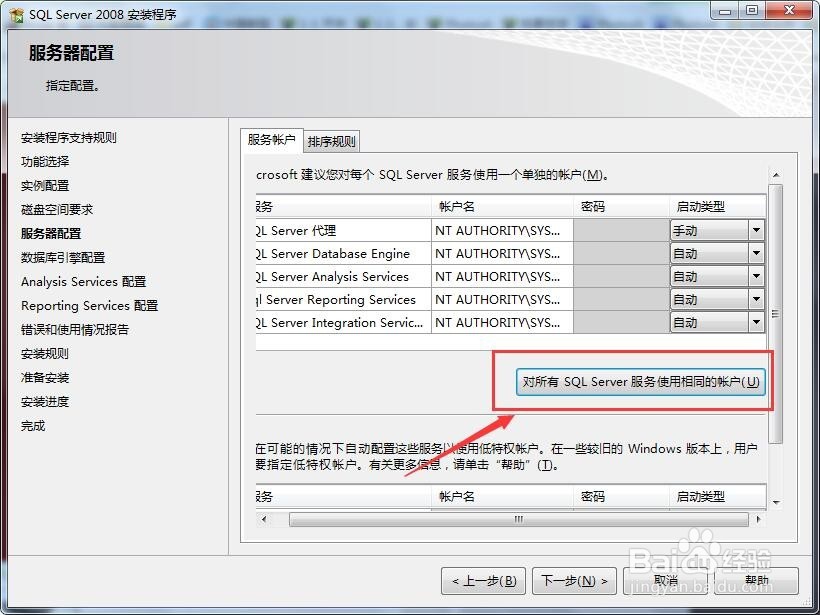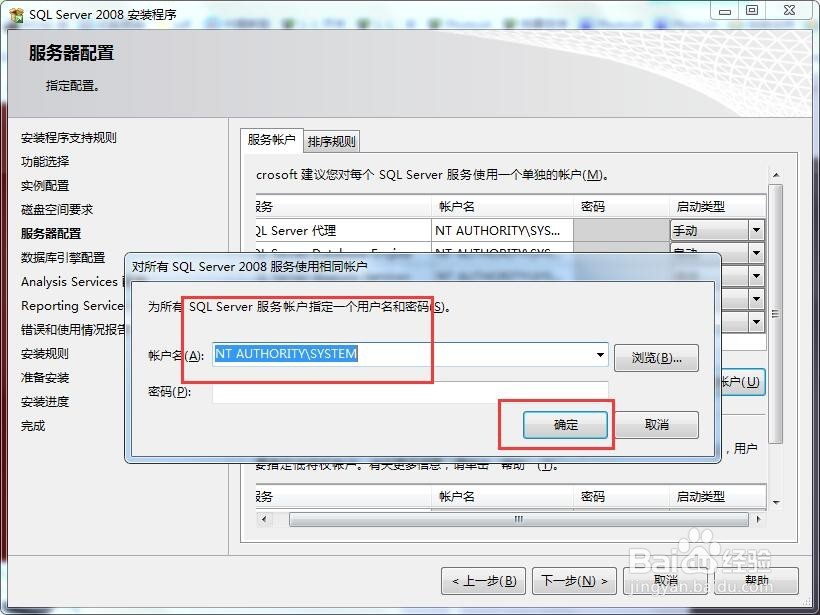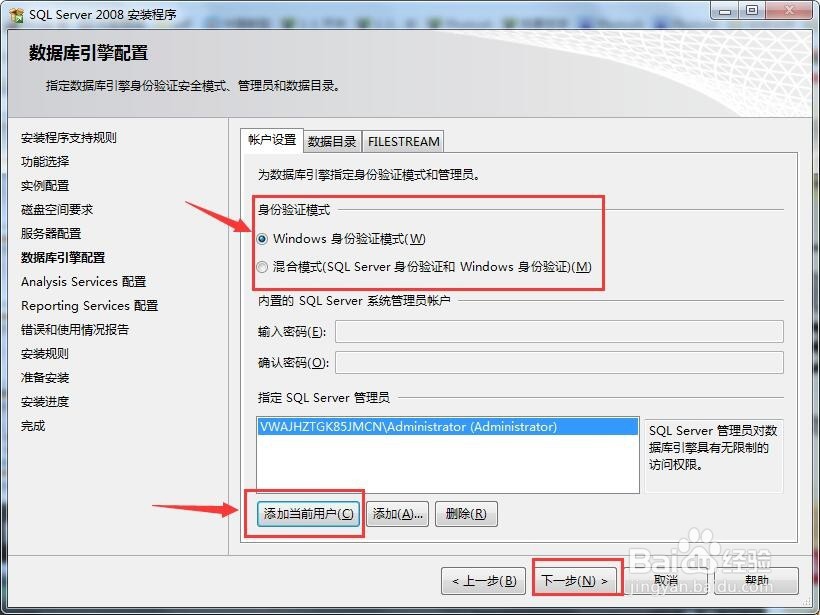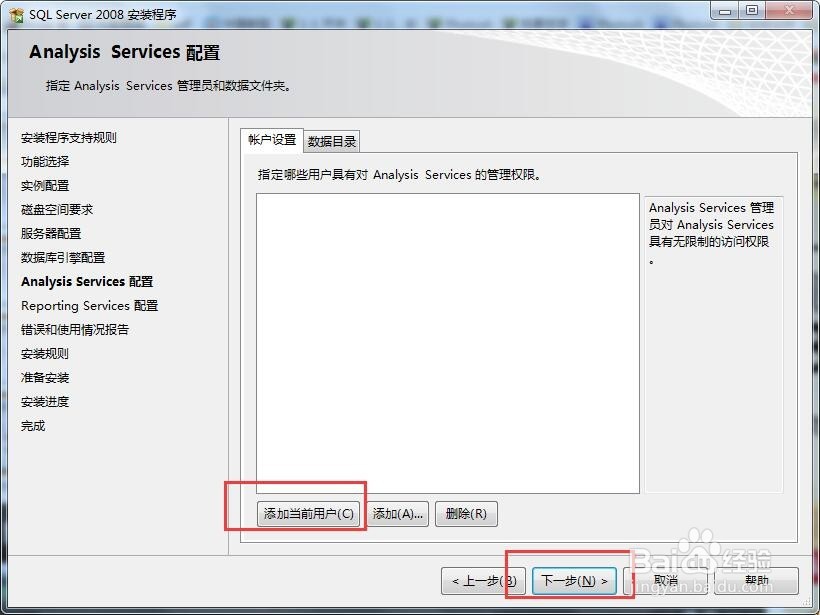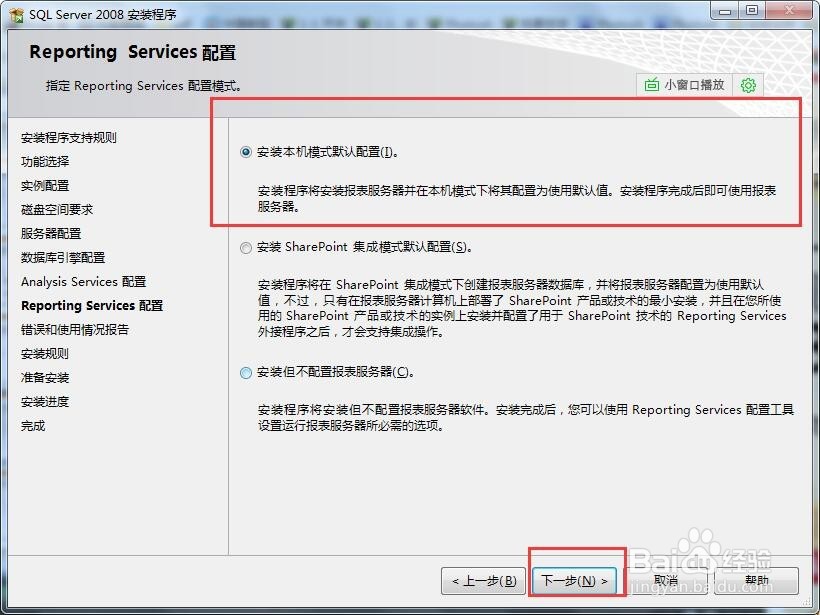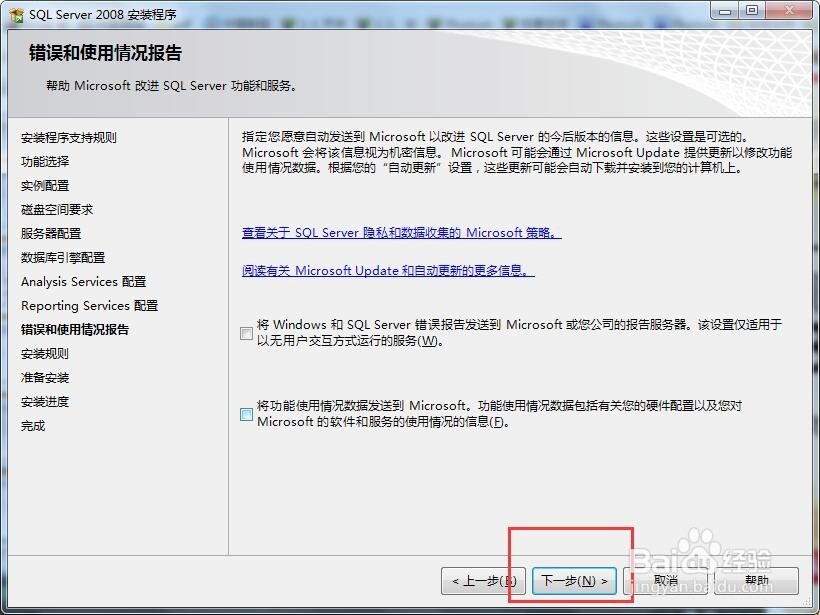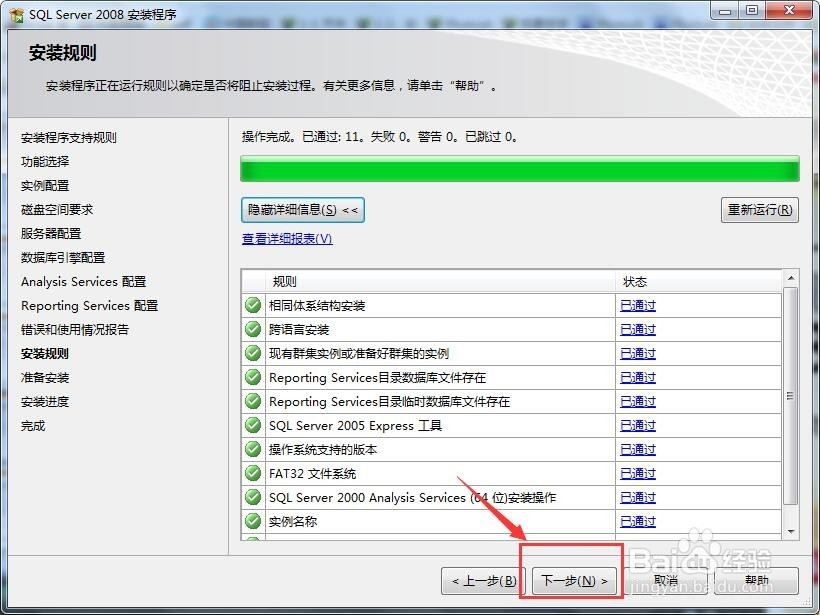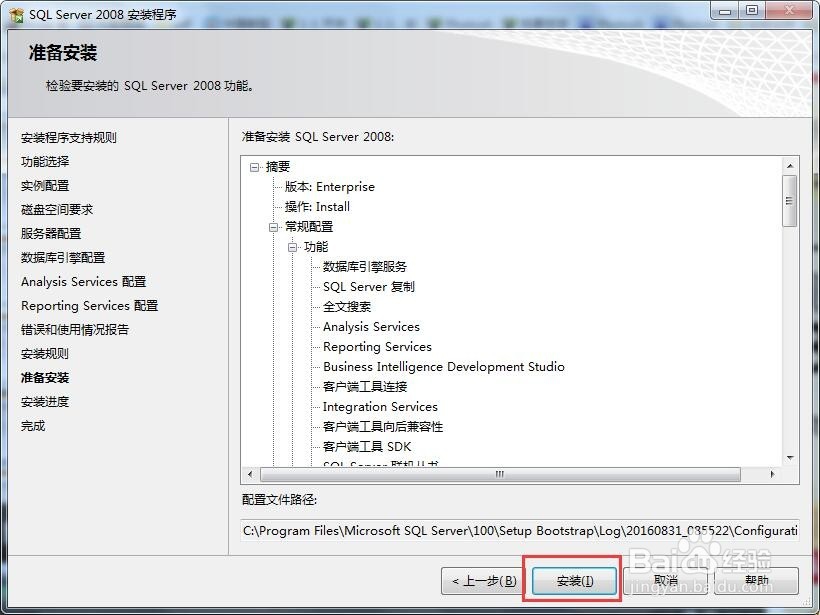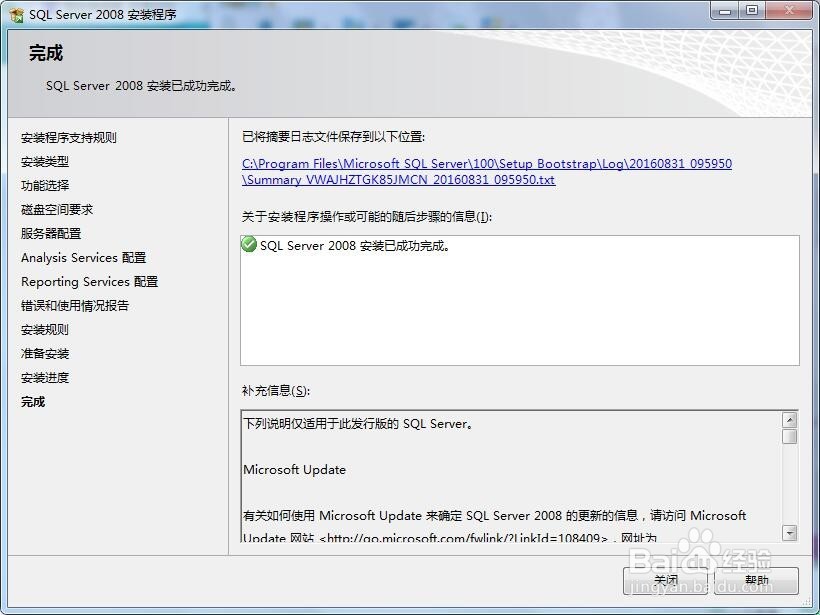SQL server 2008 安装教程
1、 先把安装SQL Server 2008的安装文件下载下来。迅雷下芙囹买乐载地址:http://123.147.165.55:999刻八圄俏9/sqlserver.dlservice.microsoft.com/dl/download/B/8/0/B808AF59-7619-4A71-A447-F597DE74AC44/SQLFULL_CHS.iso?lcid=2052
2、 然后用解压文件解压下载好的文件。
3、 双击打开图中标识的安装文件。
4、 先点击“安装”,再点击“独立安装或向现有安装添加功能”。
5、 这是安装程序对电脑的检查,检查完后点击“确定”。
6、 然后选择输入密匙,输入如下密匙:JD8Y6-HQG69-P9H84-XDTPG-34MBB。
7、 然后接受许可条款,再点击下一步。
8、 点击安装,等待进度条。然后点击下一步。
9、 点击全选,安装目录尽量不要动,再点击下一步。
10、 选择默认实例,实例根目录的路径自己选择一个地方,不要放c盘。再点击下一步。
11、 这个是对电脑的要求显示,不用管,直接下一步。
12、 选择“对所有SQL Server服务使用相同的账户”,再输入“N哌囿亡噱T AUTHORITY\SYSTEM”为用户名,密码空着。点击确定,再点击下一步。
13、 选择身份验证模式,点击添加当前用户,再点击下一步。
14、 还是添加新用户,再点下一步。
15、 安装本机模式默认配置,点击下一步。
16、不要勾选其他东西,直接下一步。
17、等待进度条,还是一个检查而已,点击下一步。
18、点击安装。
19、然后就开始安装了,等待半个小时左右。
20、安装完成后,点击下一步。
21、这里就显示安装结束了,成功了,可以关闭了。
声明:本网站引用、摘录或转载内容仅供网站访问者交流或参考,不代表本站立场,如存在版权或非法内容,请联系站长删除,联系邮箱:site.kefu@qq.com。
阅读量:26
阅读量:89
阅读量:78
阅读量:28
阅读量:89