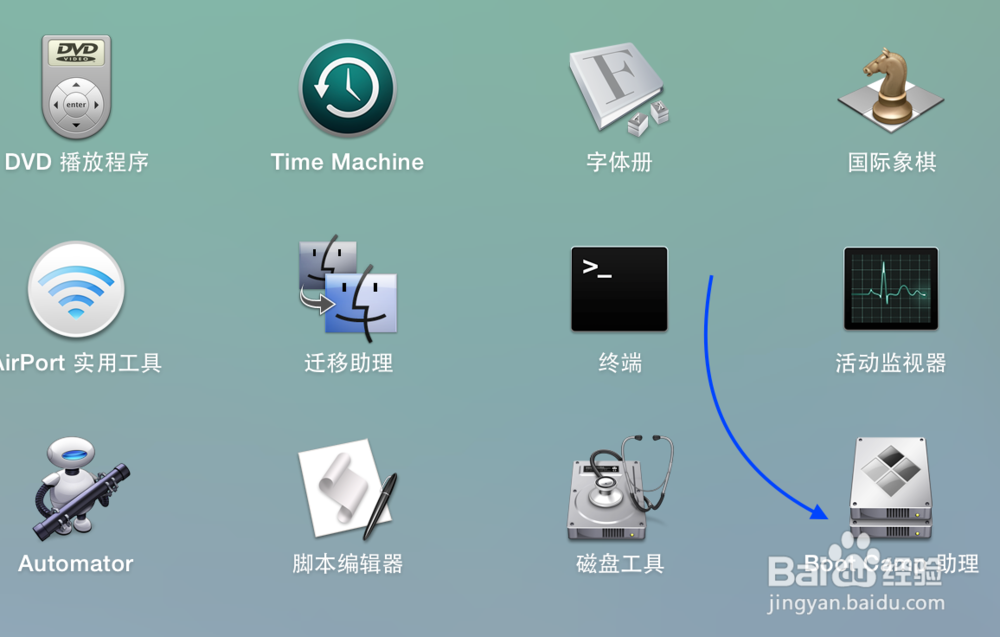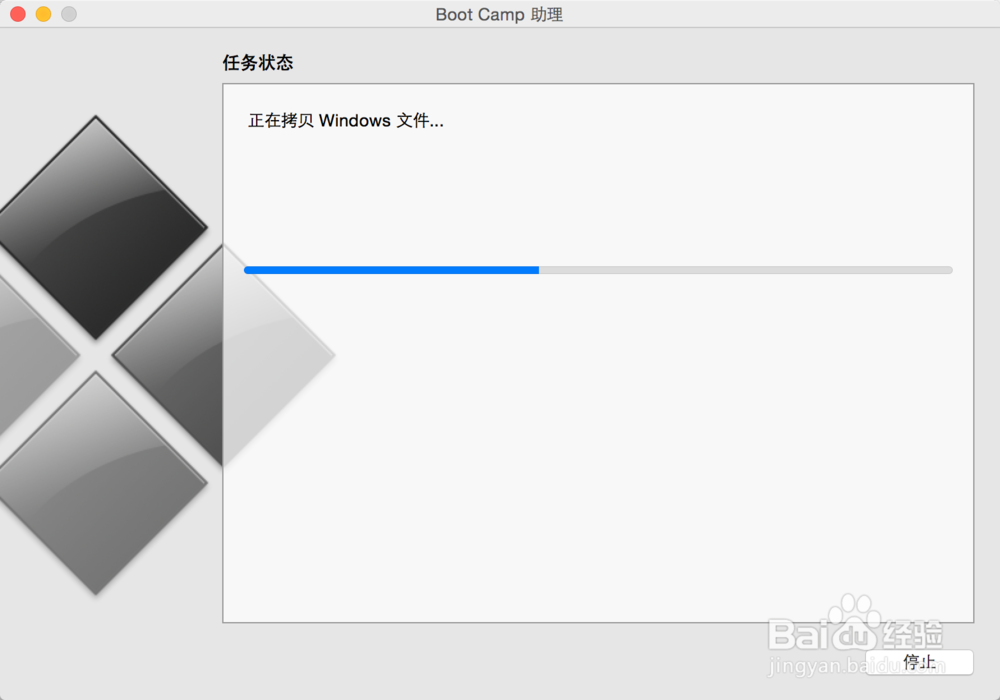苹果双系统安装教程,苹果笔记本如何装Win7
苹果电脑出厂标配的是自家的 Mac OS 系统,但由于使用习惯的原因,很多朋友还是想要在电脑上安装 Windows 系统。这里简单介绍下怎么在 Mac OS 下制作 Boot Camp 安装湮钣蜮萦盘,以及怎么安装 Windows 8 的方法。
工具/原料
苹果电脑、Windows8
第一步、制作 Boot Camp 启动 U 盘
1、先在 Mac 系统中打开 Boot Camp 助理应用,如图所示
2、打开 Boot Camp 助理以后,点击“继续”按钮,如图所示
3、接下来请勾选前面二个选项,并插入一个不少于 呖分甾胗8G 的用于制作启动的 U 盘。这里有一项很重要,那就是下载安装 Windows 所需要的驱动。点击“继续”按钮,如图所示
4、随后在制作可引导的 U 盘系统安装盘界面中,点击“选取”按钮,如图所示
5、在选择 ISO 镜像时,需要选择64位系统操作系统,如图所示
6、接着就会看到正在往 U 盘里面拷贝安装 Windows 所需要的文件,如图所示
7、当 U 盘安装盘制作完成以后,会进入 Mac 硬盘的分割界面。在这里可以手动调整会 Windows 系统的硬盘空间。建议分配空间不少于 30G。
8、随后系统会自动启动,并从刚刚制作好的 Boot Camp 盘启动。
在 Mac 上安装 Windows 系统
1、下图是 Mac 电脑正在从 U 盘引导并进入 Windows 系统安装界面。
2、当进入 Windows 安装界面时,保持默认设置并点击“下一步”按钮,如图所示
3、在安装 Windows 系统条款协议界面勾选接受选项,并点击“下一步”按钮,如图所示
4、接下来在安装系统分区界面里,选择最大的一个分区并点击“驱动器高级”选项,如图所示
5、随后在驱动器操作选项里点击“格式化”选项,如图所示
6、在弹出的警告窗口中点击“确定”按钮继续,如图所示
7、接着就可以点击“下一步”按钮,进行系统安装了。
8、等待系统的安装程序把 Windows 系统安装在 Mac 电脑上。
9、当安装完成以后,根据 Windows 系统的提示一步一步操作即可进入系统。