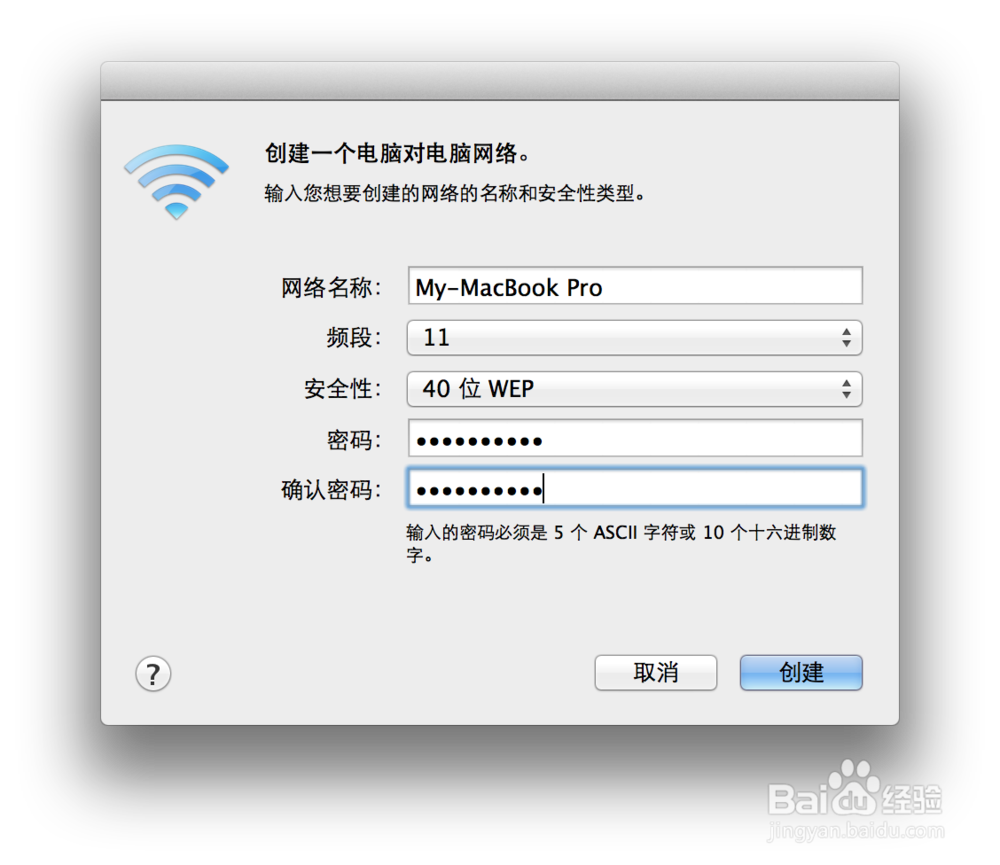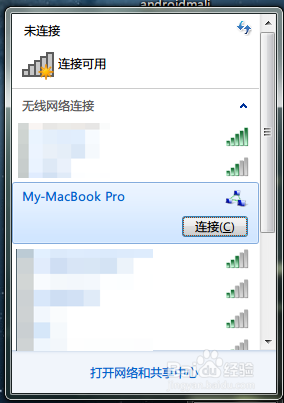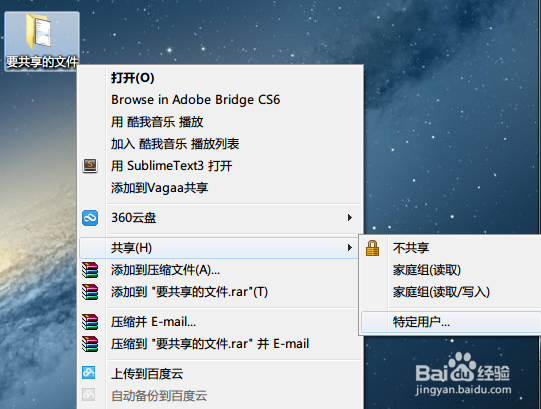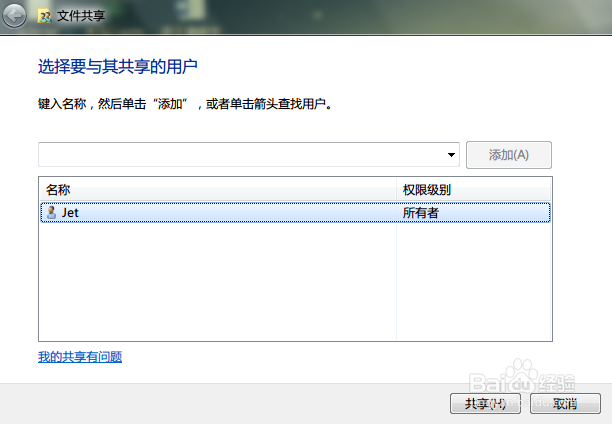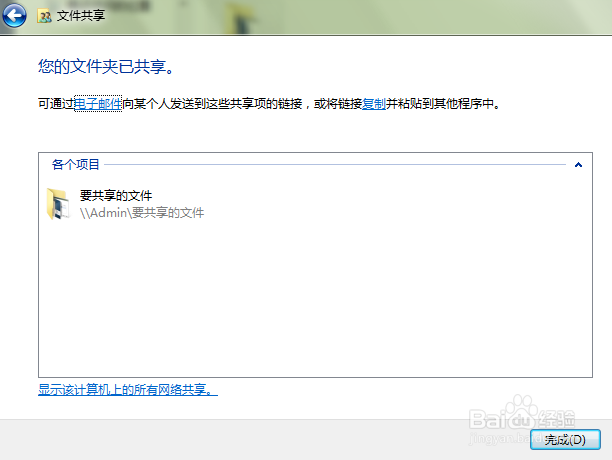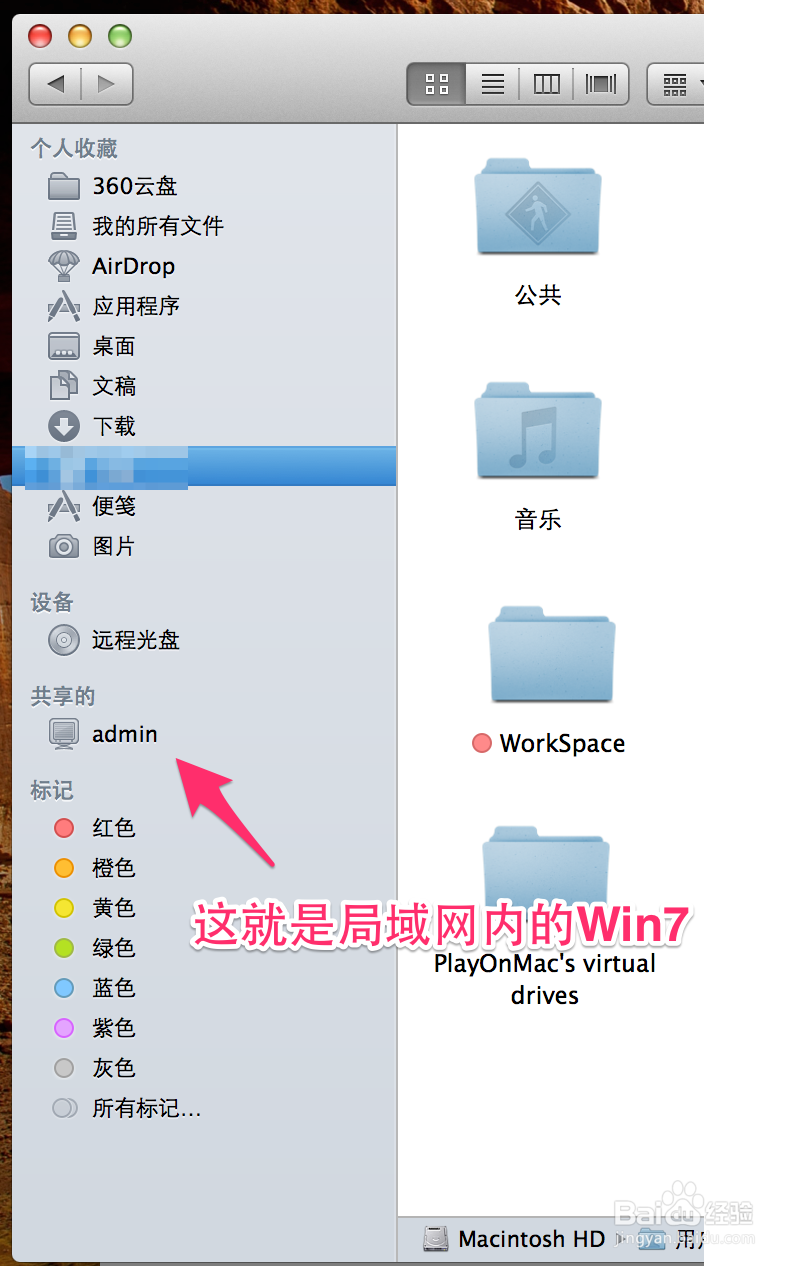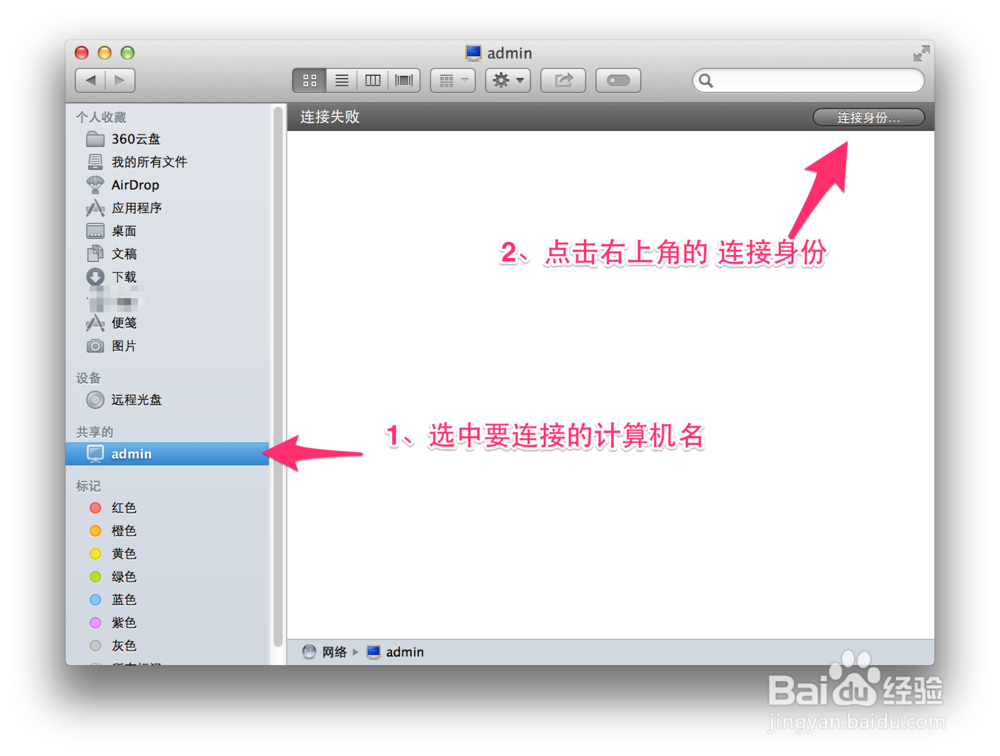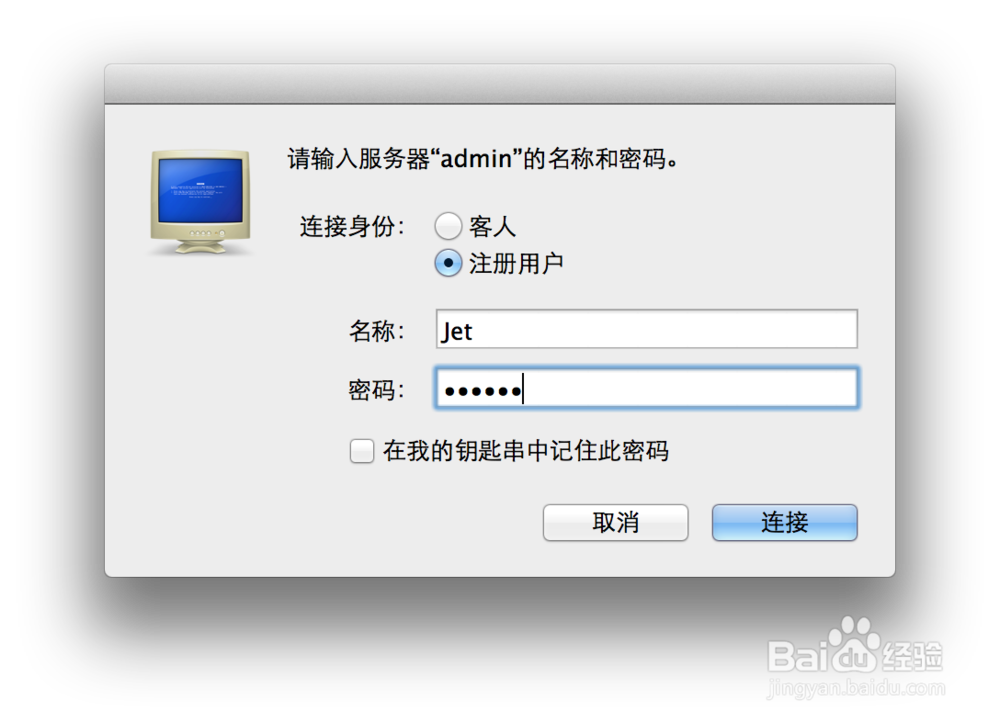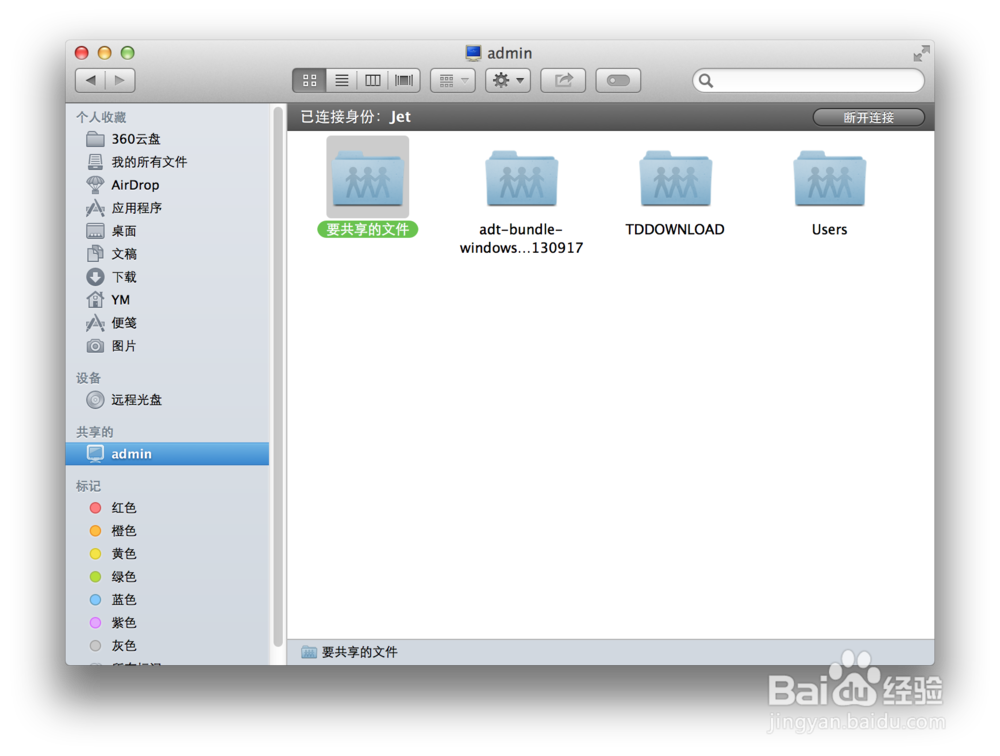最简单!苹果Mac访问Windows共享文件
最近攒了一笔小钱,入手了新的苹果电脑,不过发现好多东西还存放在原来的Win7旧电脑上面,尤其是工作文档和电影照片什么的。怎么把这些文件弄过来呢,最简便的方法当然是文件共享啦~请跟着我一步步来实现吧。
工具/原料
一台Mac电脑(Mac OS X10.9.4为例)
一台Win7电脑
建立连接
1、首先,创建一个局域网络,如果两台机器已经处于一个局域网内,可以跳过这个步骤。我们这里以Mac建立局域网为例进行说明。点击右上角的网络->创建网络
2、输入网络名称,设定一个连接密码以后,点击创建就可以了
3、创建成功以后,苹果电脑这边会自动连接进去,状态栏上的网络标记就变成了这个样子。
4、在Windows上选取该网络,输入密码连接即可。
开启Win7文件共享
1、在要准备共享的文件上点击右键,选择“共享”,选择“特定用户”
2、选择要共享的登录用户名。一会远程访问的时候,就要使用这个用户名的登录信息。
3、创建成功以后,会在文件夹上面出现一把锁,表示文件不能再取消共享钱不能够再次移动。
访问共享文件
1、打开Finder,就可以看到左侧出现了可以连接的共享内容注意!如果没有出现共享计算机的话,可以使用命令行ping对方主机一下(Win7上的防火墙和360安全卫士请关闭)
2、这时点击计算机名,然后点击连接。如图所示
3、输入对方计算机上的用户名和密码。就是刚才在Win7上选的那个共享用户。注意区分大小写。注意!这里有的童鞋说可能会连不上,请关掉Win7下的防火墙和360安全卫士,再试试!
4、连接成功后就可以访问windows共享的文件啦~
声明:本网站引用、摘录或转载内容仅供网站访问者交流或参考,不代表本站立场,如存在版权或非法内容,请联系站长删除,联系邮箱:site.kefu@qq.com。
阅读量:55
阅读量:32
阅读量:27
阅读量:38
阅读量:90