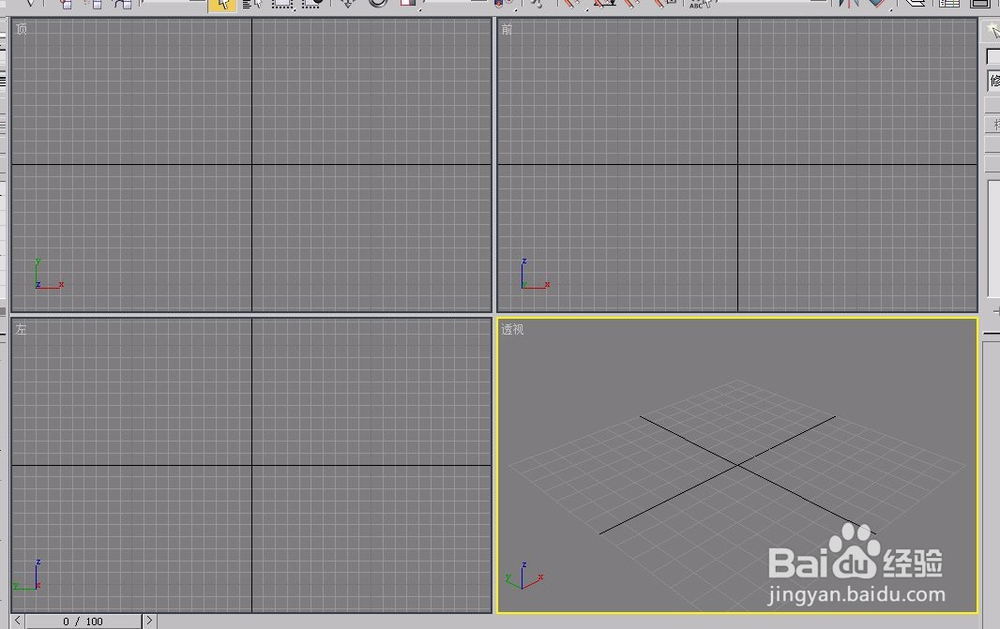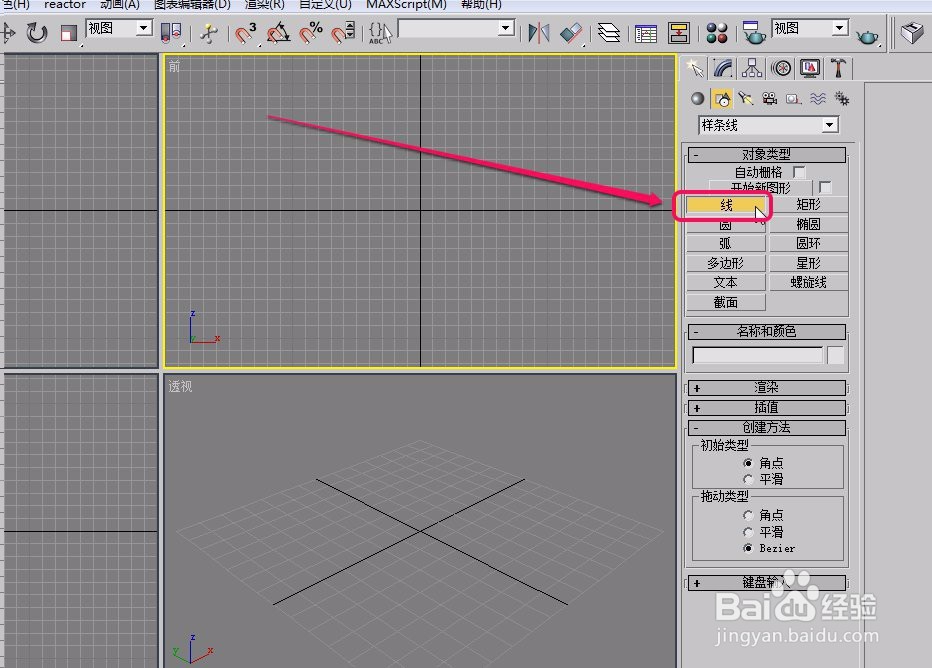3ds max使用车削方法制作圆锥体
1、打开3ds max软件,新建一个空白文档。
2、打开“创建”选项卡,选择“图形”选项。
3、将“开始新图形”按钮右侧的对勾去掉。
4、单击选择“线”按钮。
5、在“前”视图中绘制一个图示的图形。
6、打开“层次”选项卡,单击选择“轴”按钮。
7、打开“调整轴”卷展栏,单击选择“仅影响轴”按钮。
8、选择工具栏中的“选择并移动”按钮。
9、使用鼠标拖拽图形的局部坐标,沿着x轴方向移动。
10、取消选择“仅影响轴”按钮。
11、打开“修改器”菜单,选择“面片/样条线编辑”中的“车削”命令。
12、可以看到,一个圆锥体就制作好了。
声明:本网站引用、摘录或转载内容仅供网站访问者交流或参考,不代表本站立场,如存在版权或非法内容,请联系站长删除,联系邮箱:site.kefu@qq.com。
阅读量:55
阅读量:34
阅读量:62
阅读量:82
阅读量:22