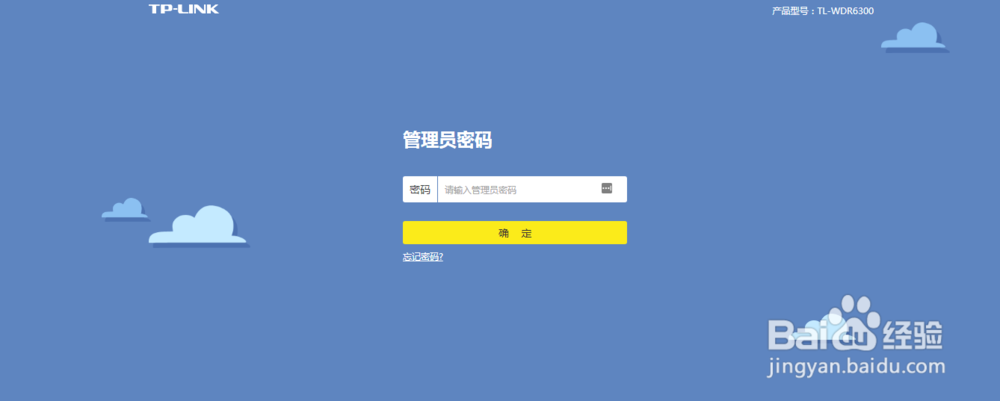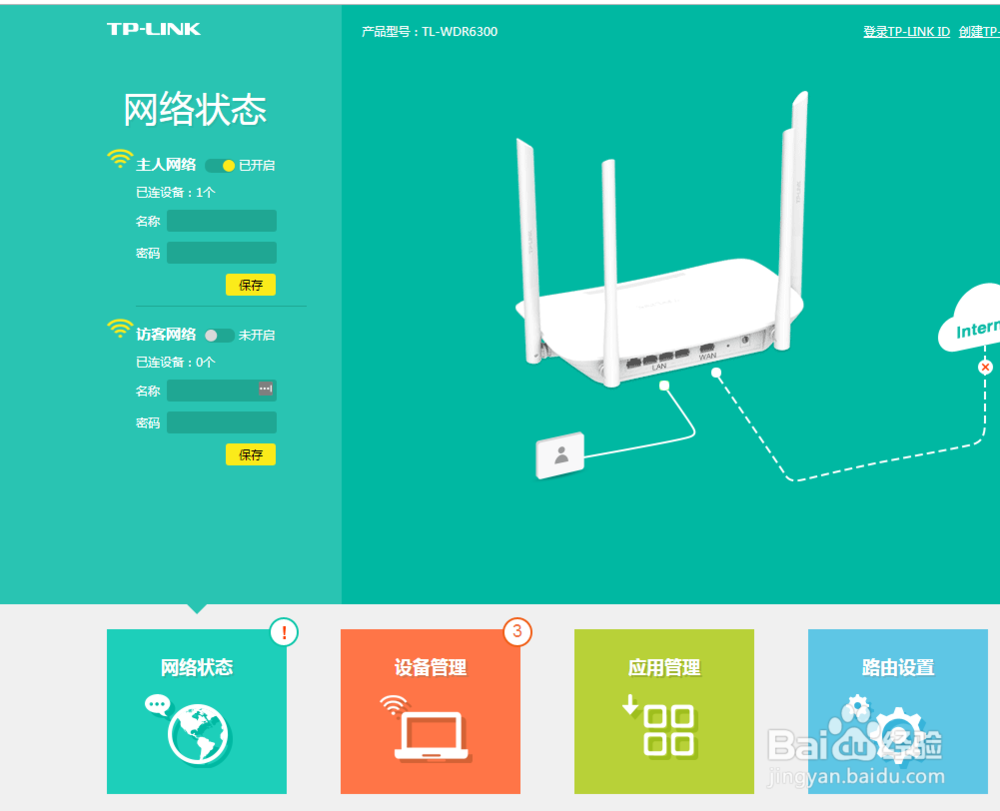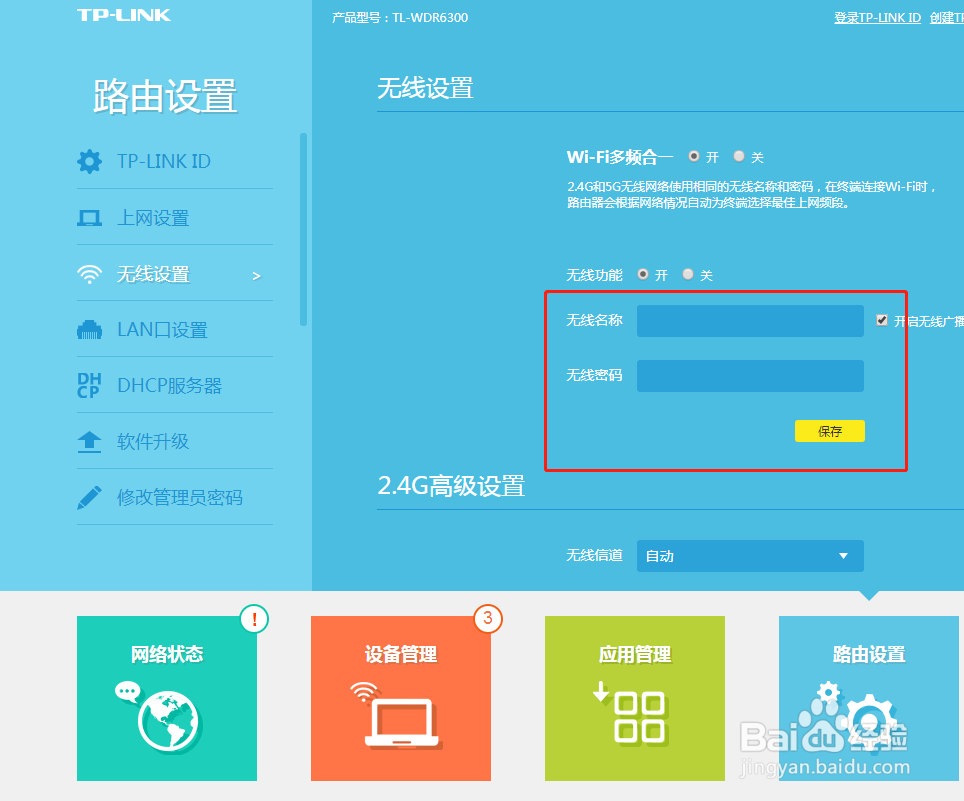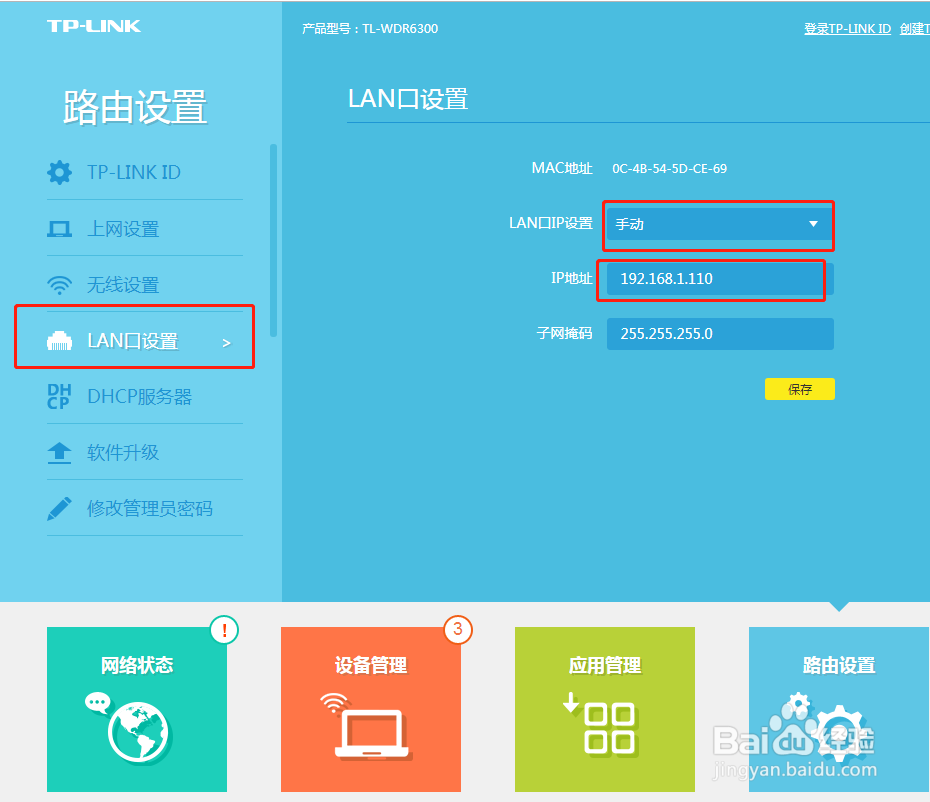TP-LINK无线路由器当作无线交换机该如何设置
1、首先确保路由器A能正常上网,具体如图所示:
2、准备一根网线将电脑连接到无线路由器B的任意一个LAN口,并将电脑的本地连接设置自动获取,如图所示:
3、打开浏览器,在浏览器的地址栏中输入无线路由器的管理地址192.168.1.1,在弹出的密码登陆界面输入密码登陆,操作如图所示:
4、在路由器的管理界面中,点击“路由设置”,接着在弹出的界面中点击“无线设置”,在无线豹肉钕舞设置中分别设置2.4G和5G网络的“无线名称和无线密码”,点击“保存”操作如图:
5、将无线路由器的DHCP服务器关闭,操作如图所示:
6、修改一下LAN口的IP地址,是为了防止与路由器A的ip发生冲突,(此IP设置成跟路由器A同一个网段的不同IP)操作如图所示:
7、设置完成,保存重启后重新获取IP,接着再用一根网线将无线路由器B的任意一个LAN口跟路由器A的LAN口连接,此时整个设置完成,就可以正常的连接无线路由器B的WiFi。
声明:本网站引用、摘录或转载内容仅供网站访问者交流或参考,不代表本站立场,如存在版权或非法内容,请联系站长删除,联系邮箱:site.kefu@qq.com。