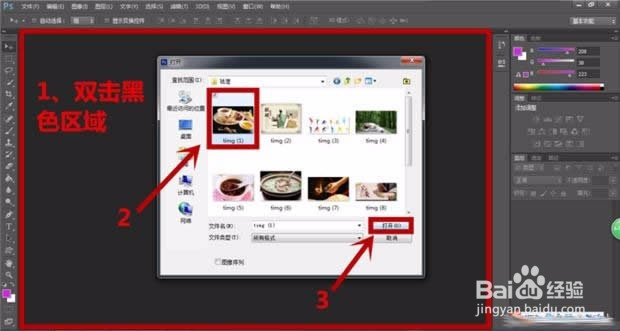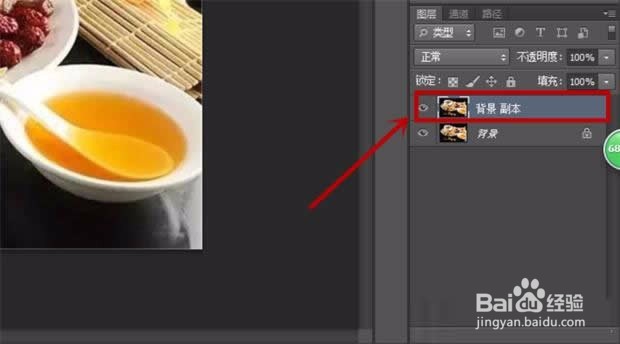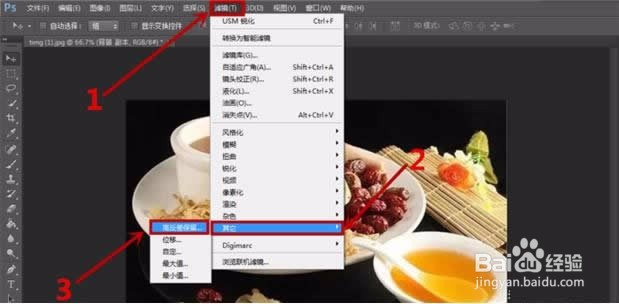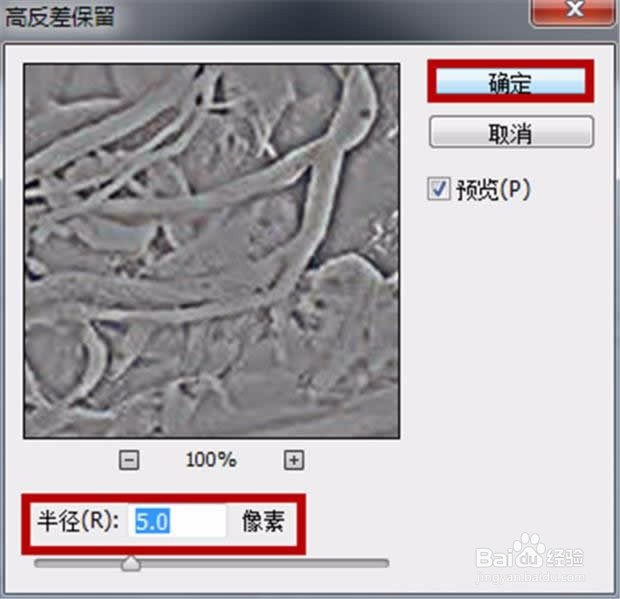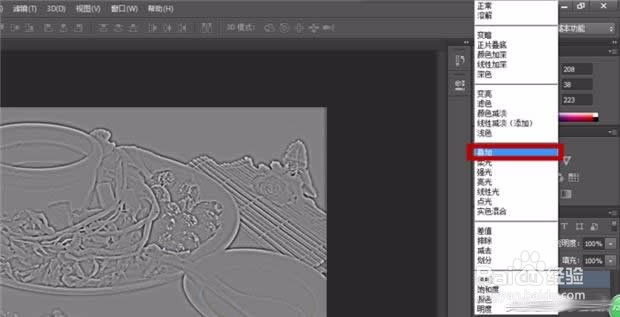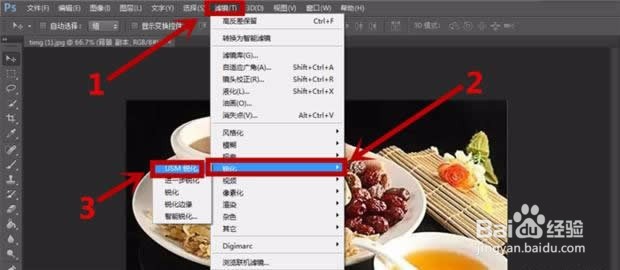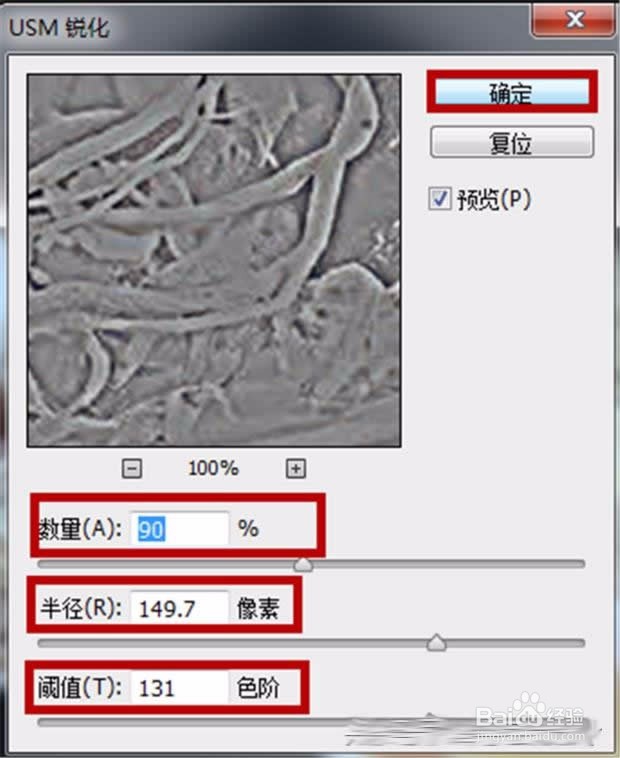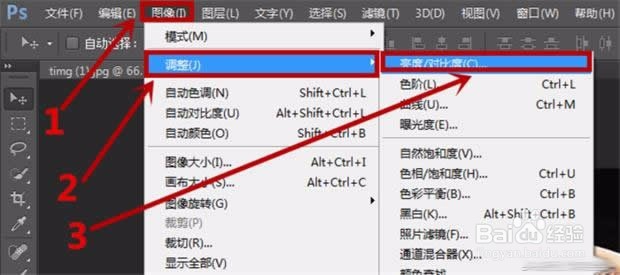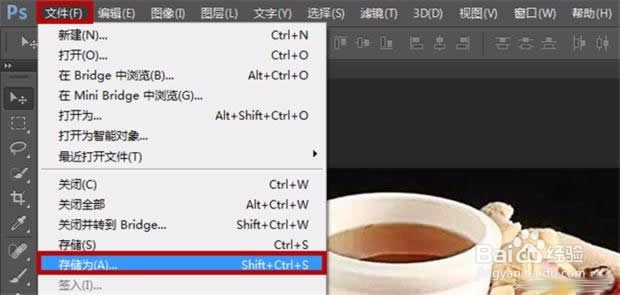PS中模糊图片变清晰
1、打开ps
2、双击黑色区域,弹出图片导入栏后点击选中目标图片,点击“打开”导入图片
3、在右侧“图层”栏中找到“背景”,将“背景”层拖动至“新建图形”按钮上以复制背景副本
4、成功复制出背景副本点击“滤镜”选项卡,在弹出的下拉栏中打开“其他”项,点击打开“高反差保留”
5、修改半径,一般范围在1~5左右,具体情况依图片而定,可以勾取“预览”功能来进行调整,调整完毕后点击“确定”确认修改
6、在工作区右侧找到图层面板,在面板中将图层混合属性更改为“叠加”
7、点击打开“滤镜”下拉栏,找到“锐化”选项,点击选项中的“USM锐化”
8、在USM锐化菜单中调整数量、半径及阈值,具体情况视图片而定,调整完毕后点击“确定”确认修改
9、点击“图片”选项下拉栏,在“调整”中找到“亮度/对比度”,点击打开
10、在“亮度/对比度”设置菜单中调整亮度与对比度,调整完成后点击“确定”完成设置
11、点击“文件”选项,点击选择“存储为”打开存储菜单
12、制定一个保存路径,点击“保存”即可保存图片
声明:本网站引用、摘录或转载内容仅供网站访问者交流或参考,不代表本站立场,如存在版权或非法内容,请联系站长删除,联系邮箱:site.kefu@qq.com。
阅读量:48
阅读量:66
阅读量:48
阅读量:63
阅读量:22