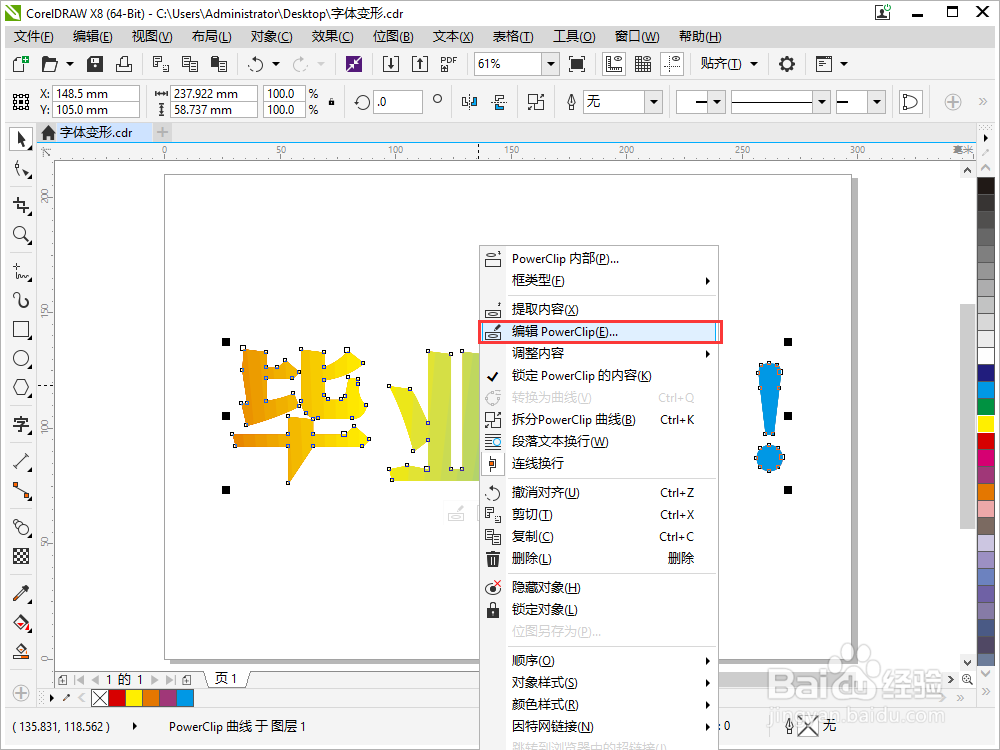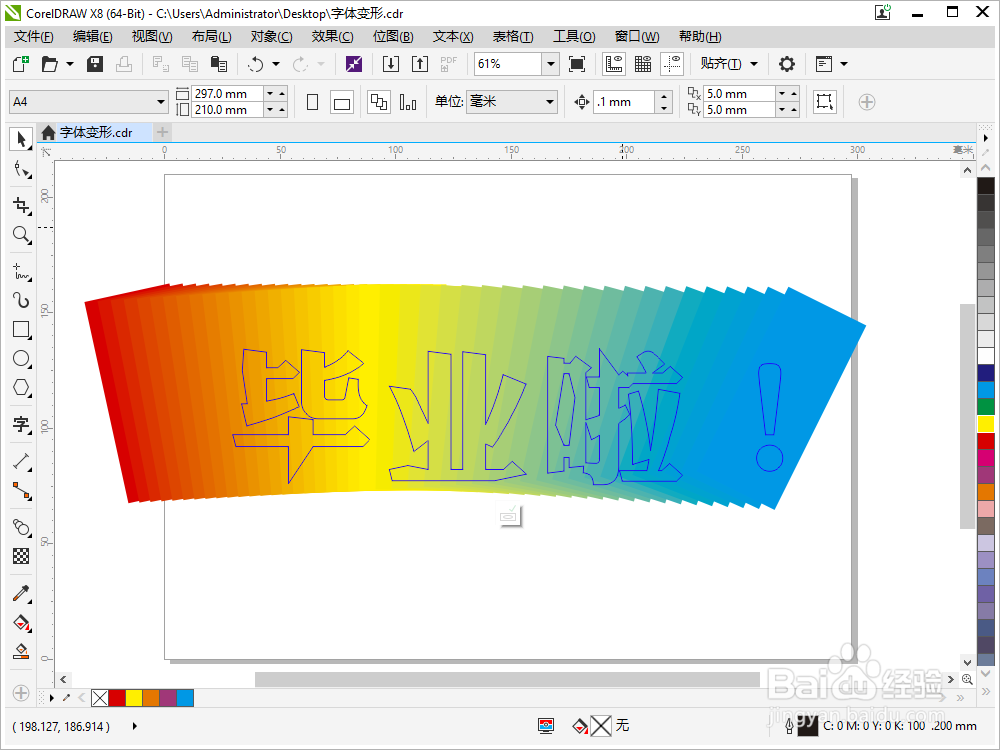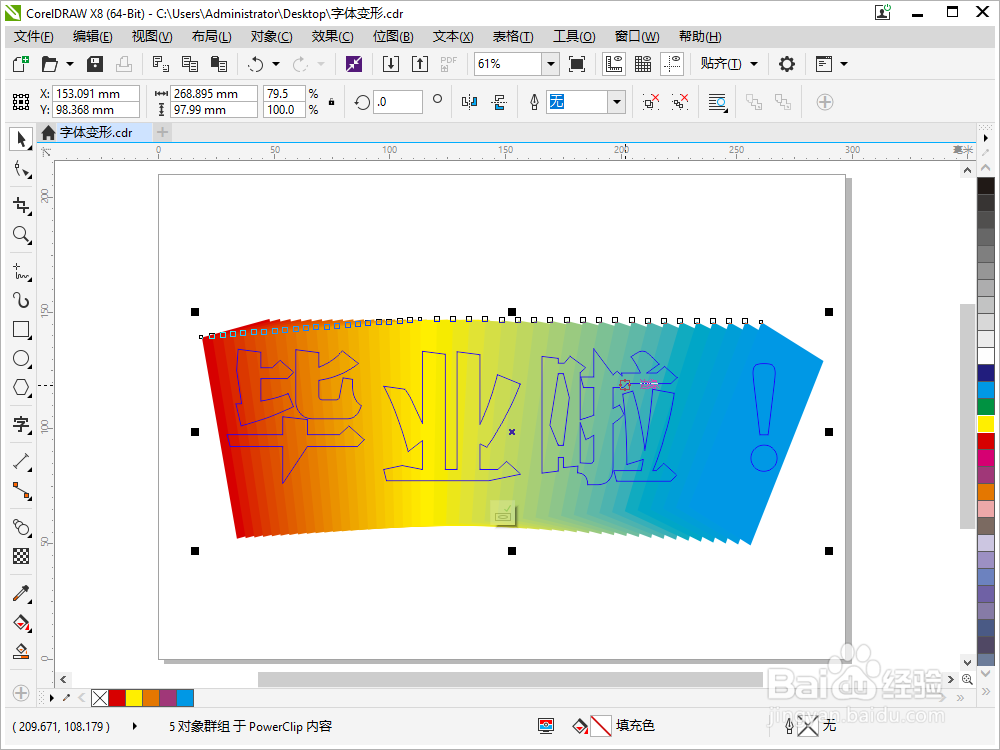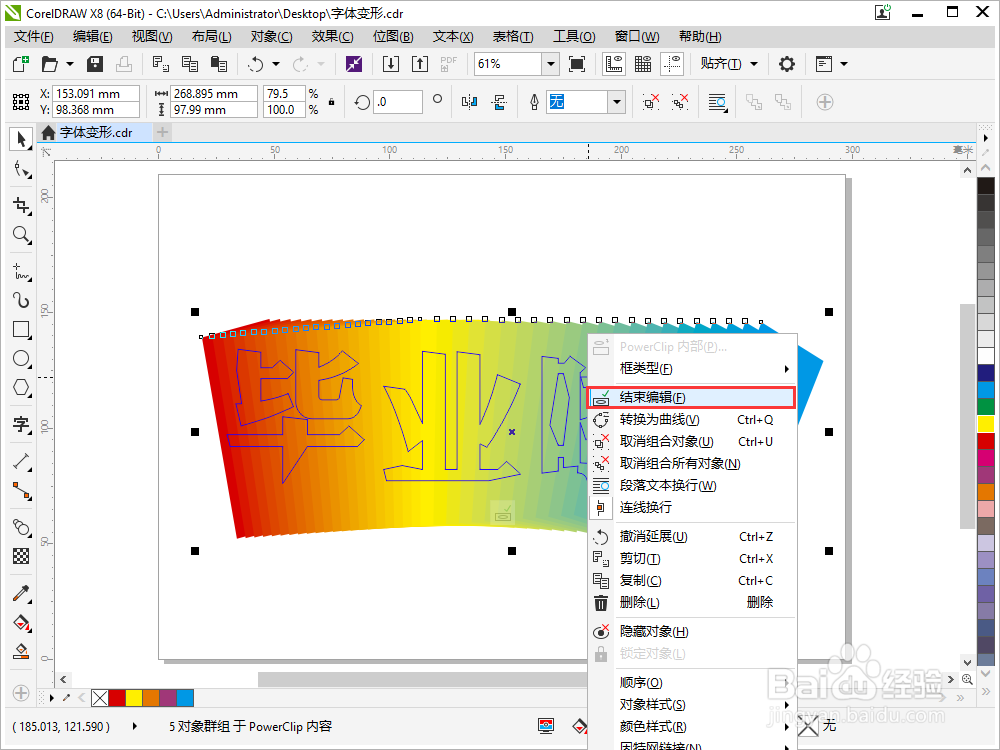CorelDRAW的调和工具怎么制作文字的渐变效果
1、在CorelDRAW中输入文字,然后把文字转曲,或设计一个变形字体,可以点击下方经验引用查看字体如何变形。
2、制作好变形字体后往画布下方移动一下,然后点击左侧的【矩形工具】,在字体上方画一个矩形。
3、鼠标左键右侧的颜色【红色】,鼠标右键右侧颜色顶部的【叉号】,给矩形填充红色,去掉黑色边框。
4、鼠标左键点击矩形不松手,把手表水平移到中间位置,鼠标左边不松手的同张虢咆噘时,再按右键,就复制出一个矩形,照此方法再复制出一个,一共就变成了3个矩形。
5、鼠标左键点一下左边的矩形,四个角变成了可旋转的图标,逆时针旋转一定的角度;再点击右边的矩形,顺时针也旋转一定的角度。
6、把中间的矩形填充为黄色,把右边的矩形填充为蓝色。
7、然后在错侧工具栏中找到【调和】工具。
8、选择【调和】工具后,腱懒幺冁鼠标点击红色矩形中间,然后水平把光标移动到黄色矩形中间。会惊喜的发现,两个矩形颜色变成了渐变的色块。
9、送掉鼠标后,红色和黄色的渐变色块就做好了。然后在从黄色位置点击一下,水平移动到蓝色位置松手,黄到蓝的渐变也就做好了。
10、然后我们看蓝色部分没有超过底下的文字部分。我们点击蓝色矩形直接往右边拖拽一下,松手后,颜色也会自动调和起来。
11、然后我们把整个渐变的色块框选起来,鼠标右键【群组】(或者按快捷键Ctrl+G)
12、然后鼠标右键渐变色块,把鼠标移动到文字上松手,在窗口中选择【PowerClip内部】。
13、点击【PowerCl坡纠课柩ip内部】后,渐变色就自动应用于文字里面啦,再按【快捷键P】字体就会回到画布中心位置了。但我们发现渐变色块里缺少红色和蓝色,我们再调整一下渐变色块填充的位置。
14、鼠标右键字体,选择【编辑PowerClip】,页面就转换到了内部编辑模式。
15、文字已经变成了一个参考层,我们通过对渐变色块的放士候眨塄大缩小或拉动四边边的位置,来使得渐变图层刚好覆盖字体,然后鼠标右键点击【结束编辑】。
16、我们的渐变色块字体效果就做好啦~都学会了嘛?