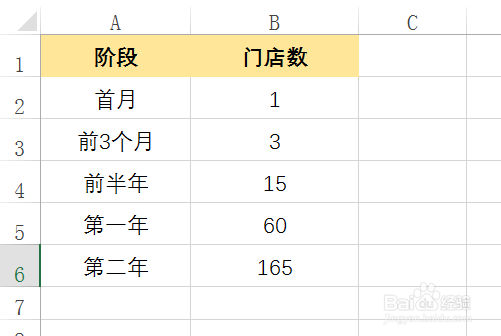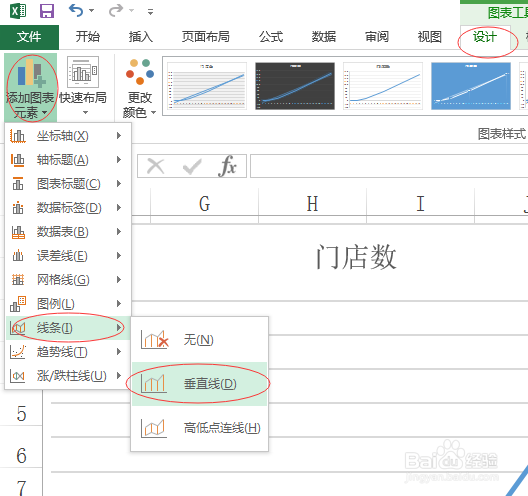怎样将EXCEL图表的坐标轴改成日期类型
1、如图,为我们需要做图表的原始数据。点击“插入”功能选项,找到“图表”-选择“二维折线图”-“带数据标记的折线图”。
2、出来是个空白图,我们选中这个空白图,然后点击图表工具-设计-选择数据。
3、弹出选择数据源对话框,选中A1:B6单元格区域的数据,然后点击确定按钮。得出的图表为下面第二张图,很显然这个图表表现出来数据趋势是不太对的。我们需要改进下。
4、我们在数据源那里插入多一列,将阶段这列的数据转换成月份数,然后将图表的数据源更改为B1:C6,出来图表如下图。
5、接着我们选中图表的水平轴,按鼠标右键-选择设置坐标轴格式,下面第一图。或者选中整个图表,点击图表工具-设计-添加图表元素-坐标轴-更多轴选项,下面第二图。
6、在EXCEL表格右边会出来如下图的设置坐标轴格式的窗口。坐标轴类型:选择日期坐标轴。其他内容可以不用更改,然后关闭设置窗口即可。
7、因为水平轴数据较多,我们数据截点只有五个,为了更直观,我们对图表再改进下。还是选中图表,选择图表工具-设计-添加图表元素-线条-垂直线,最终出来的图表见下面第二张图,是不是更直观哩。
8、大家可以对比下改进前和改进后的两个图表,改进后的图表是不是更能符合实际数据增长的趋势呀。
声明:本网站引用、摘录或转载内容仅供网站访问者交流或参考,不代表本站立场,如存在版权或非法内容,请联系站长删除,联系邮箱:site.kefu@qq.com。
阅读量:73
阅读量:66
阅读量:61
阅读量:63
阅读量:92