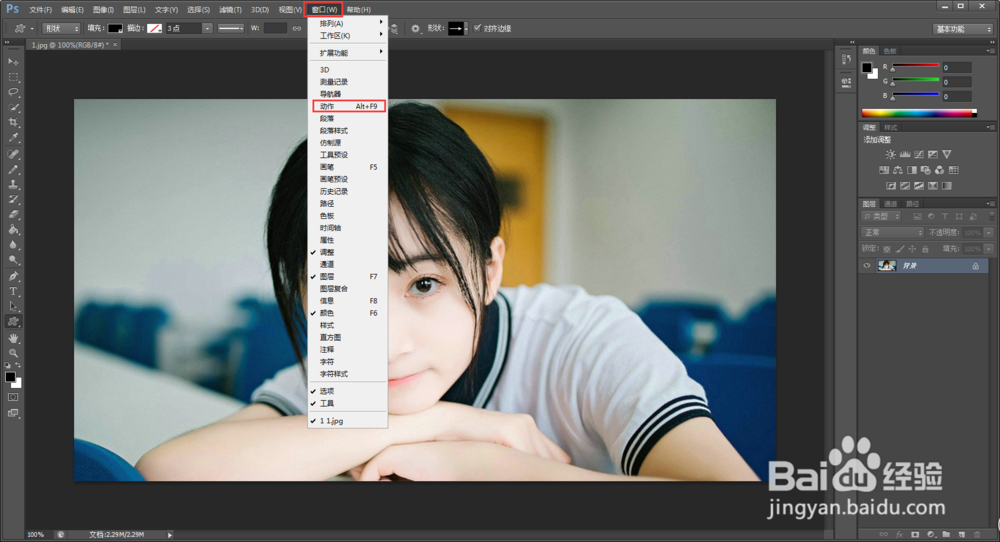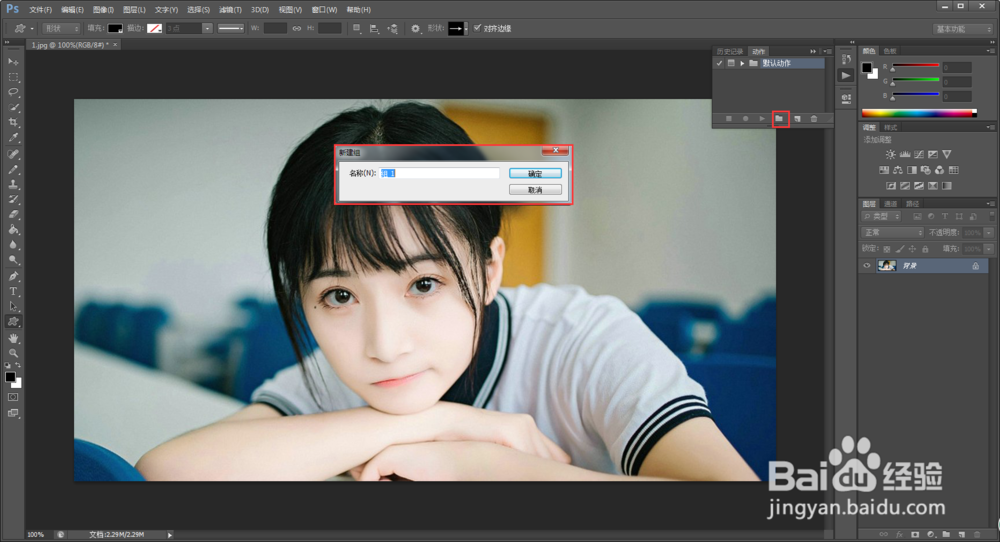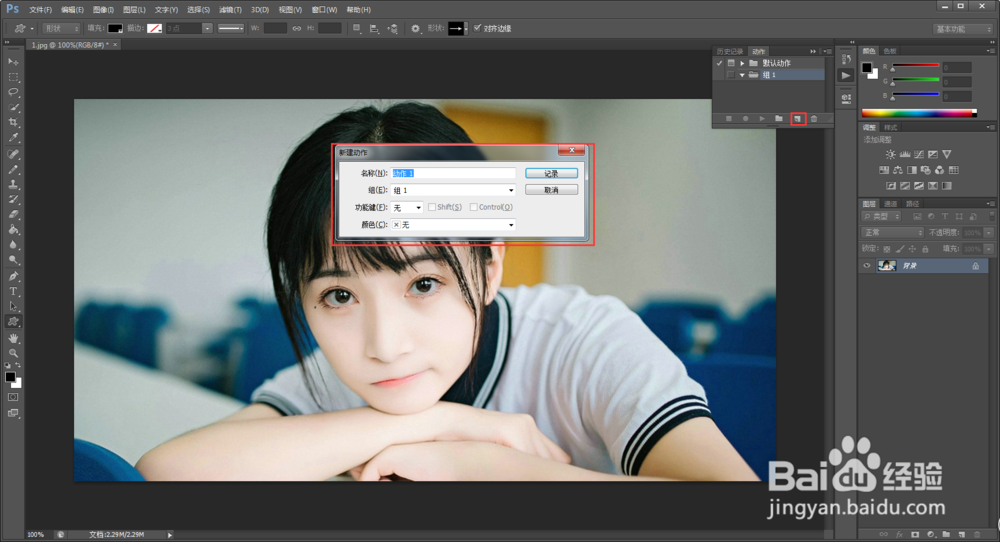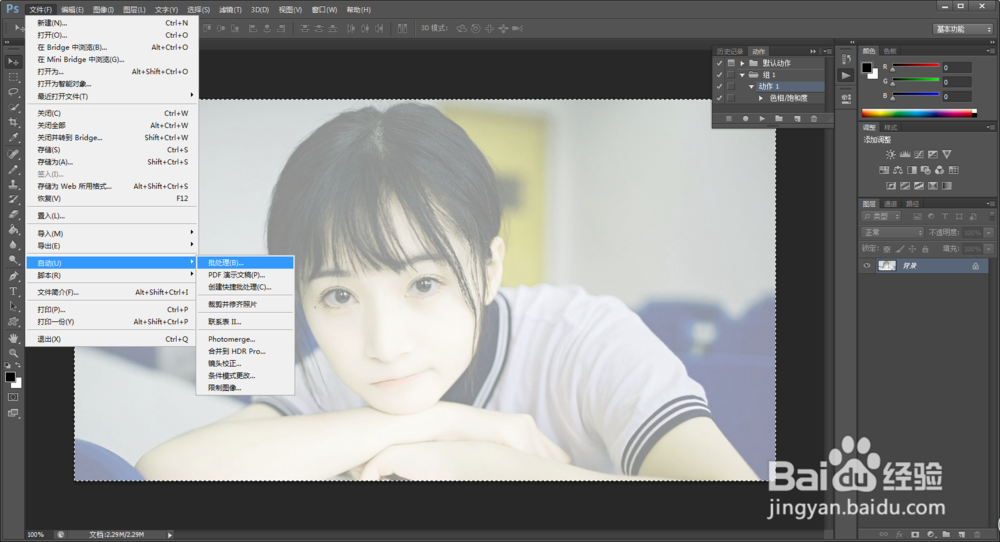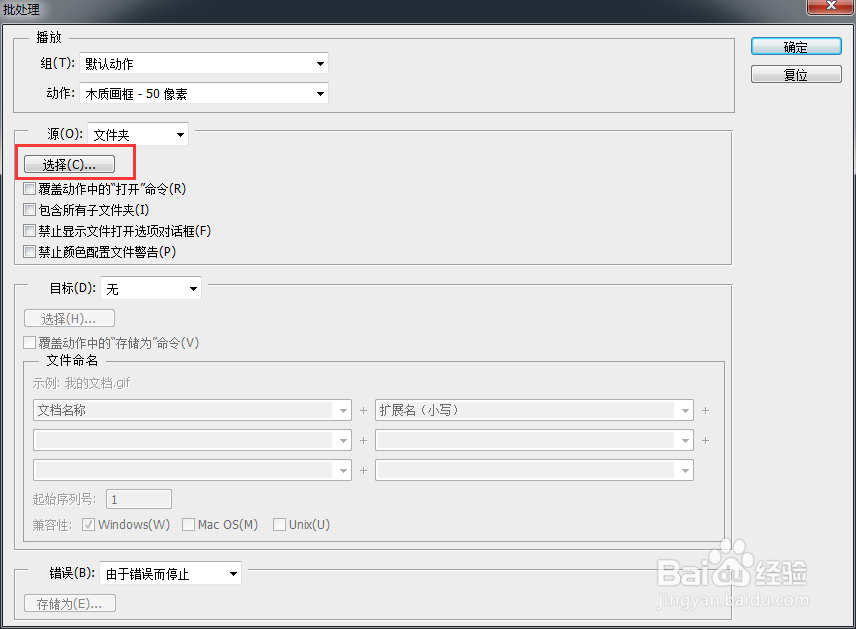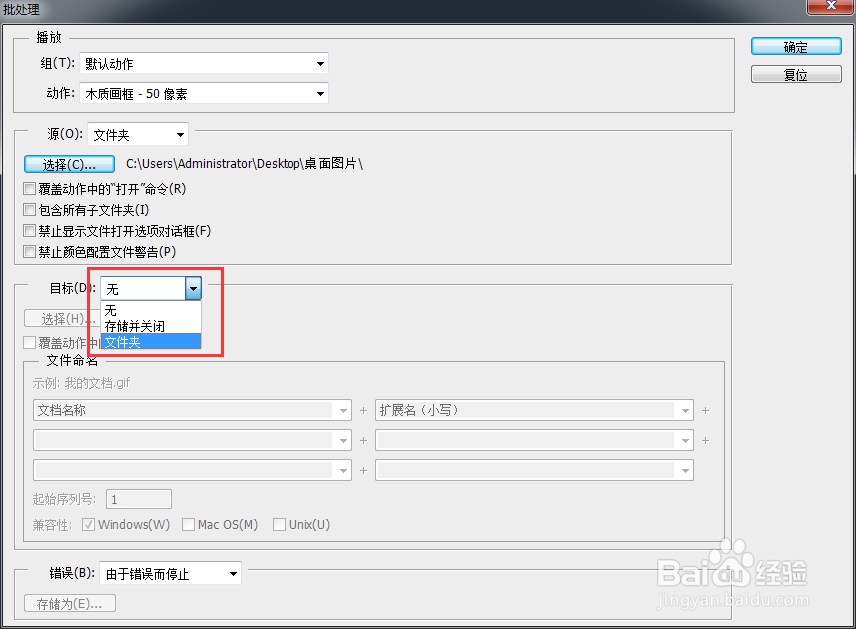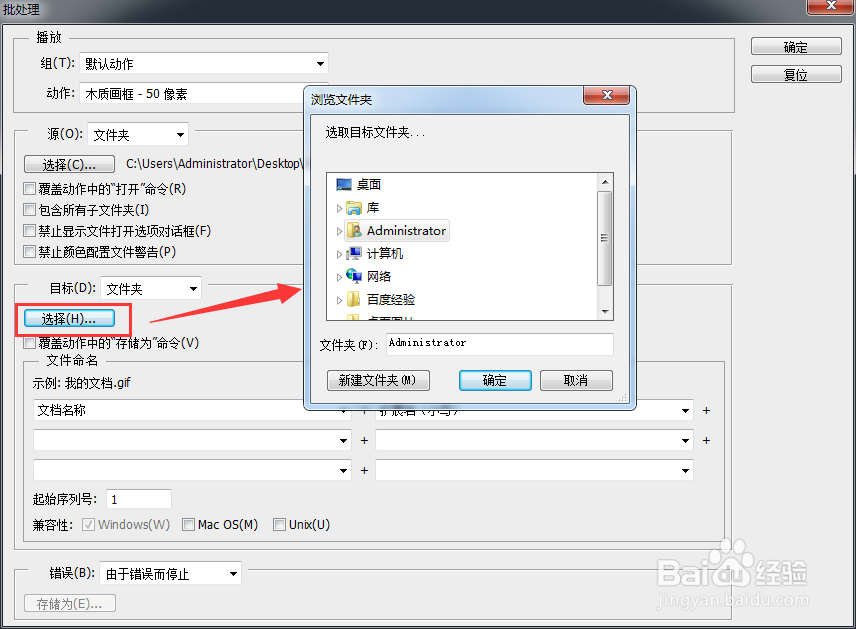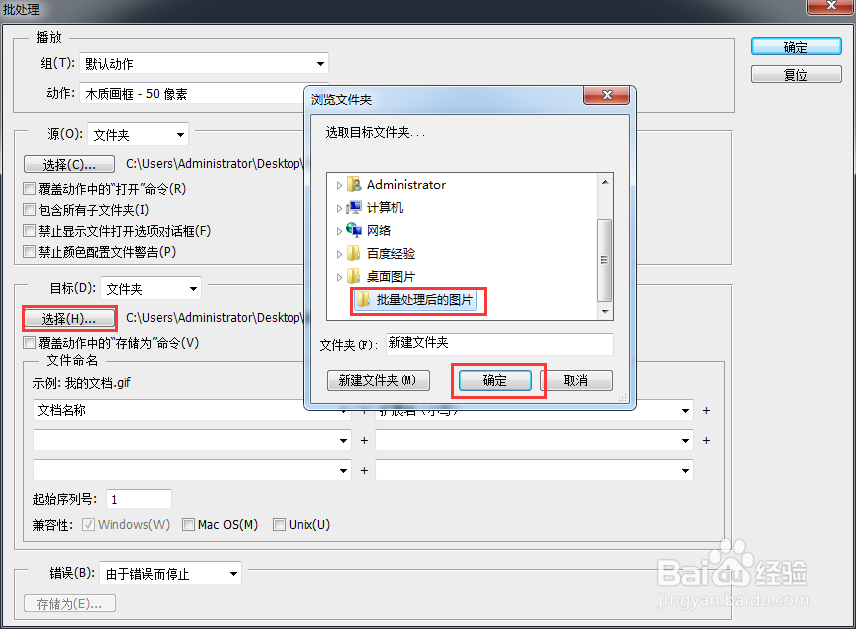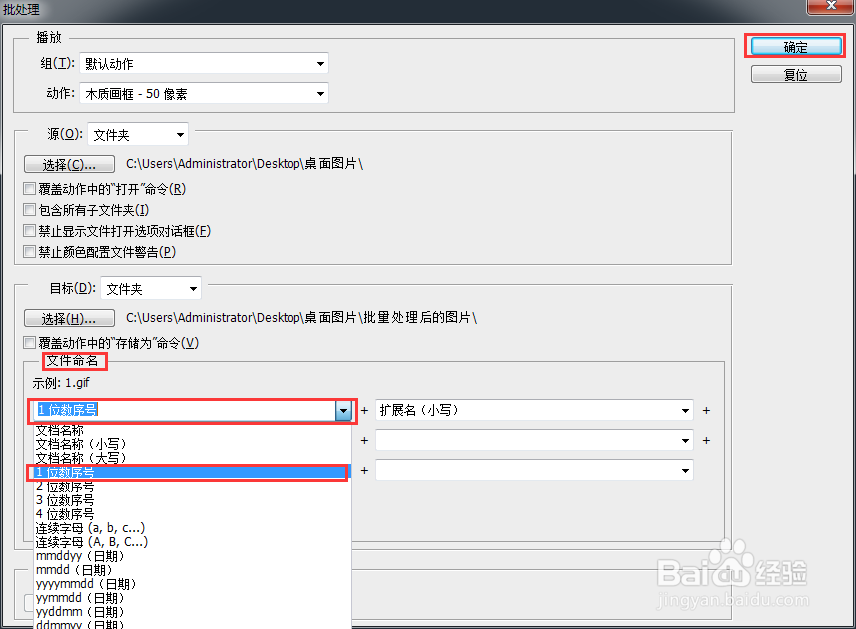Photoshop创建快捷批量处理图像
1、 将需要批处理的图像文件放置到同一个文件夹中,然后在Photoshop 菜单栏选择“文件”-“打开”命令,打开其中一个图像文件。
2、 首先我们要先找到“动作”这个控制面板,有两种方法,选择【窗口】-晃瓿淀眠【动作】,这是动作控制面板就出来了,在历史记录旁边,还有一种方法擒歙常泺那就是直接按快捷键【ALT+F9】,这是我们需要新建一个动作,作为批量修改图片要操作的动作,方法就是点击动作控制面板下面横着的第四个,创建动作组,然后在点击第五个创建动作,然后第二个按钮变成红色了就是在记录动作,当你昨晚需要修改的动作之后,就点击第一个停止,这样就把动作记录下来了。后单击"播放选定的动作”按钮,Photoshop 图像文件创建效果。
3、 在Photoshop 菜单栏选择“文件”-“自动”-“创建快捷批处理”命令,在弹出的“创建快捷批处理”对话柜中单击“选择”按钮。
4、 在弹出的“存储”对话框中选择快捷批处理的保存路径,在“文件名”对话柜中输入“快捷批处理”,然后单击“保存”按钮。
5、 在“目标”下拉列表框中选择“文件夹”选项,然后羊击“选择”按钮。
6、 在弹出的“浏览文件夹”对话框中选择用于存储快捷批处理输出的文件夹,然后单击“确定”按钮返回“创建快捷批处理”对话框。
7、 在“文件命名”下单击倒三角按钮,在下拉列表中选择一种快捷批处理后的文件命名方式;在“创建快捷批处理”对话柜中单击“确定”按钮,Photoshop 即可在指定位置创建快捷批处理程序。
8、 将需要批处理的图像文件夹拖动到“快捷批处理”程序图标上,释放鼠标后,系统即可使用Photoshop 自动处理图像。
声明:本网站引用、摘录或转载内容仅供网站访问者交流或参考,不代表本站立场,如存在版权或非法内容,请联系站长删除,联系邮箱:site.kefu@qq.com。
阅读量:62
阅读量:41
阅读量:21
阅读量:38
阅读量:29