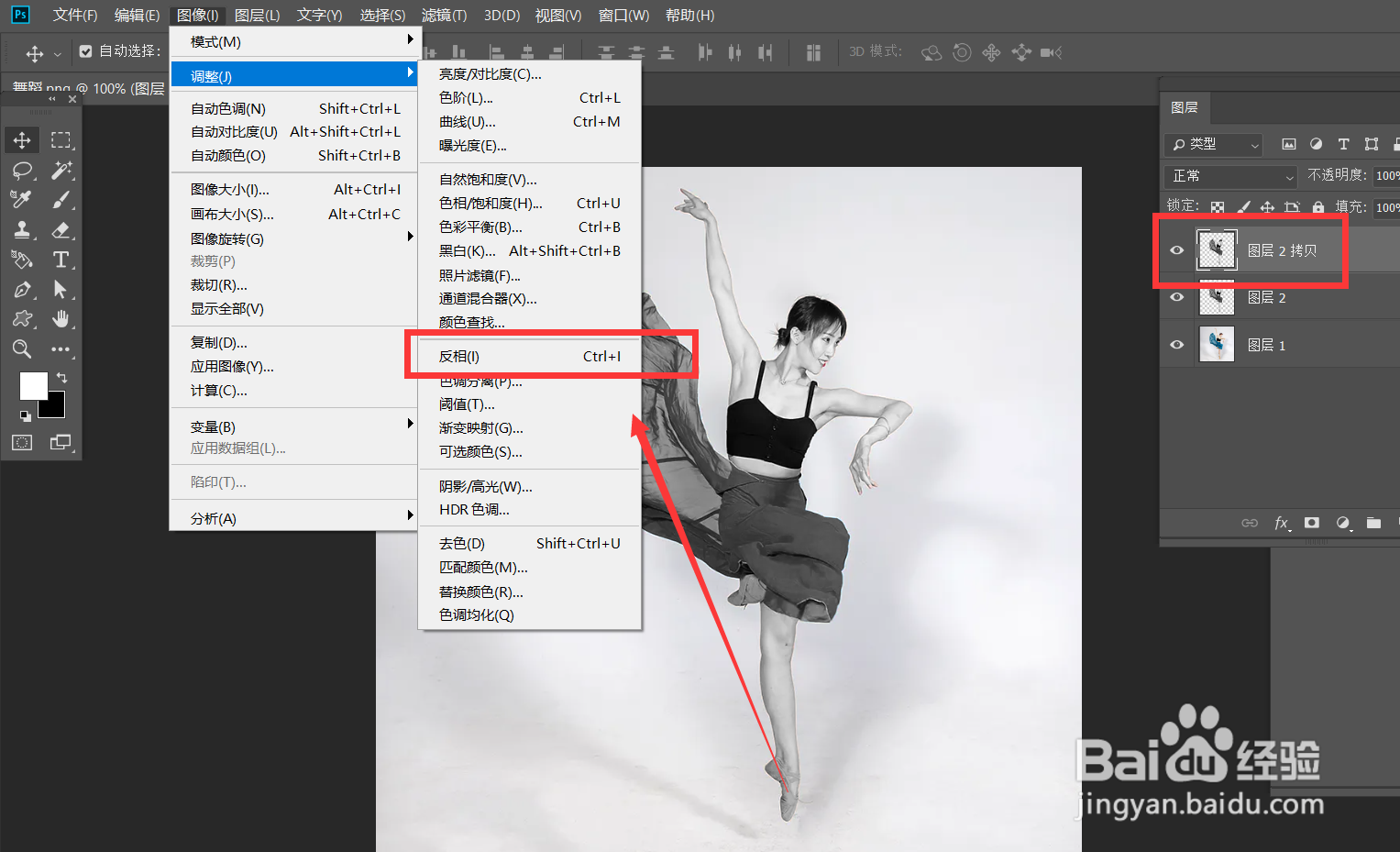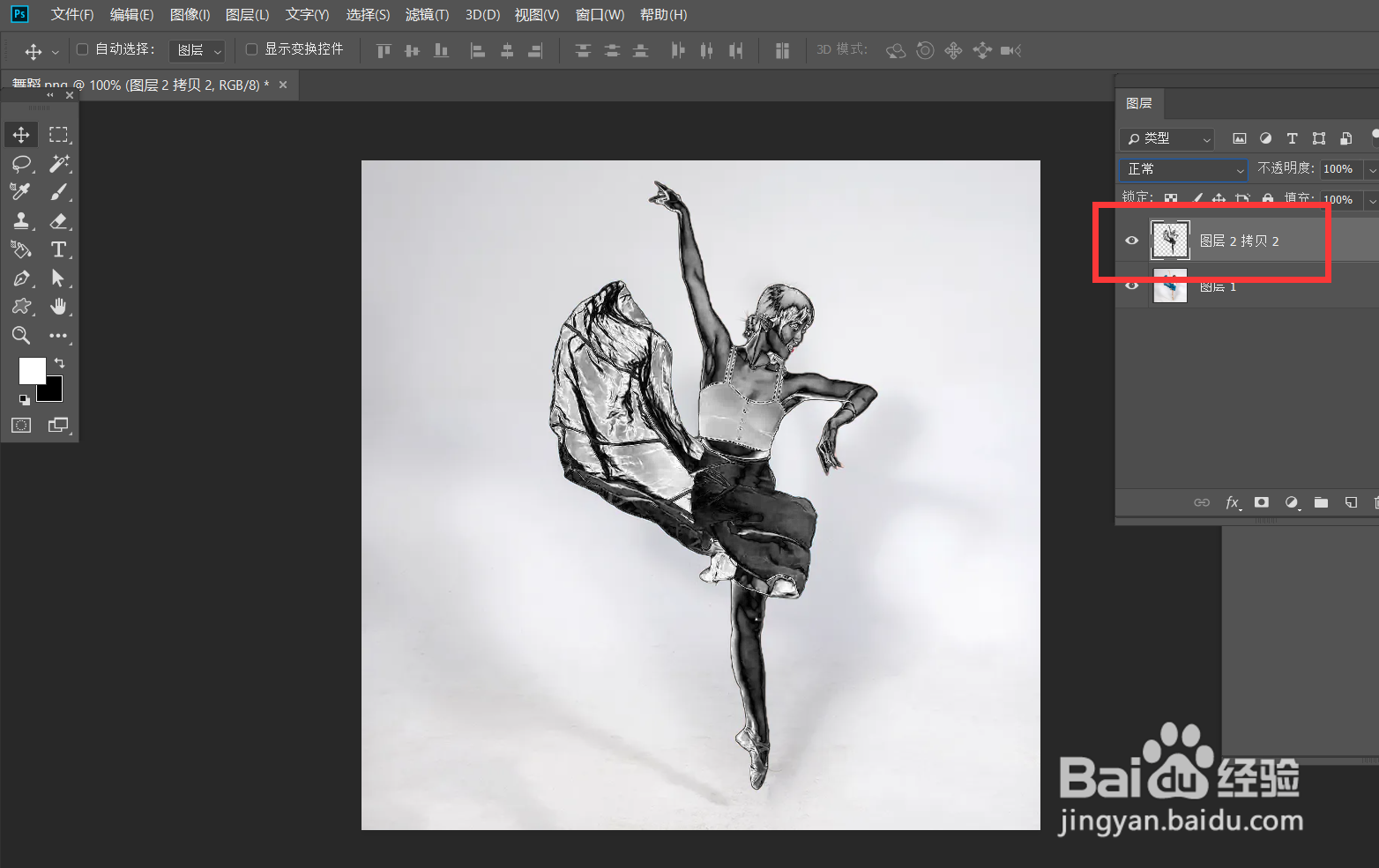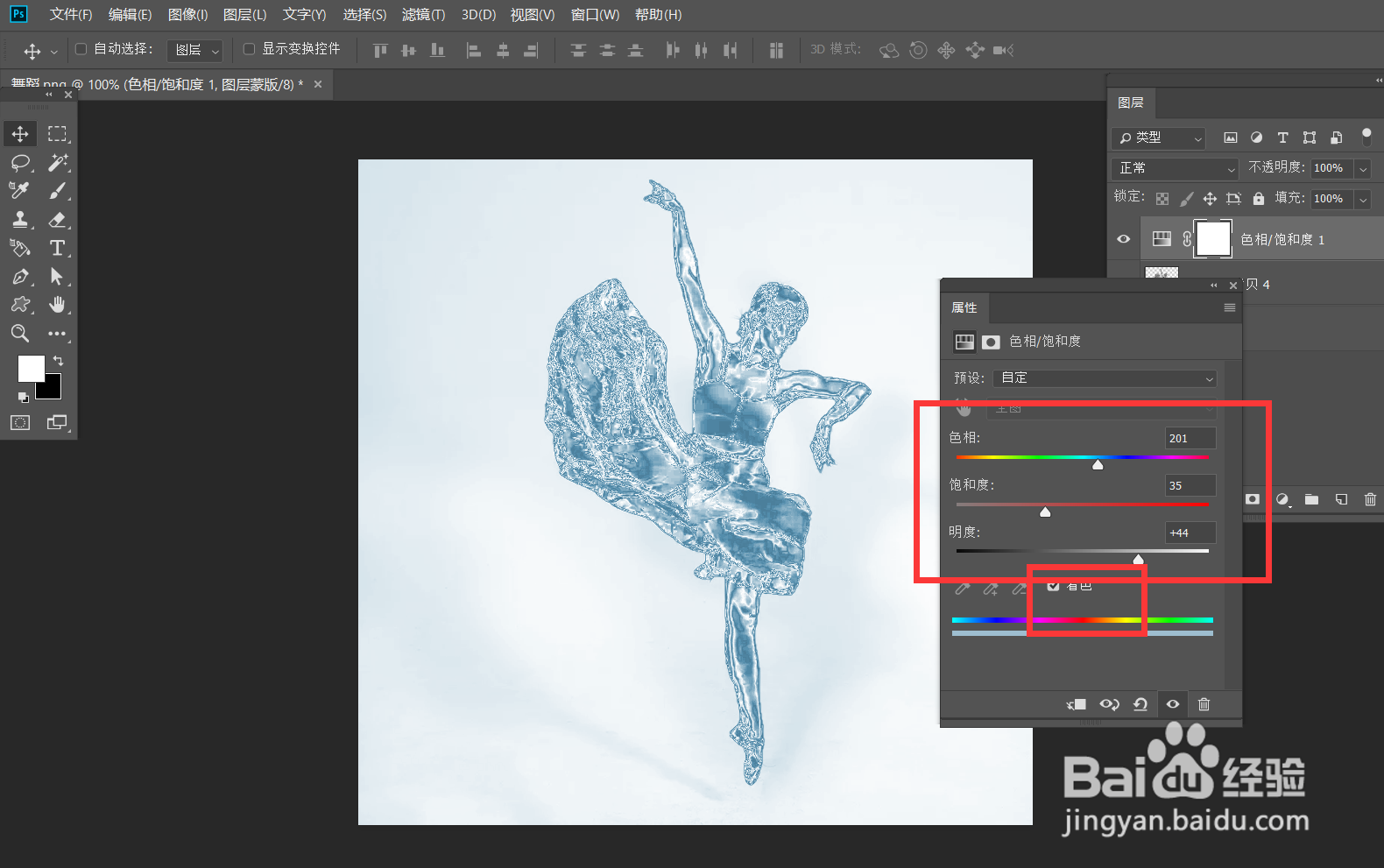Photoshop怎么制作人像液态舞蹈效果
1、首先,我们打开Photoshop,点击屏幕框选的【打开】,打开需要处理的图片。
2、如下图,我们点击菜单栏的【选择】——【主体】,将人像主体选取出来。
3、点击菜单栏的【图像】——【调整】——【去色】,将图片去色。
4、下面,我们按ctrl+j翱务校肢复制图层,并点击【图像】——【调整】——【反相】,将图层反相,并在图层面板将混合模式改为【差值】。
5、下面,我们选中两个人像图层,右击【合并图层】。
6、接下来,我们需要将步骤四到步骤五重复两到三遍,如下图,直到人像出现金属话质感。
7、下面,我们打开图层面板的晃瓿淀眠【色相/饱和度】选项,勾选【着色】,调整颜色为浅蓝色,修改不饱和度,如下图所示,操作完成。
声明:本网站引用、摘录或转载内容仅供网站访问者交流或参考,不代表本站立场,如存在版权或非法内容,请联系站长删除,联系邮箱:site.kefu@qq.com。
阅读量:84
阅读量:91
阅读量:35
阅读量:60
阅读量:52