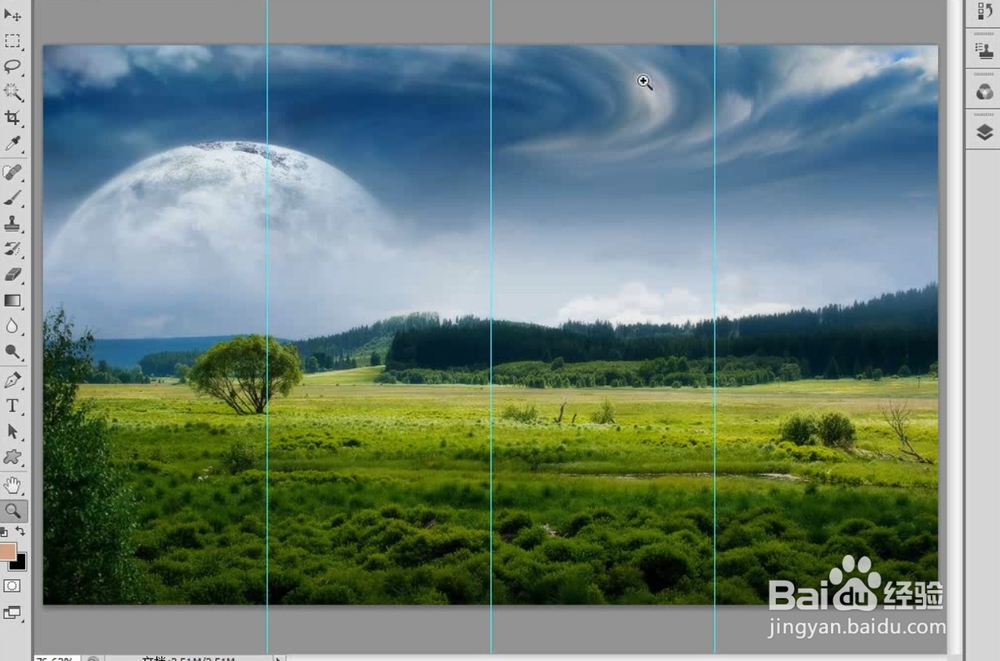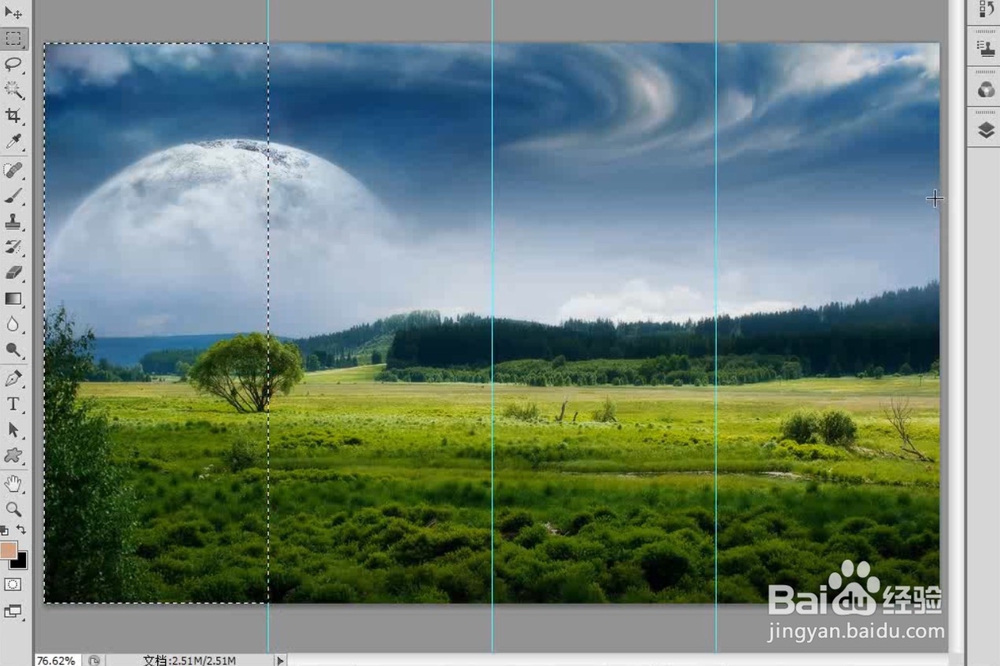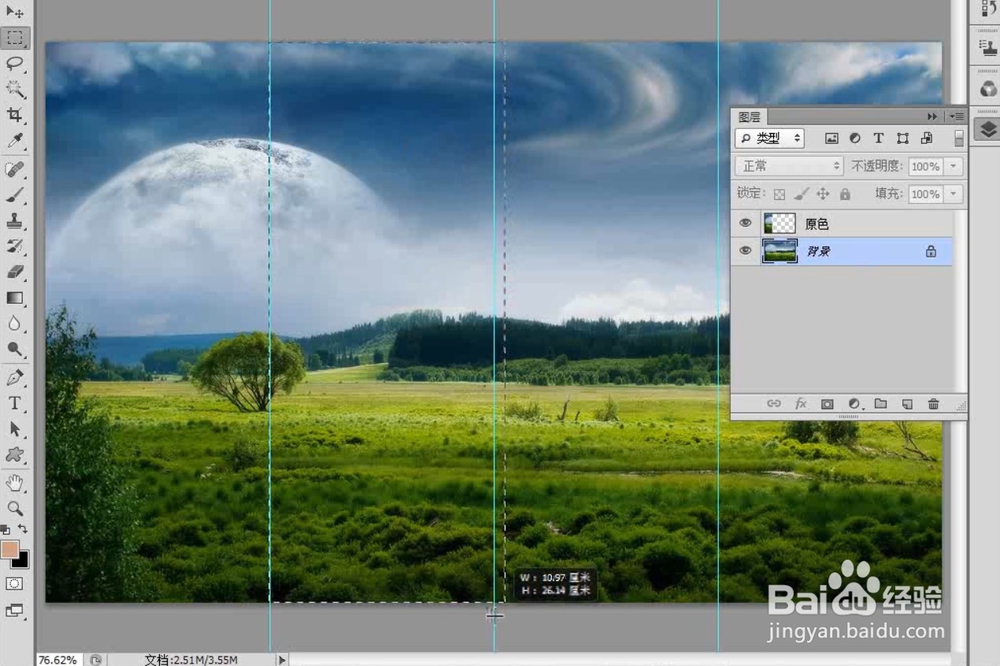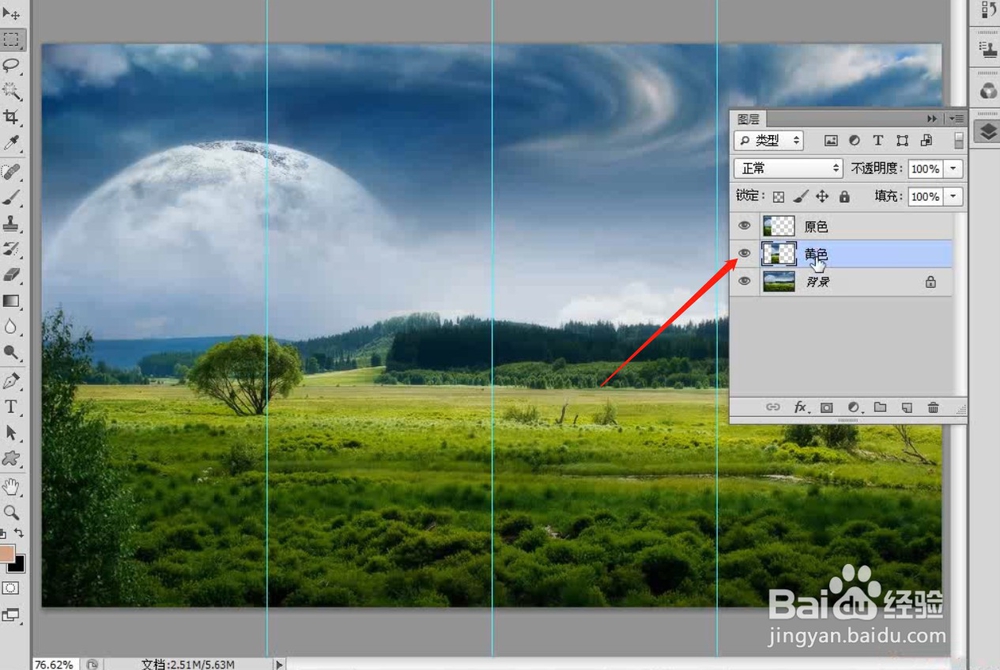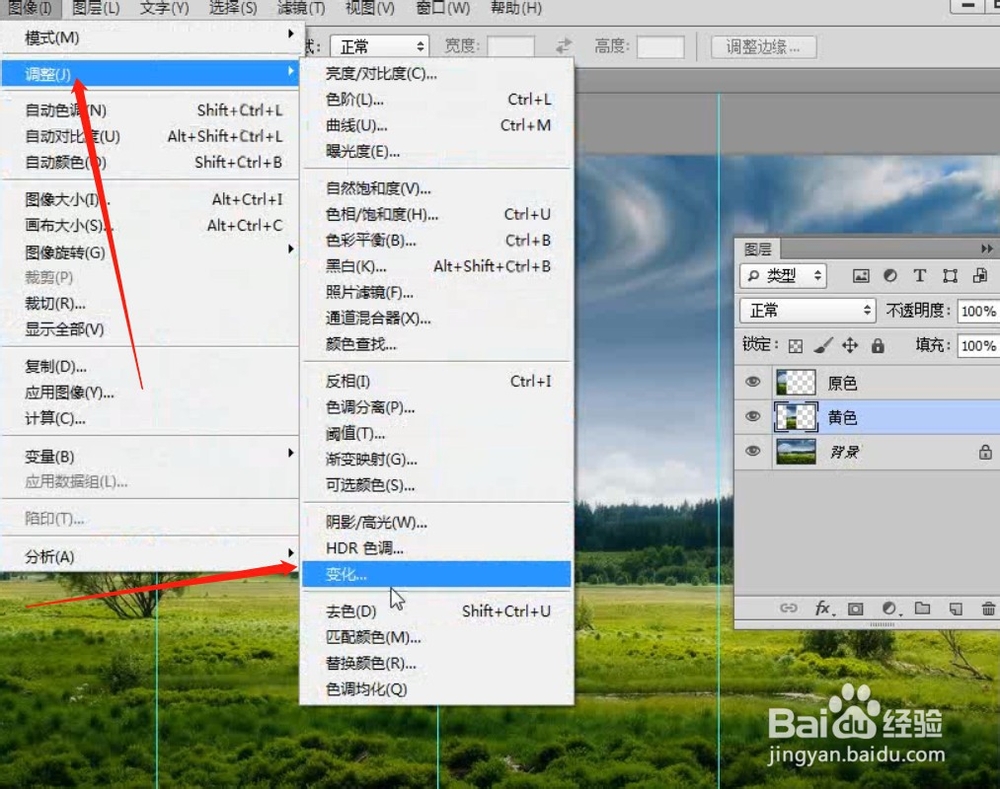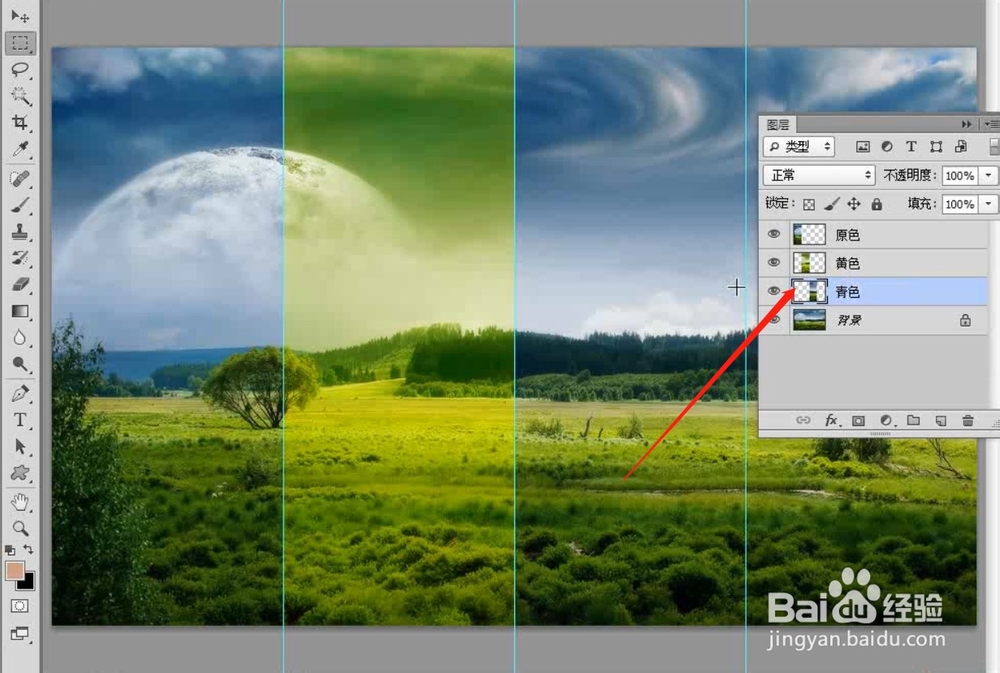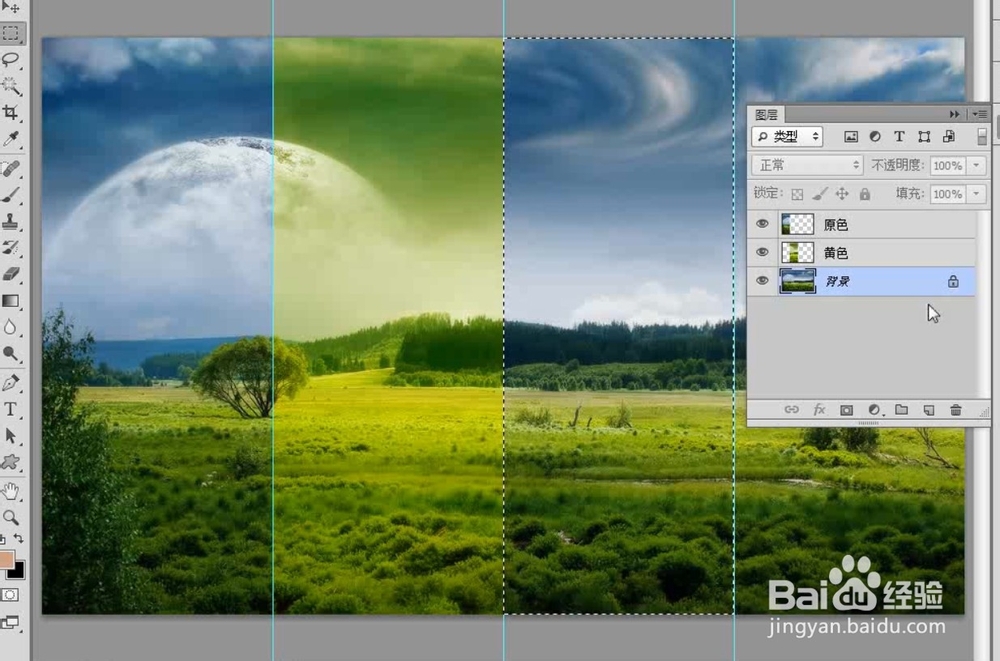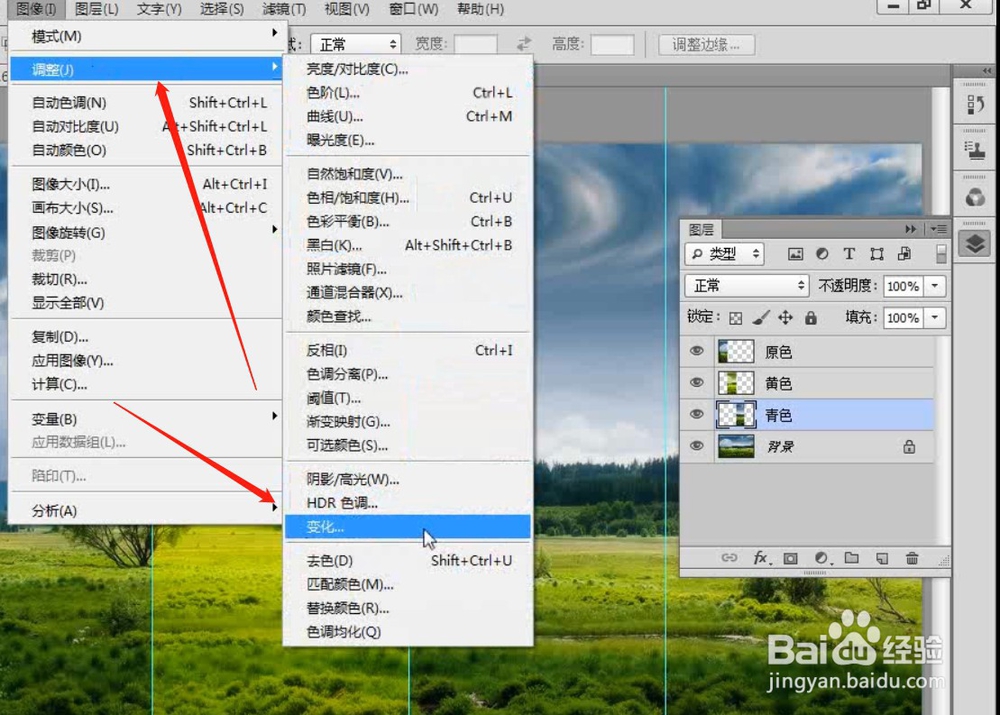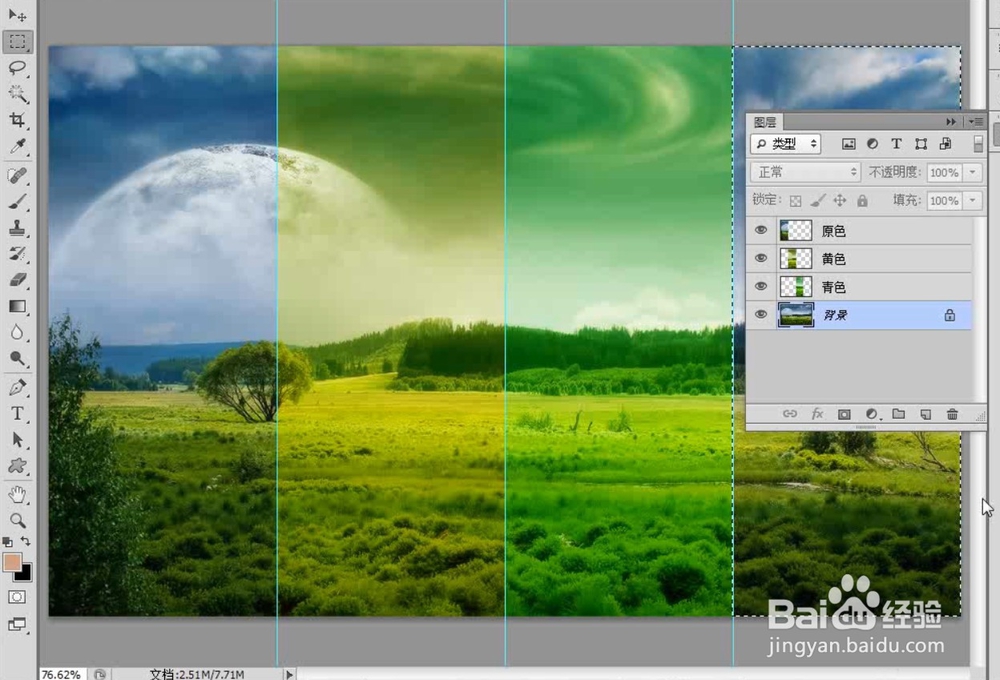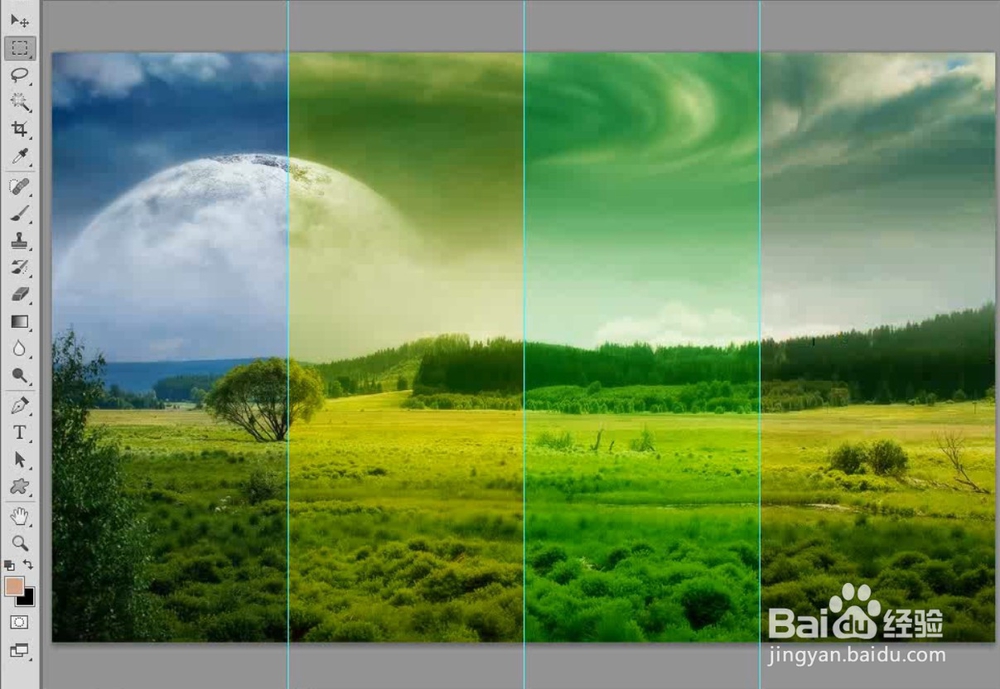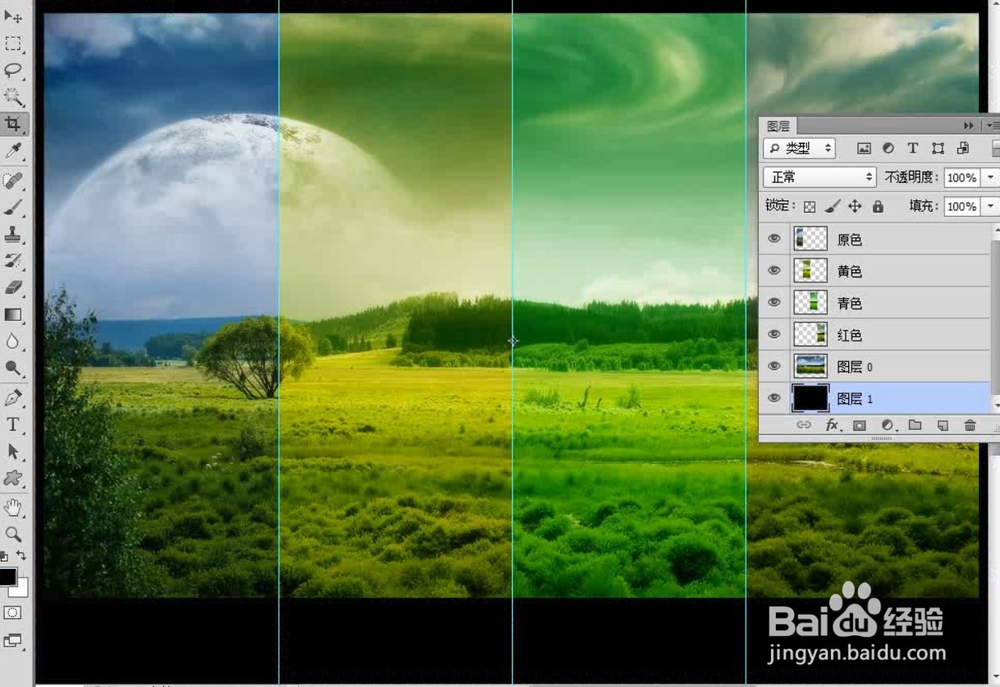如何使用PS的变化制作四色风景艺术照片
1、打开PS,在菜单栏中执行:文件-打开,命令,打开需要制作四色风景艺术照片的素材图片。
2、使用“矩形选框工具”框选图像的1/4,如图下图所示,然后按Ctrl+J组合键将选区内的图像复制到一个新的“原色”图层中。
3、使用“矩形选框工具”画框选图像的另外1/4,然后按Ctrl+J组合键将选区内的图像复制到一个新的“黄色”图层中。
4、选择“黄色”图层,然后执行“图像>调整>变化”菜单命令,打开“变化”对话框,然后单击两次“加深黄色”缩略图,将黄色加深两个色阶,效果如下图所示。
5、使用“矩形选框工具”回框选风景图像的另外1/4,然后按Ctrl+J组合键将选区内的图像拷贝到一个新的“青色”图层中。
6、选择“青色”图层,然后执行“图像>调整>变化”菜单命令,打开“变化”对话框,然后单击两次“加深青色”缩略图,将青色加深两个色阶,效果如下图所示。
7、使用“矩形选框工具”框选风景图像的最后1/4,然后按Ctrl+J组合键将选区内的图像拷贝到一个新的“红色”掬研疔缎图层中,接着执行“图像>调整>变化”菜单命令,打开“变化”对话框,最后单击两次“加深洋红”缩略图,将洋红加深两个色阶,效果如下图所示。
8、为照片制作一个黑底,然后使用“横排文字工具”在图像的底部输入一些装饰文字,最终效果如下图所示。
声明:本网站引用、摘录或转载内容仅供网站访问者交流或参考,不代表本站立场,如存在版权或非法内容,请联系站长删除,联系邮箱:site.kefu@qq.com。
阅读量:34
阅读量:46
阅读量:52
阅读量:55
阅读量:27