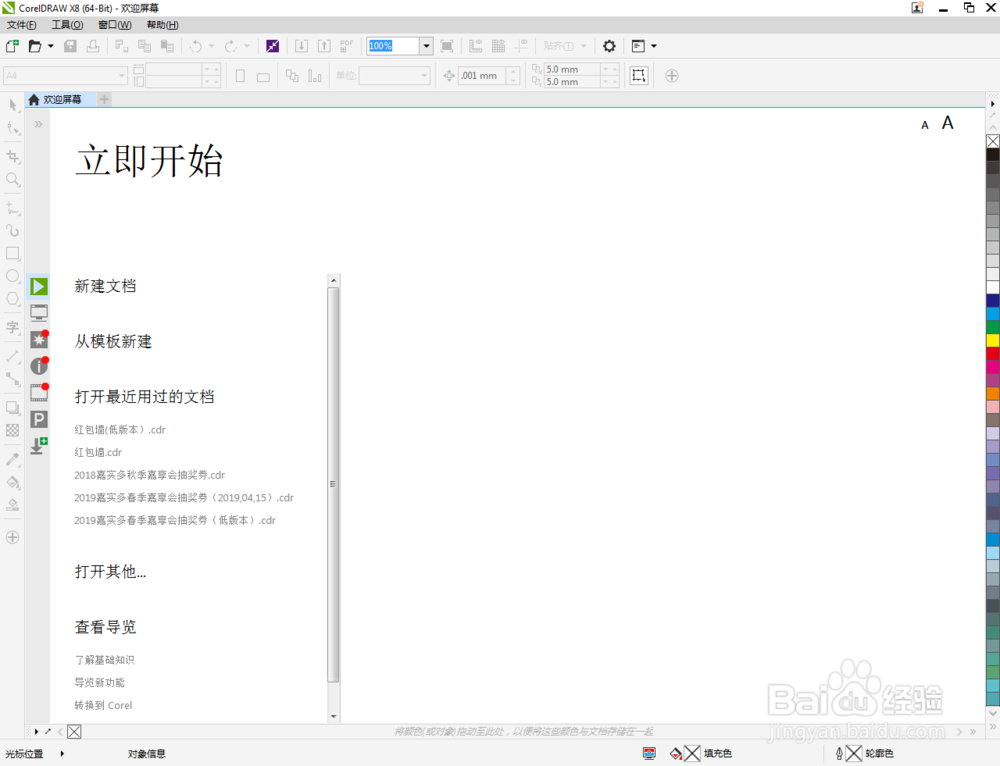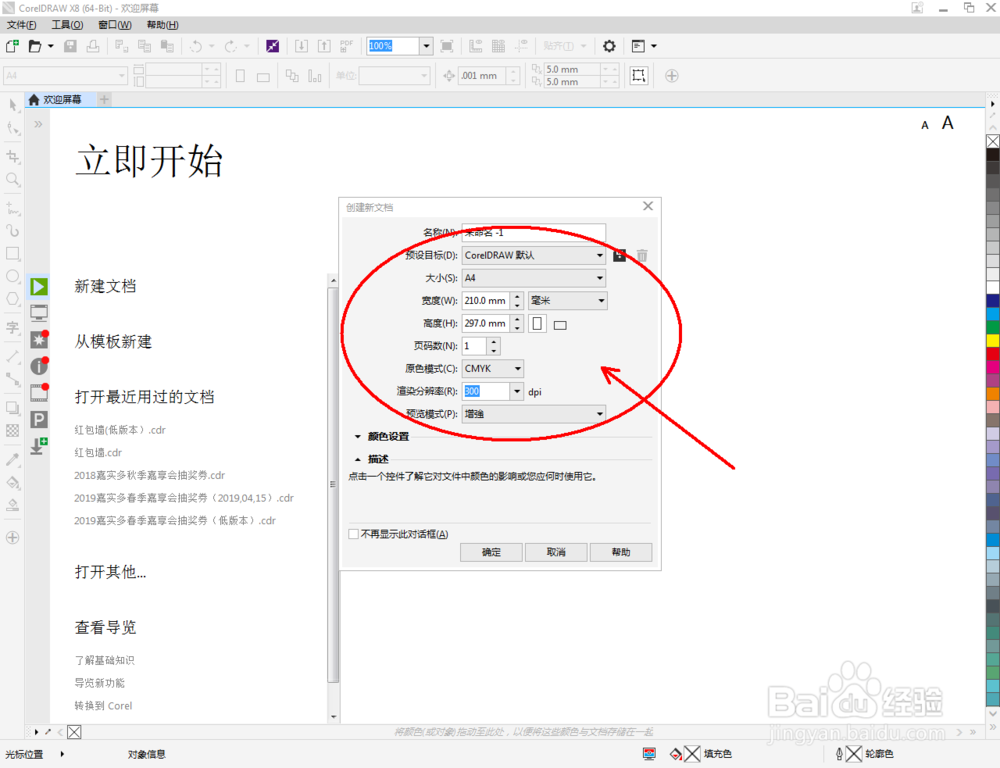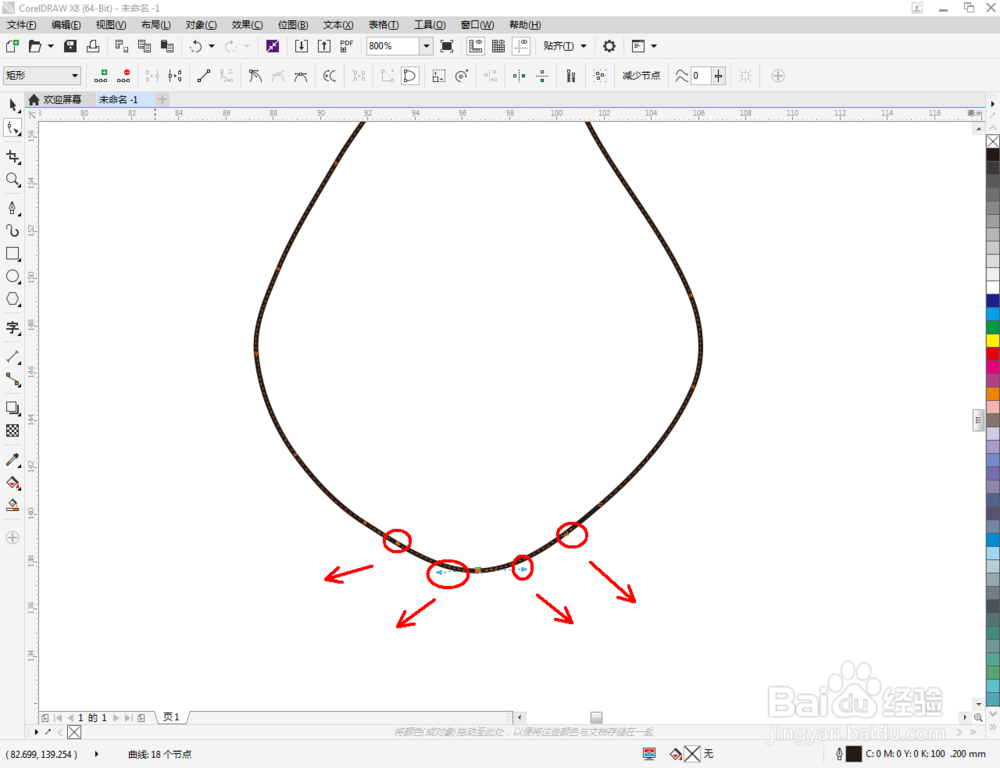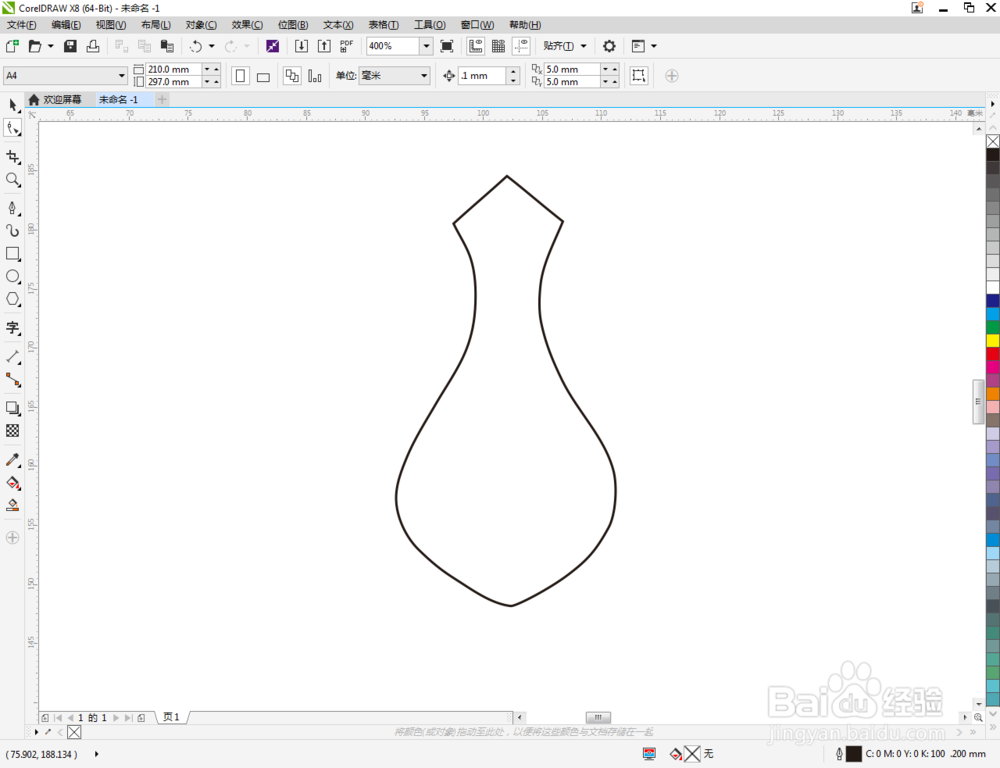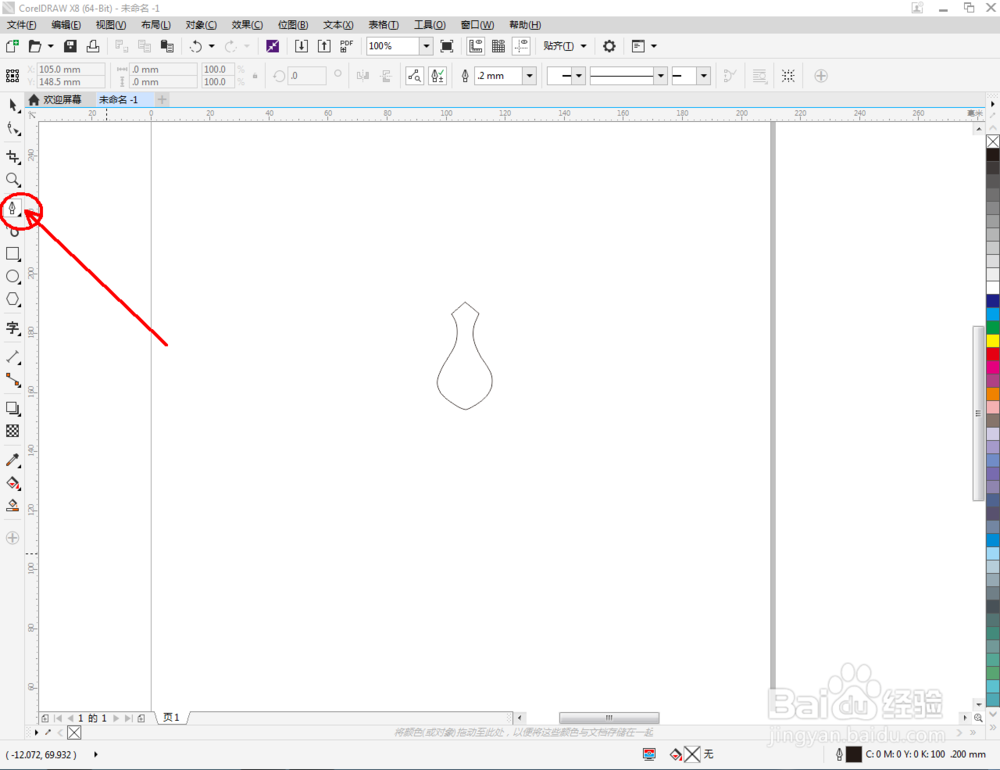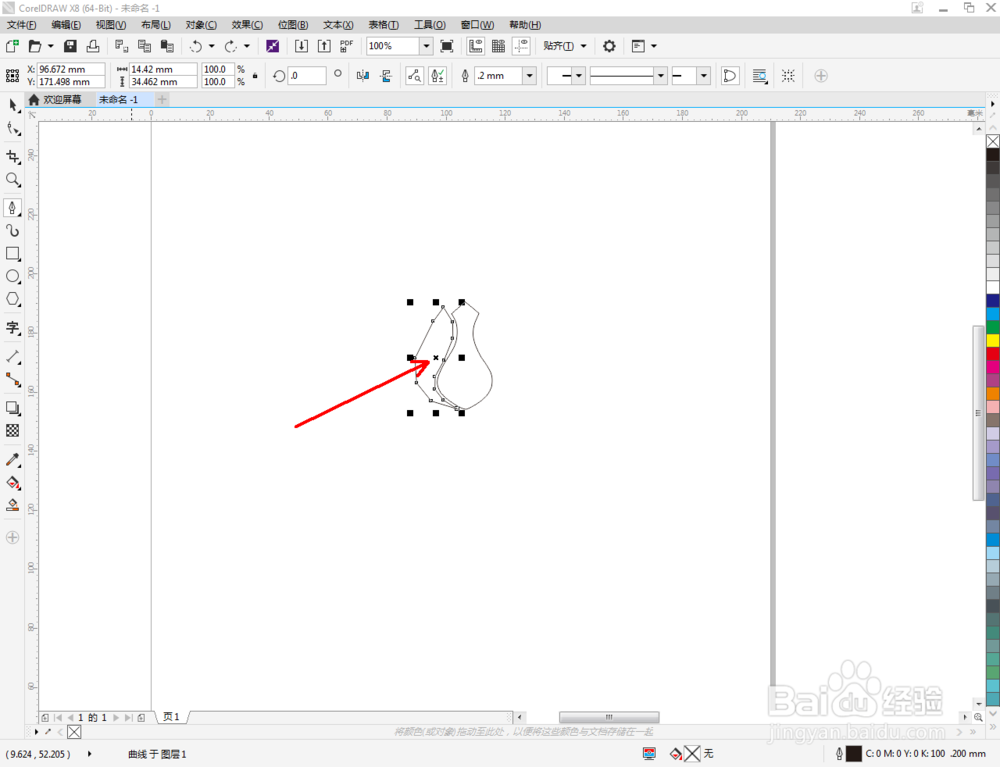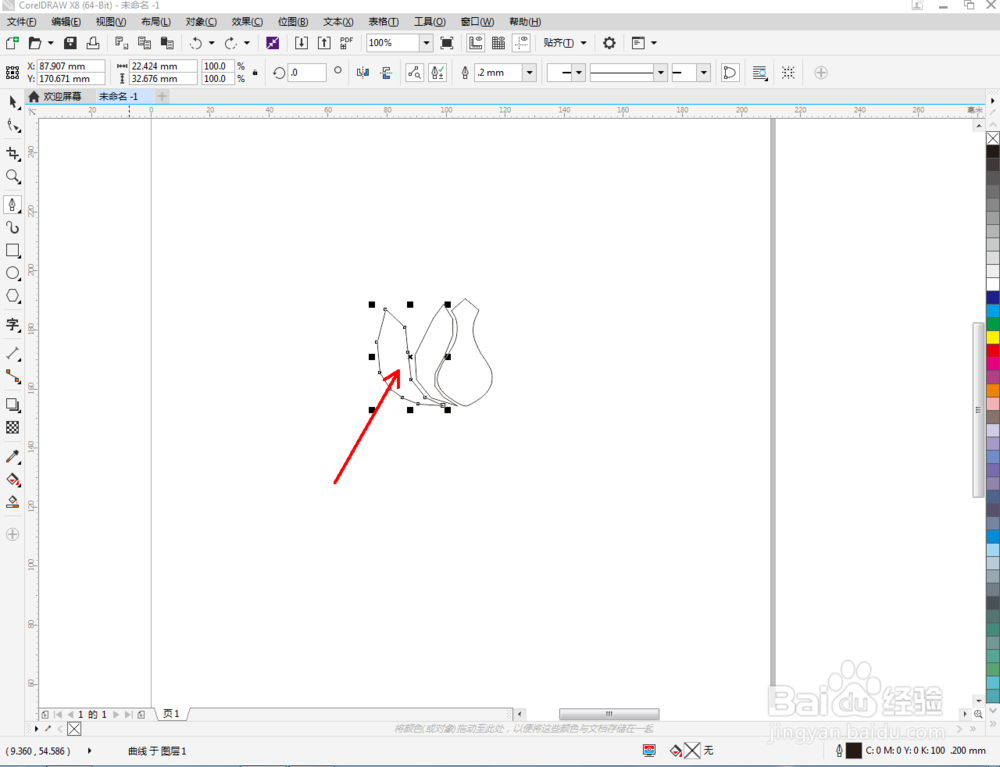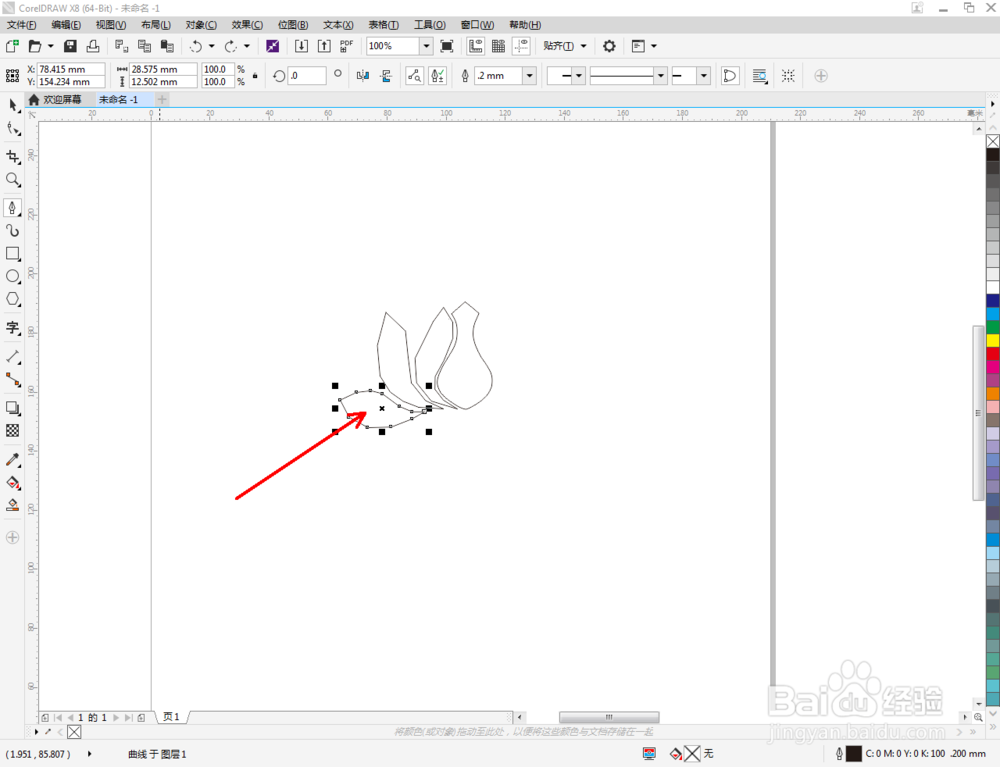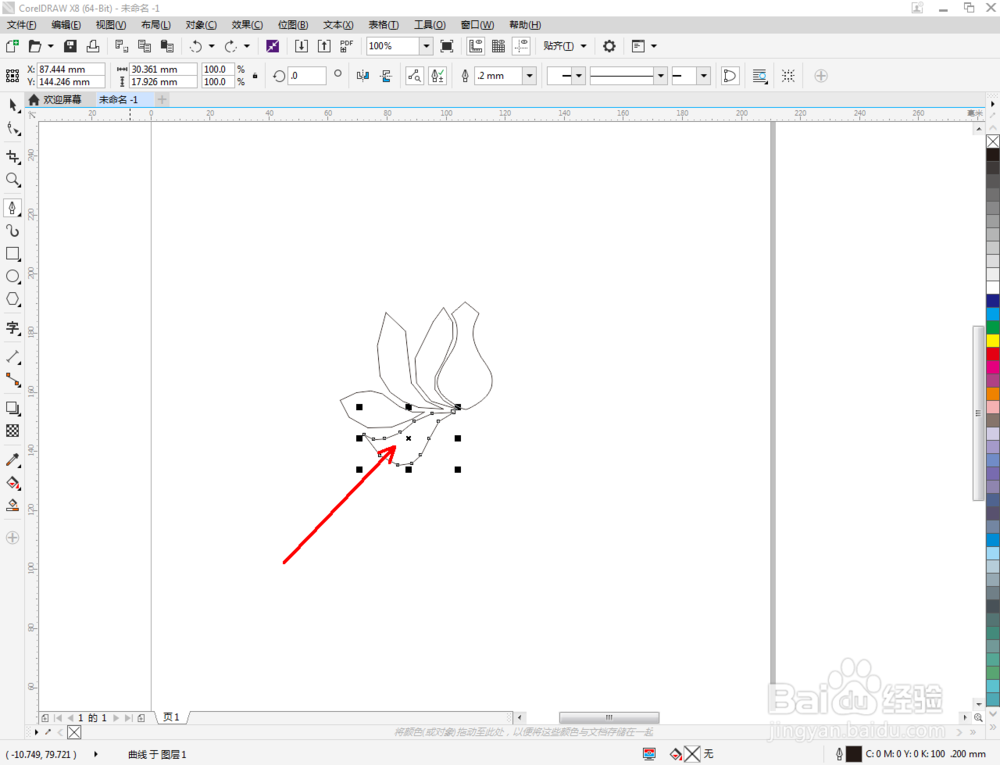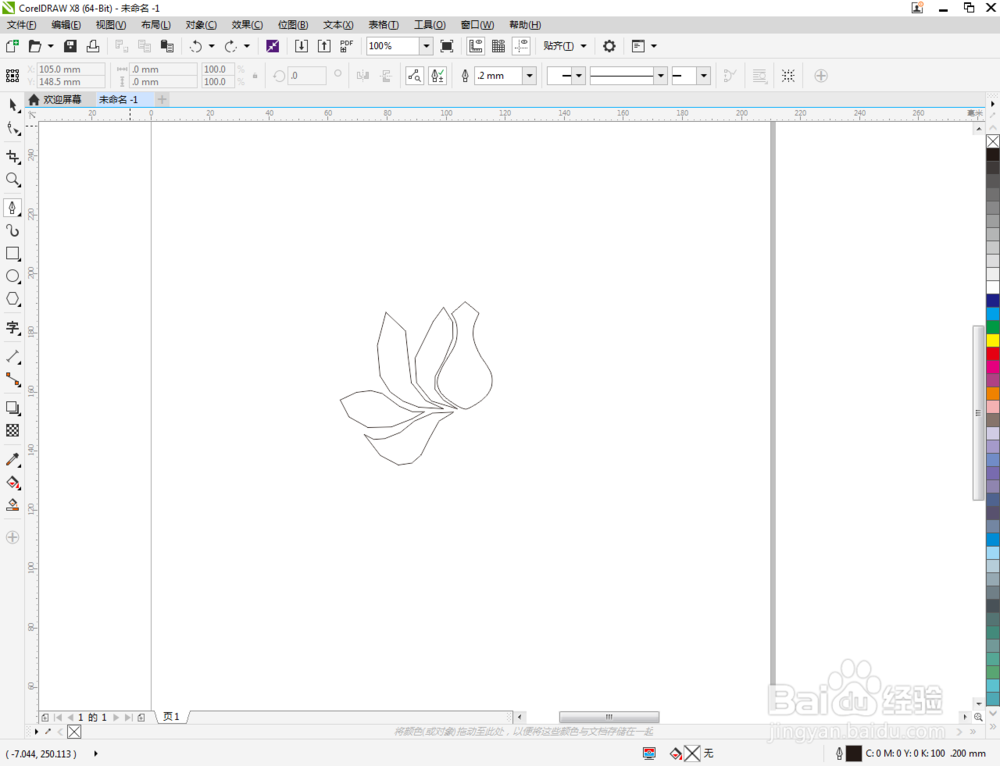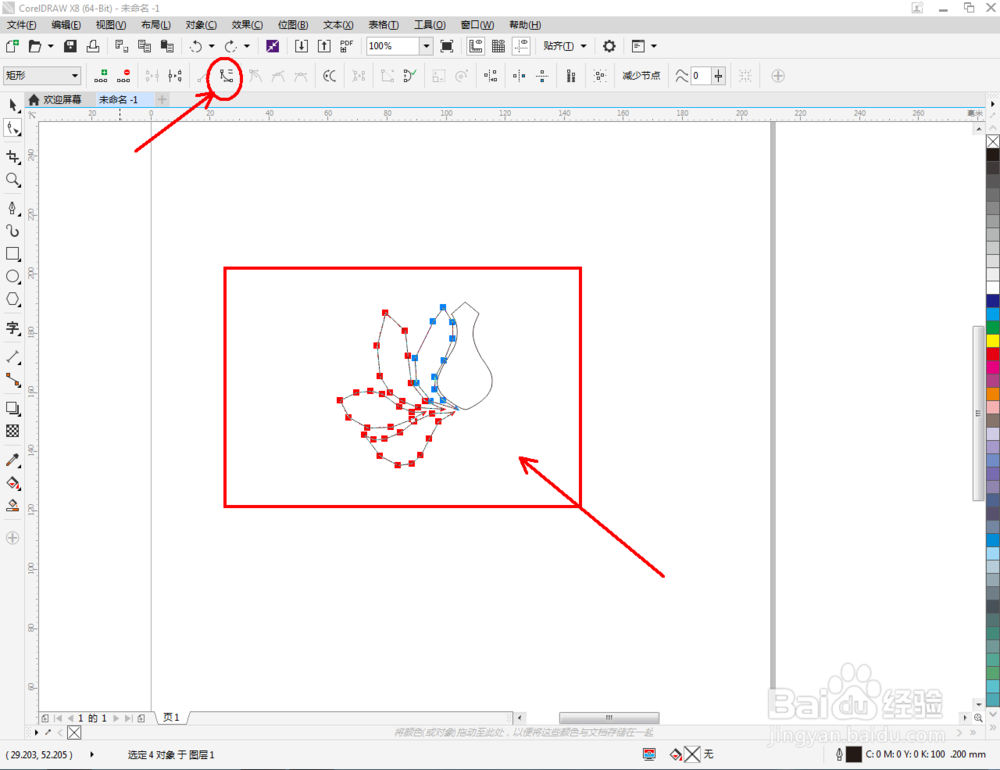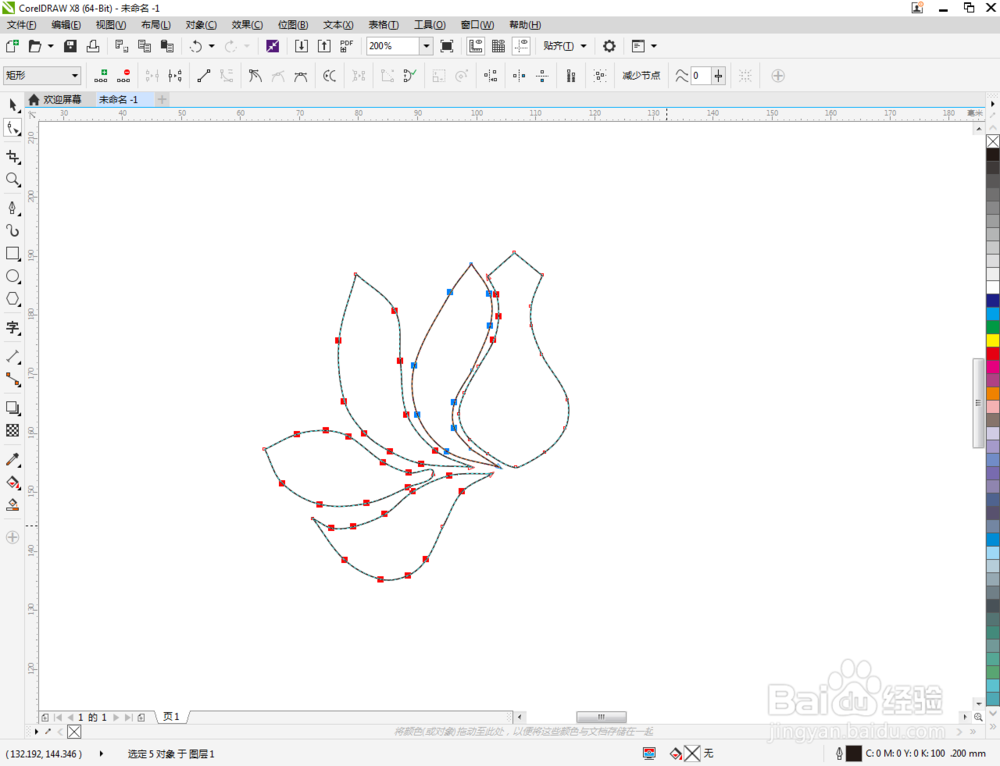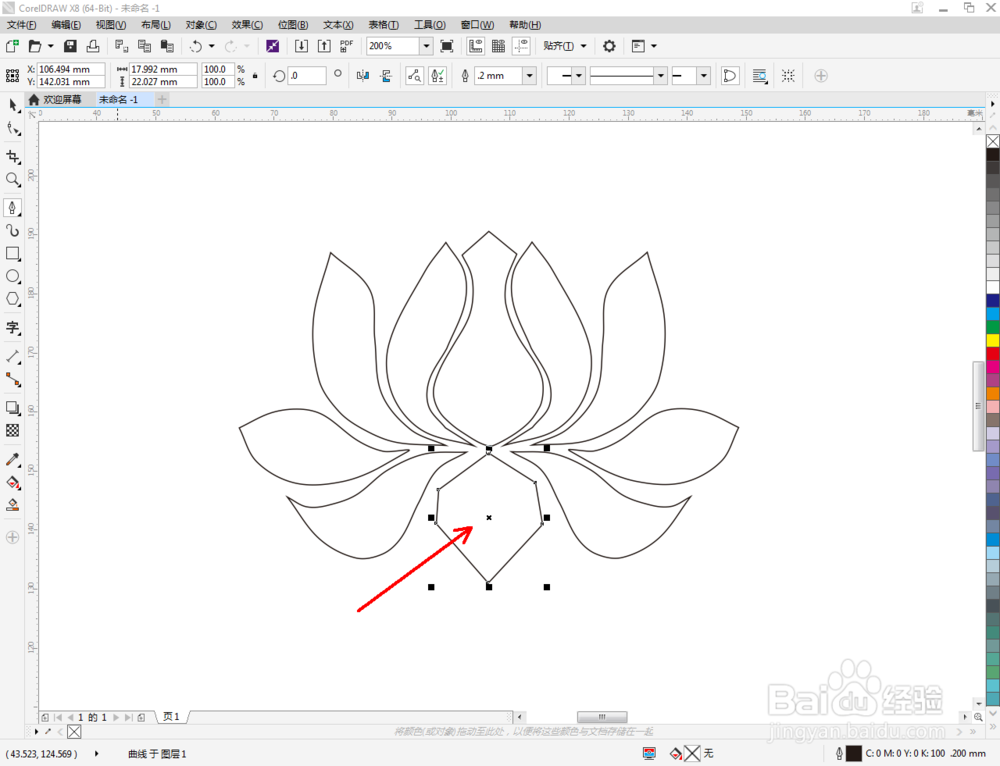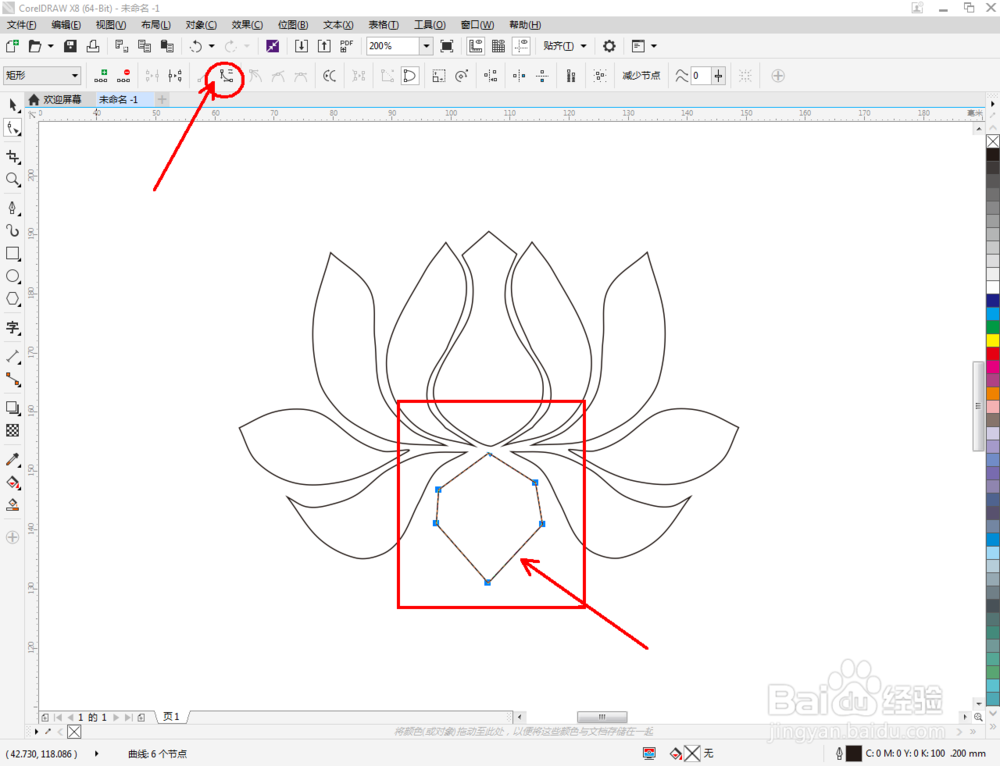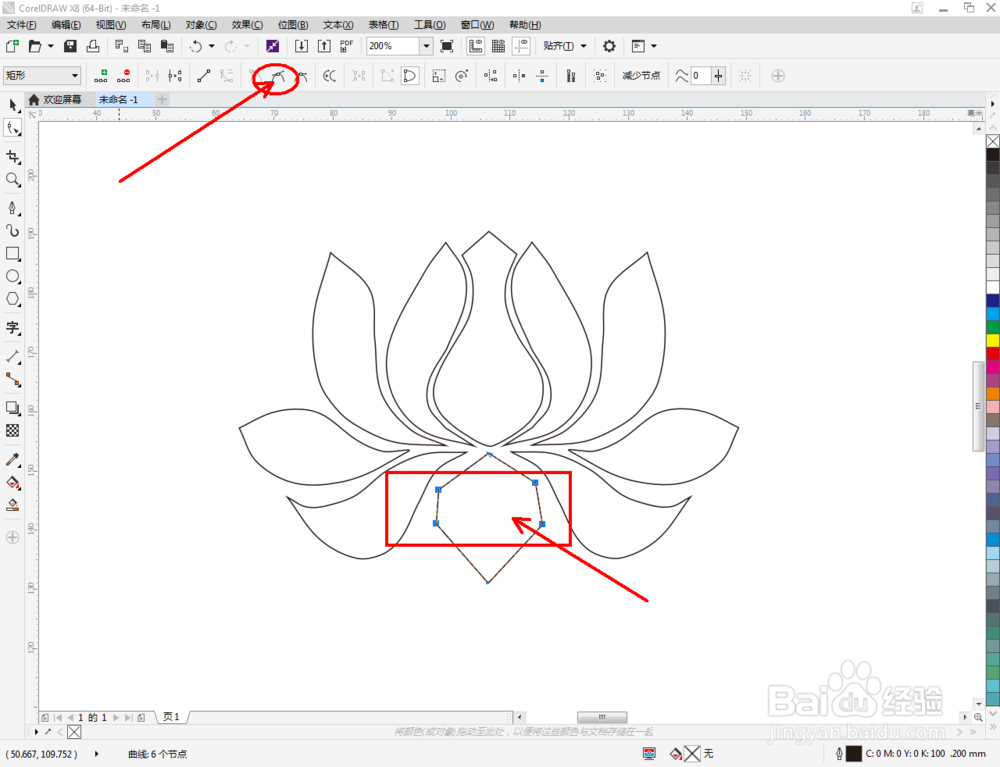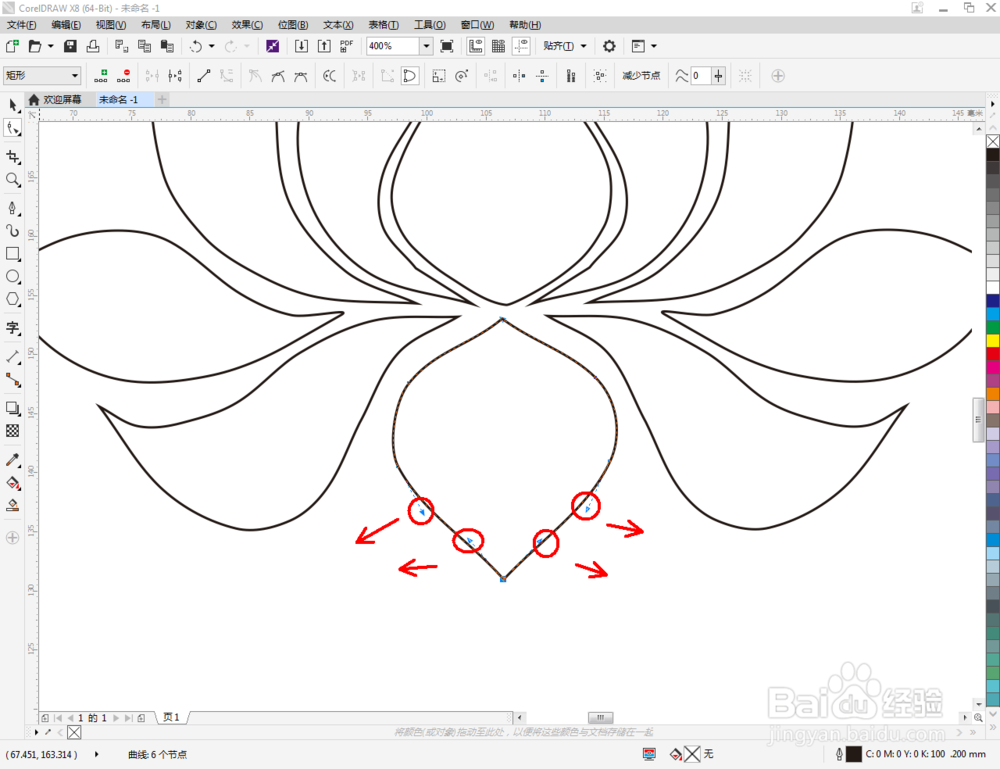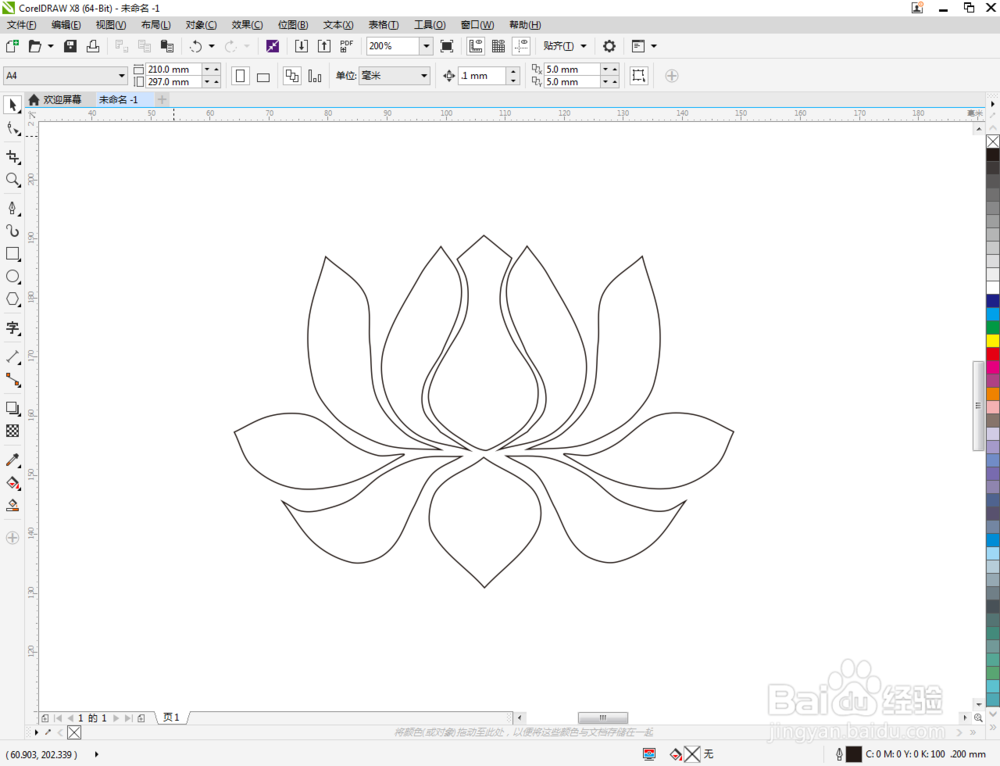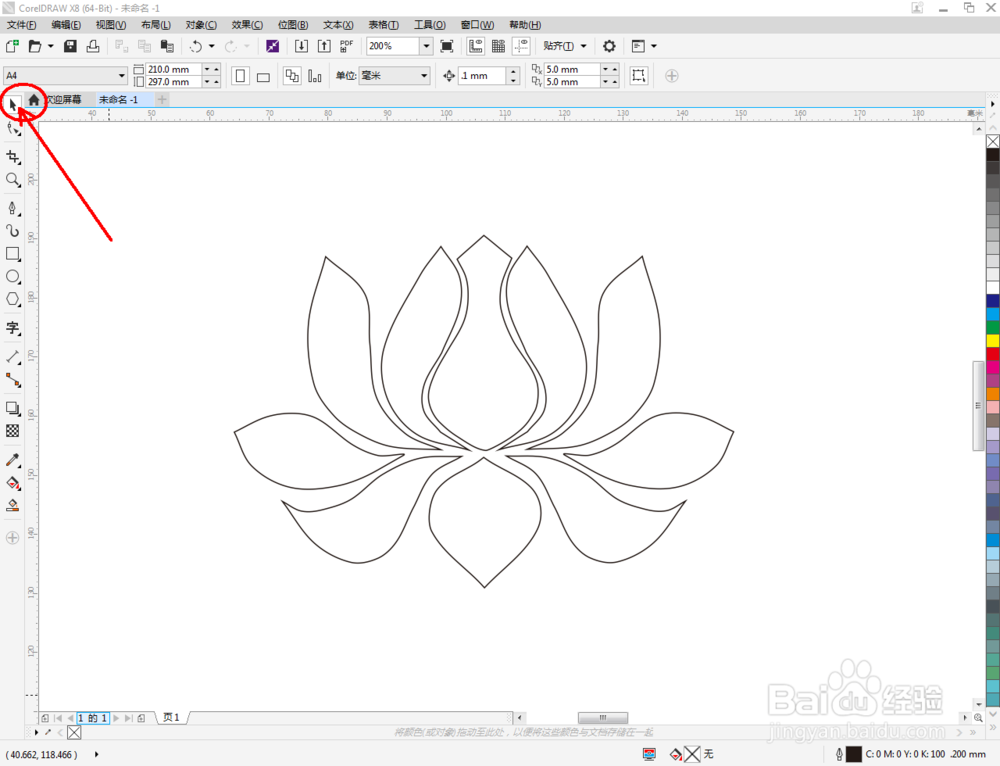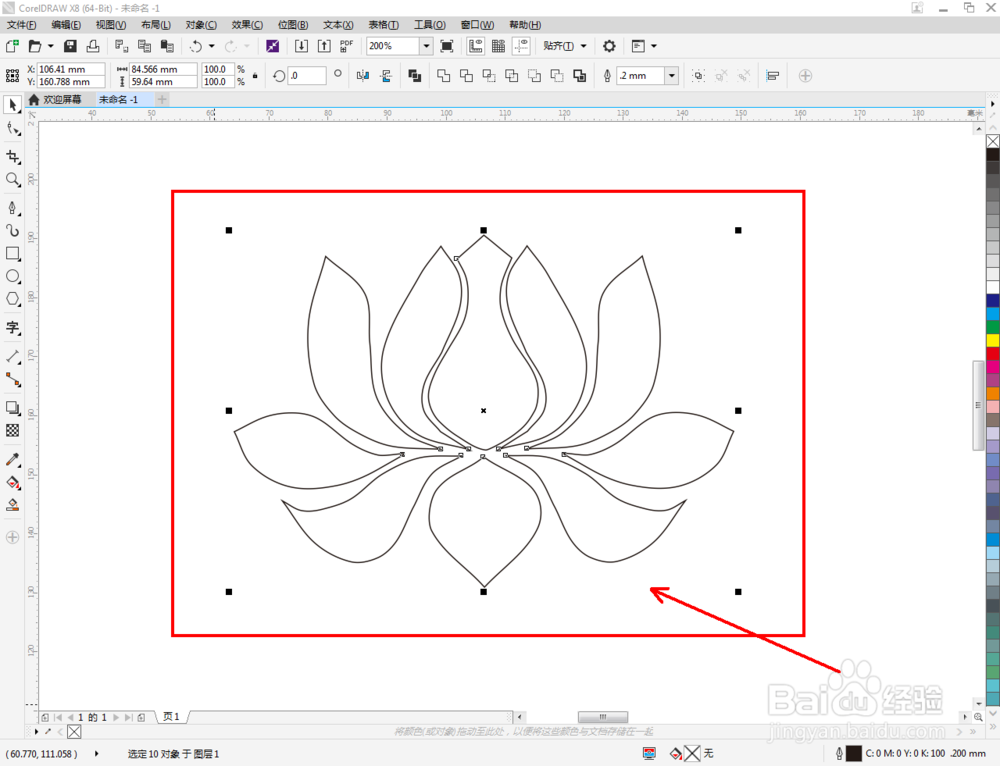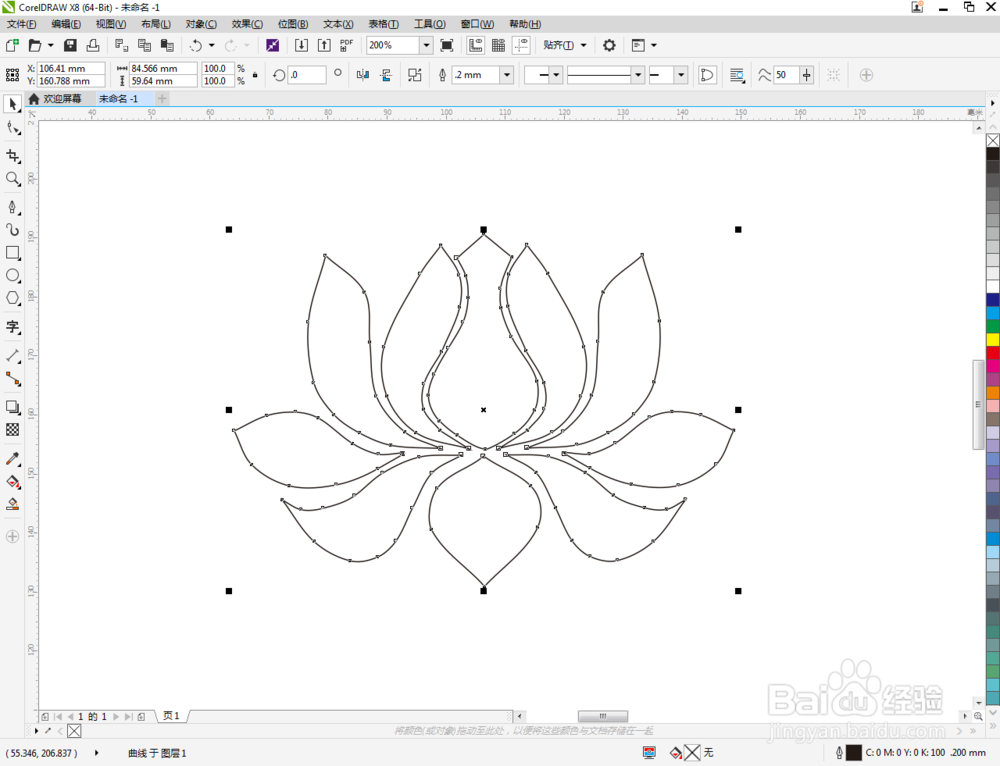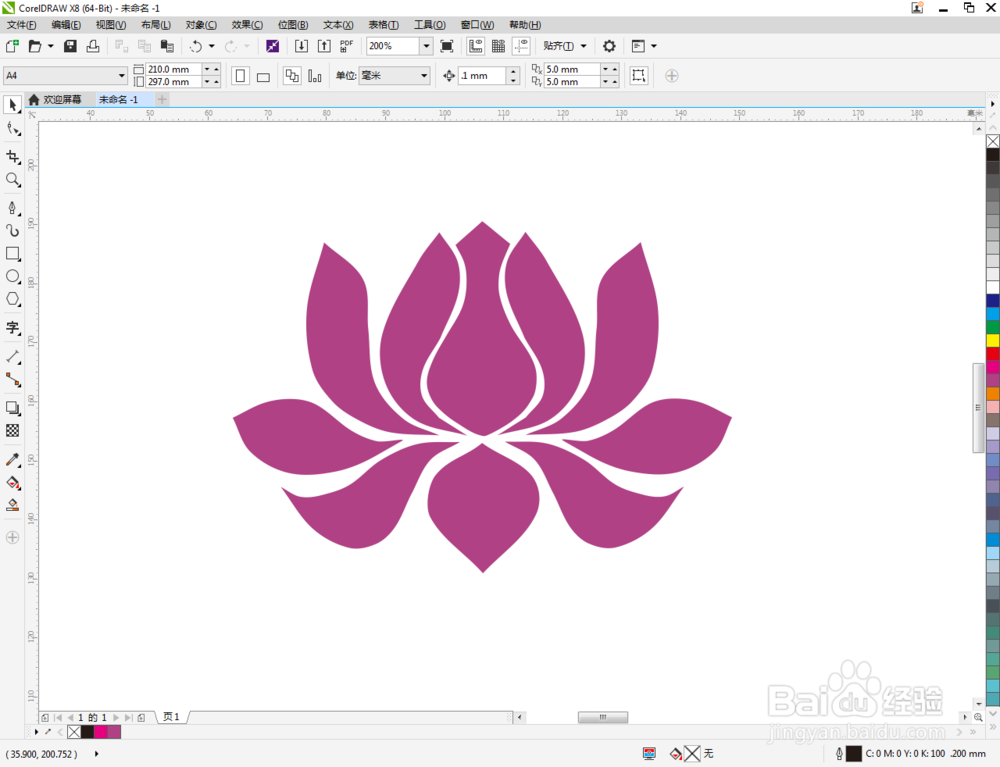cdr如何制作莲花图标
1、打开CorelDRAW X8 软件,点击【新建文档】,按图示参数新建一个cdr文档(如图所示);
2、点击【钢笔工具】在图莲镘拎扇示区域绘制一个多边图案后,点击【形状工具】,框选图案上的节点,点击【转化为曲线】将节点转曲。完成后,选中图示图案上的节点,点击【平贞惕锂镫滑节点】将节点进行平滑处理并调整好控制点(如图所示);
3、点击【钢笔工具】按图示绘制出另外4个多边图案并调整好图案的位置关系(如图所示);
4、点击【形状工具】,框选图案上的节点,点击【转化为曲线】将节点转曲。完成后,选中图示图案上的节点,点击【平滑节点】将节点进行平滑处理并调整好控制点(如图所示);
5、点击【选择工具】选中图示图案后,拉动复制出另外几个副本图案。点击【镜像】将副本图案进行镜像翻转后,调整好图案间的位置关系;
6、点击【钢笔工具】在图莲镘拎扇示区域绘制出最后一个多边图案后,点击【形状工具】,框选图案上的节点,点击【转化为曲线】将节点转曲。完成后,选中图示图案上的节点,点吁炷纪顼击【平滑节点】将节点进行平滑处理并调整好控制点(如图所示);
7、点击【选择工具】选中所有图案后,点击【合并】将所有图案合并为一体。选中合并好的图案,鼠标左键点击右边色板中的紫色,将图案填充为紫色,这样我们的莲花图案就全部制作完成了。
声明:本网站引用、摘录或转载内容仅供网站访问者交流或参考,不代表本站立场,如存在版权或非法内容,请联系站长删除,联系邮箱:site.kefu@qq.com。
阅读量:45
阅读量:48
阅读量:53
阅读量:88
阅读量:64